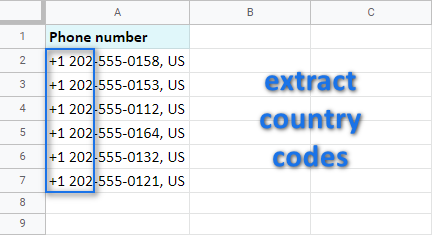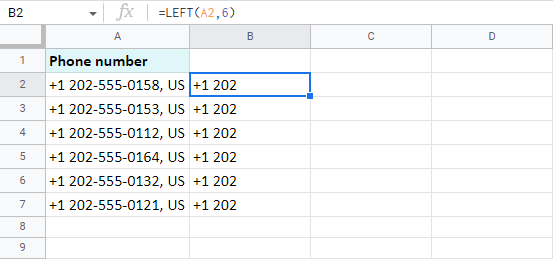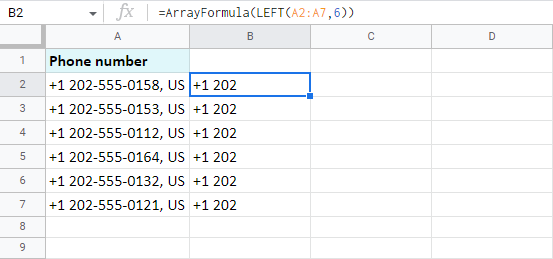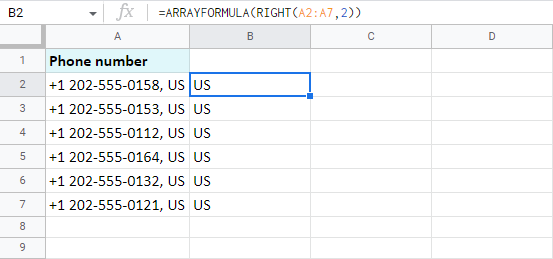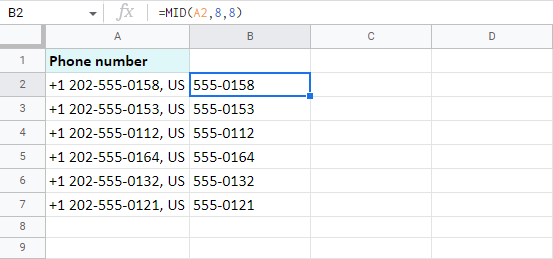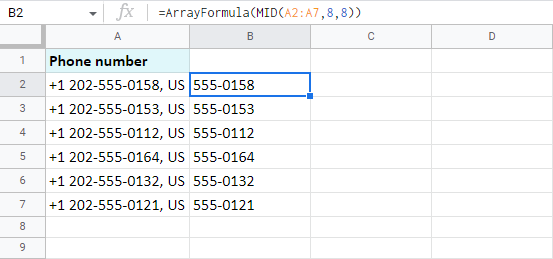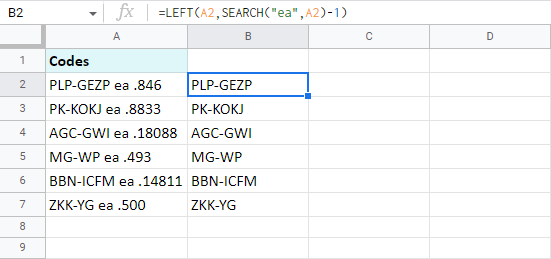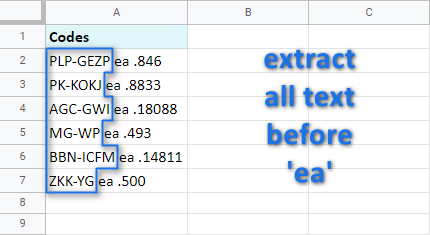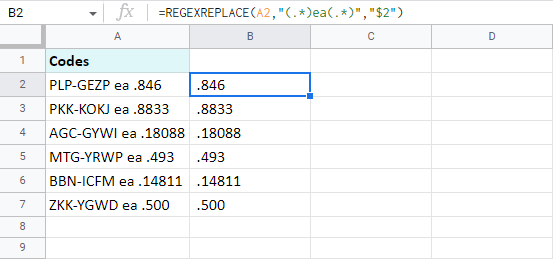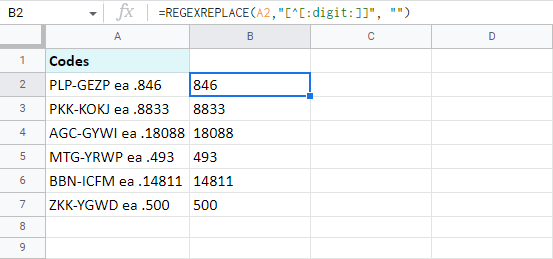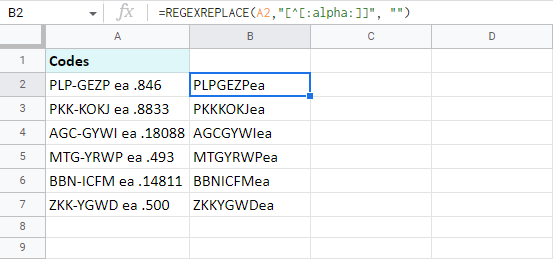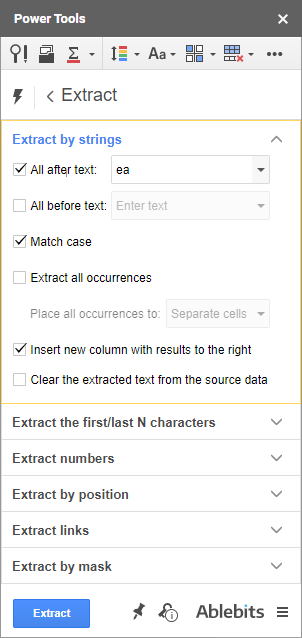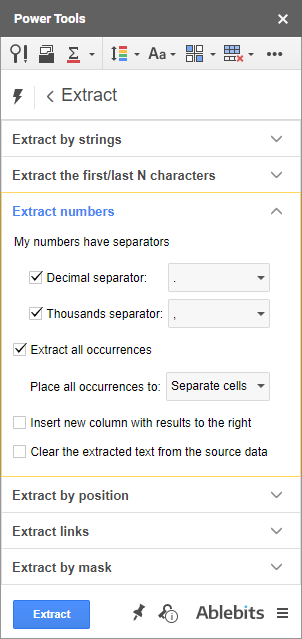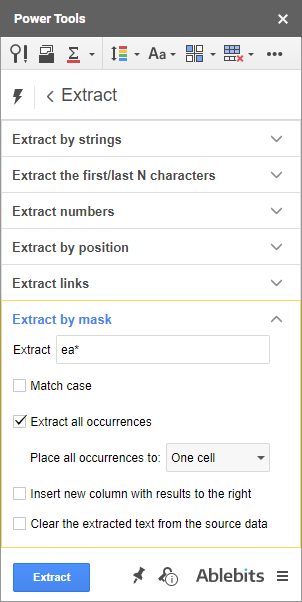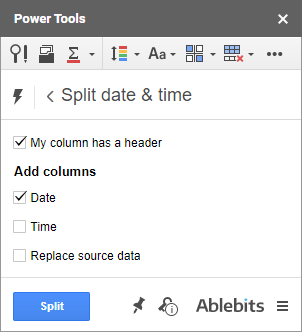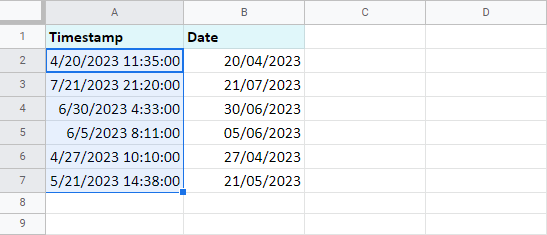Bạn cảm thấy mệt mỏi với tất cả những dấu ngoặc kép thông minh, các chữ cái có dấu và các ký tự đặc biệt không mong muốn khác trong Google Trang tính? Chúng tôi có một vài ý tưởng về cách thay thế chúng dễ dàng.
Chúng tôi chia ô bằng văn bản trong bảng tính, loại bỏ và thêm các nhân vật khác nhau, đã thay đổi trường hợp văn bản. Bây giờ đã đến lúc học cách tìm và thay thế các ký tự đặc biệt trong Google Trang tính chỉ trong một lần.
Tìm và thay thế các ký tự bằng công thức Google Trang tính
Tôi sẽ bắt đầu với cách thông thường: có 3 chức năng mà tôi thấy đặc biệt hữu ích khi nói đến việc tìm và thay thế các ký tự đặc biệt trong ô Google Trang tính.
SUBSTITUTE
Đầu tiên là SUBSTITUTE. Nó thực sự tìm kiếm một ký tự cụ thể trong phạm vi mong muốn và thay thế nó bằng một chuỗi cụ thể khác:
SUBSTITUTE (text_to_search, search_for, Replace_with, [occurrence_number])
- text_to_search là một ô / văn bản cụ thể mà bạn muốn thực hiện các thay đổi. Cần thiết.
- tìm kiếm là một ký tự bạn muốn thay thế. Cần thiết.
- thay bằng là một ký tự mới mà bạn muốn lấy thay vì ký tự từ đối số trước đó. Cần thiết.
- số_xuất_sinh là một đối số hoàn toàn tùy chọn. Nếu có một số trường hợp của ký tự, nó sẽ cho phép bạn quản lý cái nào cần thay thế. Bỏ qua đối số – và tất cả các trường hợp sẽ được thay thế.
Bây giờ, khi bạn nhập dữ liệu từ Web, bạn có thể tìm thấy các dấu ngoặc kép thông minh ở đó:
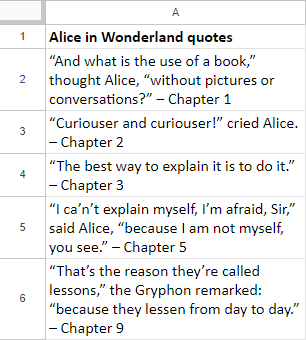
Hãy sử dụng SUBSTITUTE để thay thế chúng bằng dấu ngoặc kép. Vì một hàm tìm kiếm và thay thế một ký tự tại một thời điểm, nên tôi sẽ bắt đầu với các dấu ngoặc kép mở đầu:
=SUBSTITUTE(A2,"“","""")
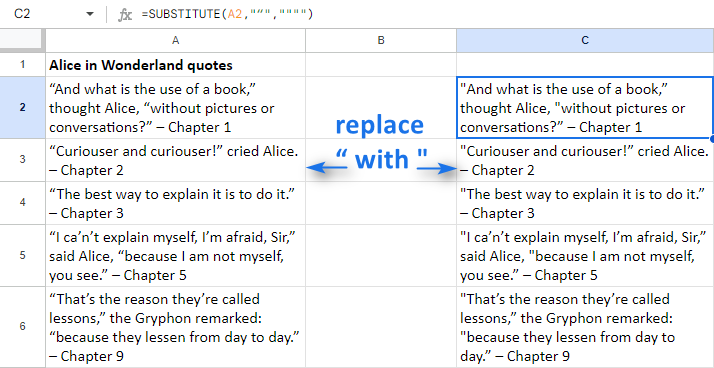
Xem? Tôi đang xem A2, tìm kiếm các dấu ngoặc kép mở – “(phải được đặt trong dấu ngoặc kép cho mỗi yêu cầu hàm) và thay thế nó bằng dấu ngoặc kép -”
Ghi chú. Dấu ngoặc kép không chỉ được gói trong dấu ngoặc kép mà còn có một dấu ngoặc kép khác được thêm vào để có tổng cộng 4 dấu ngoặc kép.
Làm cách nào để bạn thêm dấu ngoặc kép đóng vào công thức này? Dễ dàng  Chỉ cần nắm lấy công thức đầu tiên này với một SUBSTITUTE khác:
Chỉ cần nắm lấy công thức đầu tiên này với một SUBSTITUTE khác:
=SUBSTITUTE(SUBSTITUTE(A2,"“",""""),"”","""")
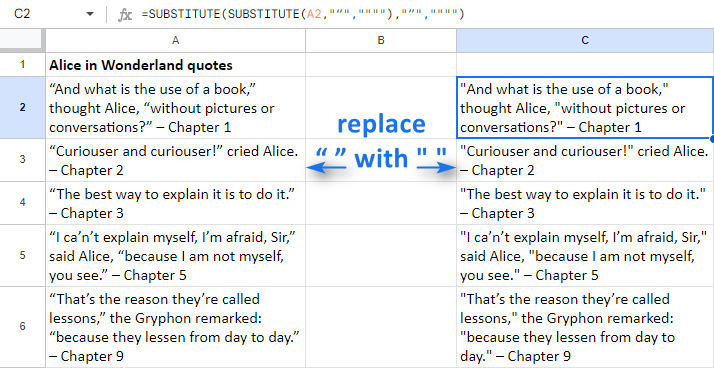
SUBSTITUTE bên trong thay thế dấu ngoặc mở đầu tiên và kết quả của nó trở thành phạm vi hoạt động với SUBSTITUTE thứ hai.
Tiền boa. Bạn càng muốn tìm và thay thế nhiều ký tự, bạn càng cần nhiều hàm SUBSTITUTE để xâu chuỗi. Dưới đây là một ví dụ với một câu trích dẫn thông minh bổ sung:
=SUBSTITUTE(SUBSTITUTE(SUBSTITUTE(A2,"“",""""),"”",""""),"’","'")
REGEXREPLACE
REGEXREPLACE là một chức năng khác mà tôi sẽ sử dụng để tìm và thay thế các dấu ngoặc kép thông minh bằng các dấu ngoặc kép.
REGEXREPLACE (văn bản, biểu_thức_chính_phục, thay thế)
- bản văn là nơi bạn muốn thực hiện các thay đổi
- biểu hiện thông thường là sự kết hợp của các ký hiệu (một loại mặt nạ) sẽ cho biết những gì cần tìm và thay thế.
- thay thế là văn bản mới phải có thay vì văn bản cũ.
Về cơ bản, mũi khoan ở đây cũng giống như với SUBSTITUTE. Sắc thái duy nhất là xây dựng biểu hiện thông thường một cách chính xác.
Trước tiên, hãy tìm và thay thế tất cả các dấu ngoặc kép mở và đóng thông minh:
=REGEXREPLACE(A2,"[“”]","""")

- Công thức nhìn vào A2.
- Tìm kiếm tất cả các trường hợp của mỗi ký tự được liệt kê giữa dấu ngoặc vuông: “”Ghi chú. Đừng quên bao gồm toàn bộ biểu thức chính quy bằng dấu ngoặc kép vì nó được yêu cầu bởi hàm.
- Và thay thế mỗi trường hợp bằng dấu ngoặc kép thẳng: “” “”Tại sao lại có 2 cặp dấu ngoặc kép? Chà, cái đầu tiên và cái cuối cùng được hàm yêu cầu giống như trong đối số trước – bạn chỉ cần nhập mọi thứ giữa chúng.
Một cặp bên trong là một dấu ngoặc kép được sao chép nhằm mục đích được công nhận là biểu tượng để trả về chứ không phải là dấu theo yêu cầu của hàm.
Bạn có thể tự hỏi: tại sao tôi không thể thêm một câu trích dẫn thông minh duy nhất ở đây?
Chà, bởi vì trong khi bạn có thể liệt kê tất cả các ký tự cần tìm trong đối số thứ hai, bạn không thể liệt kê các ký tự tương đương khác nhau để trả về trong đối số thứ ba. Mọi thứ được tìm thấy (từ đối số thứ hai) sẽ được thay thế bằng chuỗi từ đối số thứ ba.
Đó là lý do tại sao để bao gồm dấu ngoặc kép thông minh duy nhất đó trong công thức, bạn phải xâu chuỗi 2 hàm REGEXREPLACE:
=REGEXREPLACE(REGEXREPLACE(A2,"[“”]",""""),"’","'")
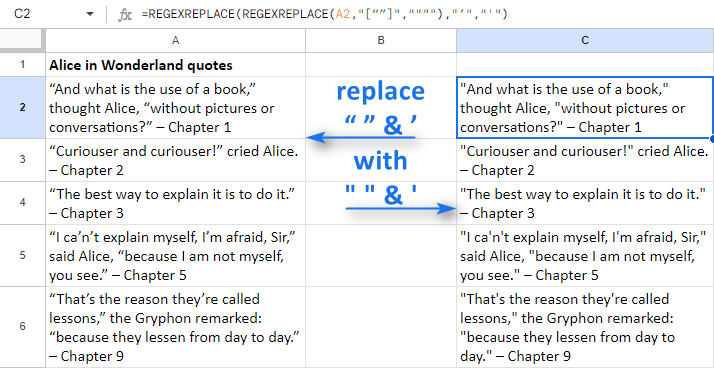
Như bạn có thể thấy, công thức tôi đã sử dụng trước đó (ở đây là ở giữa) trở thành phạm vi để xử lý cho một REGEXREPLACE khác. Đó là cách chức năng này tìm và thay thế các ký tự trong Google Trang tính theo từng bước.
Công cụ dành cho Google Trang tính để tìm và thay thế các ký tự
Khi nói đến việc tìm kiếm và thay thế dữ liệu trong Google Trang tính, công thức không phải là lựa chọn duy nhất. Có 3 công cụ đặc biệt thực hiện công việc. Không giống như công thức, chúng không yêu cầu bất kỳ cột bổ sung nào để trả về kết quả.
Công cụ tìm và thay thế tiêu chuẩn từ Google Trang tính
Tôi cá là bạn đã quen với công cụ tìm kiếm và thay thế tiêu chuẩn cho Google Trang tính:
- Bạn đánh Ctrl + H.
- Nhập nội dung cần tìm.
- Nhập giá trị thay thế.
- Chọn giữa tất cả các tờ / tờ hiện tại / phạm vi cụ thể để xử lý.
- Và hãy nhấn Tìm thấy và Thay thế hoặc là Thay thế tất cả ngay lập tức.
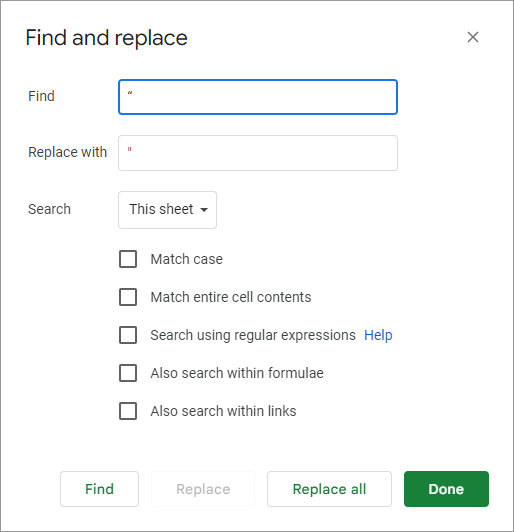
Không có gì đặc biệt ở đây – đây là yêu cầu tối thiểu mà nhiều người trong chúng ta yêu cầu để tìm và thay thế dữ liệu trong bảng tính thành công. Nhưng điều gì sẽ xảy ra nếu tôi nói với bạn rằng mức tối thiểu này có thể được mở rộng mà không gây khó khăn cho việc sử dụng dù chỉ là nhỏ nhất?
Tìm & Thay thế Nâng cao – tiện ích bổ sung cho Google Trang tính
Hãy tưởng tượng công cụ này mạnh hơn Tìm và thay thế tiêu chuẩn. Bạn có muốn thử nó không? Tôi đang nói về của chúng tôi Tìm & Thay thế Nâng cao tiện ích bổ sung cho Google Trang tính. Nó sẽ làm cho ngay cả những người mới cảm thấy tự tin vào bảng tính.
Những điều cơ bản giống nhau nhưng với một vài quả anh đào ở trên:
- Bạn sẽ Tìm kiếm không chỉ trong giá trị và công thức nhưng cũng ghi chú, siêu liên kết và lỗi.
- Sự kết hợp của các cài đặt bổ sung (Toàn bộ ô + Bằng mặt nạ + dấu hoa thị
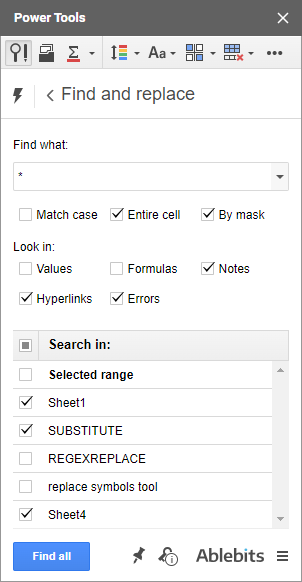
- Tìm tất cả các ô có ghi chú, siêu liên kết, lỗi. Bạn có thể chọn bất kỳ số lượng bảng tính nào để xem
- – mỗi người trong số họ có thể được chọn (de). Tất cả các bản ghi tìm thấy được nhóm gọn gàng theo trang tính trong chế độ xem dạng cây

- Tìm và thay thế tất cả các lỗi, liên kết và ghi chú. Bạn thậm chí có thể tìm kiếm và thay thế bằng giữ nguyên định dạng
- của các giá trị! Có6 cách bổ sung để xử lý các bản ghi được tìm thấy

Xuất và xóa tất cả / các giá trị tìm được đã chọn. Đó là những gì tôi gọi là tìm kiếm nâng cao và thay thế trong Google Trang tính;) Đừng nghe lời tôi – cài đặt Tìm & Thay thế Nâng cao từ cửa hàng bảng tính (hoặc tìm nó trong Dụng cụ điện cùng với Công cụ Replace Symbols được mô tả dưới đây). Trang trợ giúp này
Sẽ hướng dẫn bạn tất cả các cách.
Thay thế Biểu tượng cho Google Trang tính – một tiện ích bổ sung đặc biệt từ Power Tools Nếu nhập từng ký hiệu bạn muốn tìm và thay thế trong Google Trang tính không phải là một tùy chọn, Thay thế các ký hiệu từ Dụng cụ điện
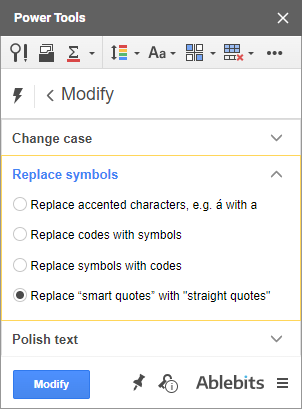
- Thay thế các ký tự có dấu, mã, ký hiệu, dấu ngoặc kép thông minh. Khi bạn cần thay thế các ký tự có dấu (hay nói cách khác, loại bỏ các dấu phụ khỏi các chữ cái), tức là lần lượt á đếna , é đếne
- , Vân vân. Thay thế mã bằng các ký hiệu và quay lại

- Thay thế các mã bằng các ký hiệu của chúng và ngược lại. Biến tất cả các câu trích dẫn thông minh thành dấu ngoặc kép

Tìm và thay thế tất cả các dấu ngoặc kép thông minh trong Google Trang tính bằng các dấu ngoặc kép. Trong cả ba trường hợp, bạn chỉ cần chọn phạm vi, chọn nút radio cần thiết và nhấn Chạy
. Tiện ích bổ sung này là một phần của Power Tools có thể được cài đặt vào bảng tính của bạn từ Cửa hàng Google Trang tính với hơn 30 trình tiết kiệm thời gian khác.
The post Công thức và tiện ích bổ sung cho công việc appeared first on Dịch Vụ kế toán tại Hà Nội | Uy tín - Chất lượng | KetoanMVB.
source https://ketoanmvb.com/cong-thuc-va-tien-ich-bo-sung-cho-cong-viec.html