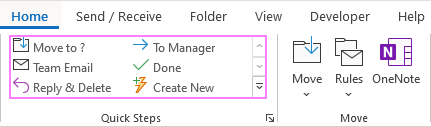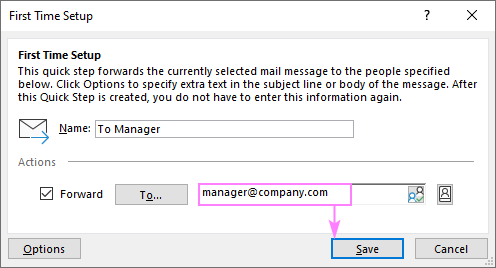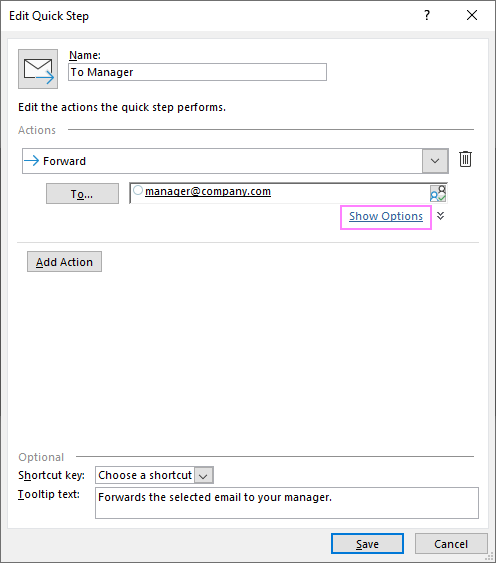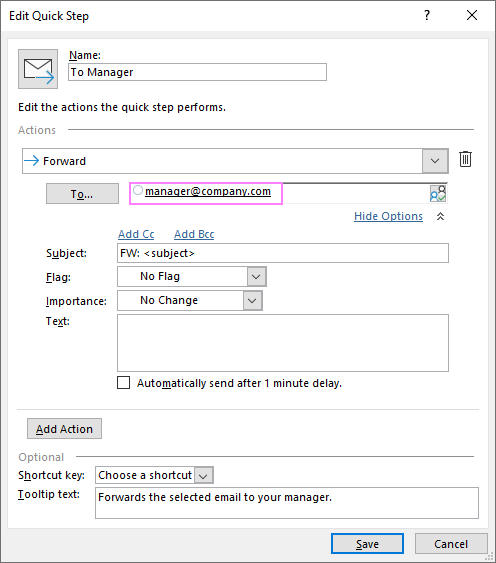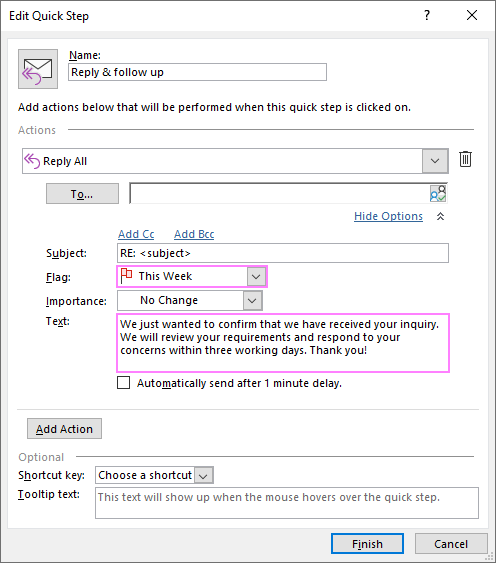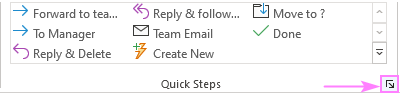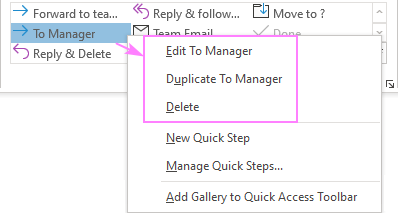Thuế thu nhập doanh nghiệp chính là nghĩa vụ bắt buộc của các công ty, doanh nghiệp cung cấp dịch vụ, sản xuất kinh doanh khi có thu nhập chịu thuế. Vậy thuế TNDN là gì? Cách tính & các mức đóng thuế TNDN như nào? Mời bạn cùng Ketoanmvb tìm hiểu chi tiết trong bài viết này:
Thuế thu nhập doanh nghiệp là gì?
Thuế thu nhập doanh nghiệp là loại thuế đánh vào thu nhập của pháp nhân dựa trên hoạt động cung cấp dịch vụ hay sản xuất kinh doanh của 1 công ty, doanh nghiệp. Thuế TNDN còn được gọi là thuế doanh nghiệp, thuế lợi nhuận, thuế sự nghiệp….
Để tính thuế TNDN thông thường sẽ dựa vào các khoản thu nhập mà công ty, doanh nghiệp phải chịu thuế trong khoảng thời gian tính thuế. Các loại thu nhập chịu thuế sẽ bao gồm:
- Thu nhập trong việc cung cấp sản phẩm dịch vụ, hoạt động mua bán sản xuất & kinh doanh
- Và các khoản thu nhập khác…
Nguyên tắc của thuế TNDN chính là thuế của tất các các loại thu nhập phát sinh bất kể khoản thu từ tiền lãi vay hoặc hiện vật vấn đề này sẽ không dựa vào nguồn sản xuất hoạt động kinh doanh.

Mức thuế suất đóng thuế TNDN mới nhất 2021 theo TT 78/2014 BTC
Dựa vào điều 11 trong thông tư số 78/2014/TT-Bộ Tài Chính có quy định về các mức thuế suất đóng thuế. Theo đó, mức thuế suất chịu thuế TNDN mới nhất 2021 được áp dụng như sau:
Doanh nghiệp hoạt động sản xuất kinh doanh thông thường
Các doanh nghiệp sản xuất kinh doanh thông thường sẽ phải chịu mức thuế suất thuế TNDN là 20%. Bao gồm:
- Các công ty doanh nghiệp sự nghiệp hoặc hợp tác xã kinh doanh
- Công ty chuyển nhượng BĐS, dự án, khai thác khoáng sản…
Áp dụng mức thuế suất từ 32 đến 50% đối với:
Mức thuế suất TNDN này áp dụng đối với hoạt động khai thác dầu khí tại lãnh thổ Việt Nam. Mức đóng thuế là bao nhiêu % sẽ dựa vào vị trí khai thác, điều kiện cũng như lượng dầu mỏ khai thác được. Vì vậy các doanh nghiệp khai thác khoáng sản cần làm hồ sơ cụ thể để trình lên BTC để được phê duyệt 1 cách nhanh nhất.
Áp dụng mức thuế suất TNDN là 50% đối với:
Các hoạt động khai thác tìm kiếm mỏ tài nguyên quý hiếm sẽ chịu mức thuế suất thuế thu nhập doanh nghiệp là 50% bao gồm: vàng, bạc, thiếc, đá quý, antimoan….
Nếu doanh nghiệp khai thác mỏ tài nguyên có 70% diện tích được giao nằm trên địa phận có thu nhập khó khăn thì phải chịu mức thuế suất 40%.
Công thức tính thuế thu nhập doanh nghiệp
Để xác định được thuế thu nhập của doanh nghiệp cần phải nộp thì sẽ dựa vào cách tính như sau:
Thuế TNDN = Thuế suất x thu nhập tính thuế TNDN
Nếu doanh nghiệp có trích quỹ phát triển khoa học và công nghệ thì công thức tính thuế TNDN sẽ là:
Thuế TNDN = (Thu nhập tính thuế TNDN – Số trích quỹ) x thuế suất
Trong đó:
Thu nhập tính thuế TNDN = Thu nhập chịu thuế TNDN – Các khoản được miễn thuế – Các khoản lỗ được kết chuyển
Thu nhập chịu thuế TNDN = (doanh thu – các khoản giảm trừ) + thu nhập chịu thuế khác
Những công ty doanh nghiệp nào bắt buộc phải đóng thuế TNDN?
Dựa theo văn bản hợp nhất được BTC ban hành ngày 14/09/2015 thì Ketoanmvb đã liệt kê ra các đối tượng chịu thuế thu nhập doanh nghiệp cụ thể là:
Tổ chức sản xuất kinh doanh hàng hóa, dịch vụ có thu nhập chịu thuế
- Công ty cổ phần, TNHH, văn phòng luật…các doanh nghiệp được thành lập và hoạt động dưới các hình thức khác nhau theo quy định của pháp luật.
- Công ty, doanh nghiệp công lập hoặc ngoài công lập có sản xuất kinh doanh dịch vụ hàng hóa có khoản thu nhập chịu thuế trong mọi lĩnh vực.
- Đơn vị được thành lập và hoạt động theo quy định về hợp tác xã.
- Doanh nghiệp nước ngoài được thành lập theo quy định của nước ngoài nhưng có cơ sở sản xuất cung cấp dịch vụ kinh doanh tại Việt Nam.
Doanh nghiệp nước ngoài có cơ sở sản xuất, kinh doanh tại Việt Nam
- Chi nhánh, văn phòng điều hành, công xưởng, phương tiện vận tải, hầm mỏ, dầu, địa điểm khai thác.
- Địa điểm hay những công trình xây dựng, lắp ráp.
- Đại lý cho các doanh nghiệp.
- Cơ sở cung cấp dịch vụ cho DN được thành lập tại nước ngoài.
- Đại diện tại Việt Nam có thẩm quyền ký kết hợp đồng đứng tên doanh nghiệp.
Các mức xử phạt nếu trốn thuế TNDN
Hành vi trốn thuế được coi là vi phạm pháp luật tại Việt Nam và nếu doanh nghiệp có ý định trốn thuế thì nên tìm hiểu mức xử phạt cho hành vi trốn thuế TNDN sau đây:
Trốn thuế thu nhập doanh nghiệp là gì?
Trốn thuế hay gian lận thuế TNDN chính là doanh nghiệp đó không thực hiện đầy đủ nghĩa vụ thuế gây ra ảnh hưởng đến việc truy thu thuế của nhà nước. Người vi phạm trốn thuế không chỉ có người nộp thuế mà người thu thuế như cán bộ, cơ quan, công chức có nghĩa vụ thu thuế của doanh nghiệp…
Gian lận trốn thuế TNDN thì xử phạt như thế nào?
Tại Việt Nam các vấn đề vi phạm gian lận trốn thuế TNDN đều sẽ bị xử lý rất nặng để răn đe cảnh báo cho các đơn vị khác. Thông thường mức xử phạt sẽ bao gồm 2 chế tài là hành chính và hình sự
Xử phạt hành chính
Vi phạm hành chính là trách nhiệm pháp lý hành chính khi đó cơ quan nhà nước có thẩm quyền sẽ đến xử phạt hành chính hoặc cưỡng chế tài sản để khắc phục khoản tiền mà doanh nghiệp đã gian lận trốn thuế. Tuy nhiên khi áp dụng chế tài hành chính cần nhận diện được các hành vi cụ thể cùng mức độ gây nguy hiểm đến xã hội để có thể cảnh cáo, phạt tiền hoặc sử dụng cách phạt hành chính khác phù hợp hơn.
- Phạt tiền 1 lần tính trên tổng số thuế đã trốn, số thuế gian lận với những đơn vị vi phạm luật lần đầu.
- Phạt hành chính số tiền 1,5 lần số thuế đã trốn với người vi phạm lần đầu nhưng có tình tiết tăng nặng trong hành vi của mình hoặc vi phạm lần thứ 2 và có 1 tình tiết giảm nhẹ.
- Phạt tiền gấp 2 lần số thuế đã trốn với người trốn thuế lần thứ 2 không có tình tiết giảm nhẹ hoặc vi phạm lần thứ 3 nhưng có một tình tiết giảm nhẹ.
- Phạt hành chính số tiền 2,5 lần số thuế trốn với người vi phạm lần 2 có một tình tiết tăng nặng hoặc lần 3 có một tình tiết giảm nhẹ.
- Xử lý phạt hành chính 3 lần số thuế trốn với người vi phạm lần thứ 2 và có 2 tình tiết tăng nặng hoặc lần 3 có tình tiết tăng nặng. với những cá nhân tổ chức vi phạm trốn thuế lần thứ 4 cũng áp dụng mức phạt này.
Xử phạt hình sự
Hiện nay rất nhiều hành vi gian lận trốn thuế của cá nhân, công ty đã phải chịu trách nhiệm xử phạt hình sự. Đây là một trong những cách xử lý nghiêm trọng mang tính răn đe cảnh cáo cho những cá nhân, tổ chức khác đang nung nấu ý định gian lận thuế. Mức xử phạt hình sự thì người vi phạm về thuế TNDN sẽ phải ngồi tù hoặc những mức án hình sự khác.
Xử phạt hình sự còn phụ thuộc vào mức độ vi phạm, thái độ hợp tác điều tra. Với những trường hợp nặng, hành vi này có thể bị xử lý hình sự với thời gian ngồi tù lên đến 7 năm.
Những câu hỏi liên quan tới thuế thu nhập doanh nghiệp mà bạn nên biết
Dưới đây, ketoanmvb – Dịch vụ kế toán tại Hà Nội sẽ giúp bạn tìm hiểu về thuế TNDN với những câu hỏi phổ biến nhất.
Đối tượng nào được hưởng ưu đãi thuế TNDN?
Những DN thành lập mới từ những dự án đầu tư sẽ được hưởng ưu đãi thuế. Ưu đãi thuế sẽ được xem xét cụ thể theo từng dự án đầu tư của doanh nghiệp. Điều này cũng phụ thuộc vào thời điểm dự án thực thi.
Doanh nghiệp có lỗ có được chuyển lỗ sang năm sau không?
Trong điều 16 của luật thuế DN sửa đổi 2013 thì doanh nghiệp được phép chuyển lỗ sang năm sau. Số lỗ này sẽ được trừ trực tiếp vào những khoản thu nhập tính thuế. Tuy nhiên, thời gian chuyển thuế không được quá 5 năm.
Bạn hãy đến với Ketoanmvb để được tư vấn nhé!
Trên đây là những thông tin quan trọng về thuế thu nhập doanh nghiệp. Nó sẽ giúp đỡ rất nhiều cho mọi người trong quá trình lập báo cáo tài chính. Nếu bạn còn thắc mắc nào đừng ngại liên hệ với chúng tôi. Bạn sẽ được tư vấn bởi những chuyên viên giàu kinh nghiệm nhất!
Liên Hệ:
Address: Phòng 106 – Nhà A13 – Đường 800A – Nghĩa Đô – Cầu Giấy – Hà Nội
Phone: 0965900818 – 0947760868
Email: ketoanmvb@gmail.com
The post Thuế thu nhập doanh nghiệp & Mức đóng thuế TNDN như thế nào? appeared first on Dịch Vụ kế toán tại Hà Nội | Uy tín - Chất lượng | KetoanMVB.
https://ift.tt/3dPQha9 Bá Teppi https://ift.tt/3gmy3AW June 15, 2021 at 05:09PM