Bài viết giải thích các Quick Steps là gì trong Outlook 365, Outlook 2019, Outlook 2016 và Outlook 2013 và cách tích hợp chúng vào quy trình làm việc email của bạn để tự động hóa các hành động lặp lại và loại bỏ các nhấp chuột không cần thiết.
Khi làm những việc giống nhau ngày này qua ngày khác, điều khó chịu nhất là bạn cần phải làm lại từ đầu. Bạn sẽ nói gì nếu thay vì các quy trình nhiều bước tẻ nhạt, bạn có thể hoàn thành các quy trình email của mình chỉ bằng một cú nhấp chuột? Đó là tất cả những gì về các Quick Steps trong Outlook.
Các Quick Steps trong Outlook
Các Quick Steps trong Outlook là các loại phím tắt cho phép bạn thực hiện một chuỗi hành động nhất định bằng một cú nhấp chuột.
Ví dụ: nếu bạn thường xuyên di chuyển hoặc sao chép các tin nhắn đến vào một số thư mục để xem lại sau này, một bước nhanh chóng có thể đẩy nhanh công việc. Hoặc bạn có thể tự động gửi thư trả lời và xóa thư gốc để hộp thư đến của bạn không bị lộn xộn với những email không liên quan. Điều đặc biệt hữu ích là khả năng bao gồm nhiều hành động trong một bước duy nhất. Ví dụ: bạn có thể có một tin nhắn được chuyển đến một thư mục cụ thể, được đánh dấu là chưa đọc, được chuyển tiếp đến đồng đội của bạn và Bcc’ed tới người quản lý của bạn, tất cả chỉ bằng một phím tắt!
Một tính năng tuyệt vời khác của Quick Steps là chúng hoàn toàn có thể tùy chỉnh, vì vậy bạn có thể tự động hóa hầu hết mọi hoạt động thường ngày bằng một lệnh tùy chỉnh.
Để thiết lập các Quick Steps trong Outlook, bạn có thể chọn một trong các cách tiếp cận sau:
- Tùy chỉnh các bước mặc định.
- Tạo một cái của riêng bạn.
- Sao chép và chỉnh sửa bất kỳ bước nào hiện có.
Hơn nữa, chúng tôi sẽ thảo luận chi tiết về từng tùy chọn, vì vậy bạn có thể bắt đầu sử dụng tính năng tuyệt vời này ngay lập tức.
Các Quick Steps có sẵn trong tất cả các phiên bản máy tính để bàn hiện đại bao gồm Outlook 365, Outlook 2019, Outlook 2016 và Outlook 2013. Trong Outlook Online, tính năng này không được hỗ trợ.
Các Quick Steps mặc định trong Outlook
Microsoft Outlook có năm bước đặt trước. Bạn có thể tìm thấy chúng trên Trang Chủ tab, trong Các Quick Steps nhóm:
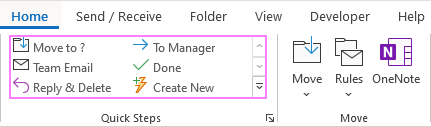
- Chuyển tới – Di chuyển email đã chọn đến một thư mục được chỉ định và đánh dấu là đã đọc.
- Tới quản lý – chuyển tiếp tin nhắn đã chọn tới người quản lý của bạn. Nếu tổ chức của bạn sử dụng Microsoft 365 hoặc Exchange Server, tên của người quản lý có thể được đặt trong Danh sách địa chỉ chung và tự động chèn vào hộp Tới; nếu không, bạn có thể chỉ định nó theo cách thủ công.
- Email nhóm – chuyển tiếp tin nhắn đã chọn cho đồng nghiệp của bạn. Tùy thuộc vào cách quản trị viên Exchange Server định cấu hình hộp thư của bạn, địa chỉ của các thành viên trong nhóm của bạn có thể được Outlook phát hiện và điền vào. Nếu không, bạn sẽ phải tự mình điền chúng vào.
- Làm xong – đánh dấu thư là đã đọc và hoàn thành, sau đó chuyển đến một thư mục được chỉ định.
- Trả lời & Xóa – mở ra một câu trả lời cho tin nhắn đã chọn, và sau đó di chuyển tin nhắn gốc đến Các mục đã Xóa thư mục.
Các bước được xác định trước này gần như đã sẵn sàng để bạn sử dụng, “gần như” là từ khóa ở đây. Khi cố gắng sử dụng một bước nhanh có sẵn lần đầu tiên, bạn sẽ được nhắc cấu hình nó. Nhưng đừng nản lòng – việc cấu hình không khó hơn việc chọn thư mục đích hoặc cung cấp địa chỉ email. Để hiểu rõ hơn về cách hoạt động của nó, chúng ta hãy xem một ví dụ thực tế.
Giả sử bạn muốn chuyển tiếp một tin nhắn nhất định đến người quản lý của mình. Bạn bấm vào Tới quản lý bước, và Thiết lập lần đầu tiên cửa sổ xuất hiện. Những gì bạn cần làm là chỉ cần nhập địa chỉ email của người quản lý vào Đến… hộp và nhấp vào Tiết kiệm.
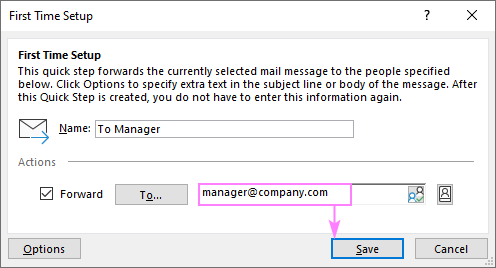
Để có các tùy chọn bổ sung, hãy nhấp vào Tùy chọn ở góc dưới cùng bên trái, sau đó nhấp vào Hiển thị các tùy chọn bên dưới Đến… cái hộp:
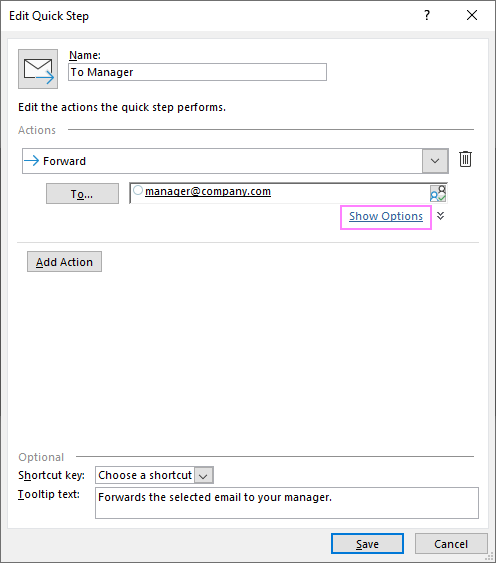
Bây giờ, bạn có thể đặt mức độ ưu tiên, gắn cờ thư hoặc chỉ định địa chỉ email cho các bản sao Cc và Bcc.
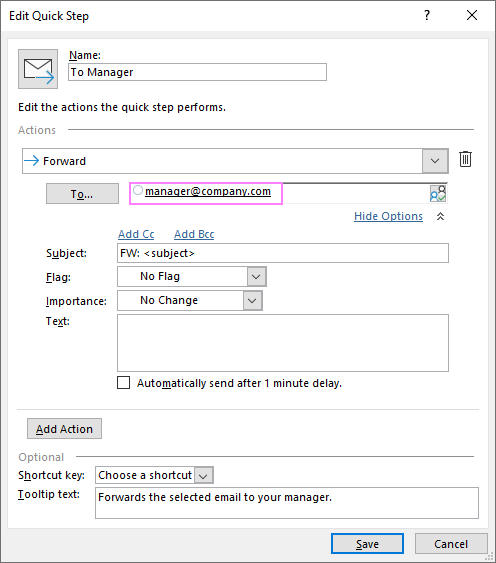
Lời khuyên:
- Để kết hợp nhiêu hanh động hơn trong cùng một bước, hãy nhấp vào Thêm hành động cái nút.
- Để thực hiện một bước nhanh chóng mà không cần rời tay khỏi bàn phím, bạn có thể chỉ định một số tổ hợp phím với nó – xem Phím tắt hộp gần cuối cửa sổ.
Cách tạo Quick Steps trong Outlook
Nếu không có bước nào trong số các bước có sẵn tự động hóa một tập hợp các hành động bạn cần, bạn có thể dễ dàng tạo một hành động của riêng mình. Để thiết lập một bước nhanh chóng từ đầu, đây là những gì bạn cần làm:
- bên trong Các Quick Steps hộp, bấm vào Tạo mới.

- bên trong Chỉnh sửa Quick Steps hộp thoại, điều đầu tiên bạn làm là Tên bước của bạn. Đối với điều này, hãy nhập một số văn bản mô tả trong Tên trường, ví dụ Trả lời và theo dõi.

- Tiếp theo, chọn hoạt động bạn muốn biểu diễn. Nhấn vào Chọn một hành động hộp thả xuống, cuộn qua danh sách và chọn danh sách có liên quan. Một số hành động sẽ cung cấp cho bạn các tùy chọn bổ sung để chọn sau này.Trong ví dụ này, mục tiêu của chúng tôi là trả lời một tin nhắn có mẫu, vì vậy chúng tôi chọn Trả lời tất cả.

- Để định cấu hình phản hồi của bạn, hãy nhấp vào Hiển thị các tùy chọn liên kết dưới Đến… trường, sau đó nhập câu trả lời của bạn vào Bản văn cái hộp. Tùy ý, bạn có thể thêm người nhận Cc và / hoặc Bcc, gắn cờ thư và đặt mức độ ưu tiên. Bởi vì chúng tôi có ý định theo dõi, chúng tôi đặt Fag đến Tuần này.
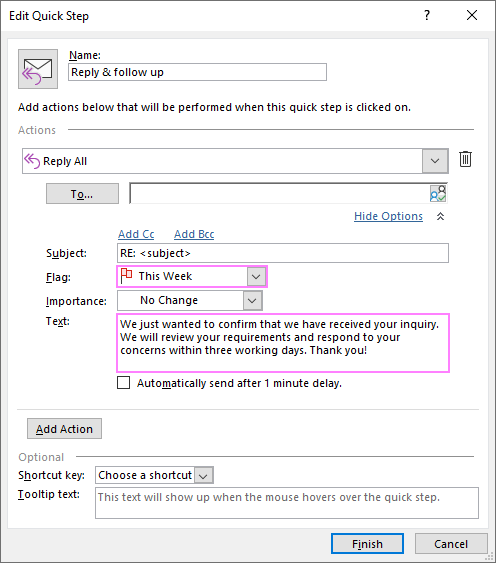
- Nếu bước nhanh của bạn không được giới hạn trong chỉ một hành động, hãy nhấp vào Thêm hành động và chọn hành động thứ hai. Trong trường hợp của chúng tôi, nó đang chuyển một thông báo đến Theo sát thư mục.

- Theo cách tương tự, hãy thiết lập tất cả các hành động khác mà bạn muốn thực hiện. Ví dụ: bạn có thể chuyển tiếp thư gốc cho đồng nghiệp của mình hoặc chuyển tiếp email dưới dạng tệp đính kèm cho người giám sát của bạn.
- Theo tùy chọn, chỉ định một trong các phím tắt đến bước nhanh chóng của bạn.
- Theo tùy chọn, nhập một chú giải công cụ sẽ được hiển thị khi bạn di chuột qua bước nhanh này (điều này có thể đặc biệt hữu ích khi bạn có nhiều mục khác nhau).Sau tất cả các tùy chỉnh, mẫu Các Quick Steps cuối cùng của chúng tôi có giao diện như sau:
-
- Nó thực hiện ba hành động: trả lời bằng mẫu (1), chuyển thư gốc vào một thư mục đặc biệt để theo dõi sau (2), chuyển tiếp thư cho đồng nghiệp (3).
- Nó có thể được kích hoạt bằng cách nhấn Ctrl + Shift + 1 đường tắt (4).
- A chú giải công cụ nhắc nhở những gì bước nhanh này thực sự sẽ xuất hiện khi bạn di con trỏ qua nó (5).

-
- Khi hoàn tất, hãy nhấp vào Hoàn thành và Quick Steps mới được tạo của bạn sẽ ngay lập tức xuất hiện trong ruy-băng.

Cách sao chép một Quick Steps hiện có
Trong trường hợp bạn muốn tạo một Quick Steps rất giống với bước bạn đã có nhưng có một chút thay đổi (ví dụ: chuyển tiếp thư cho người khác hoặc chuyển đến một thư mục khác), cách nhanh nhất là sao chép một mục hiện có. Đây là cách thực hiện:
- bên trong Các Quick Steps nhóm, nhấp vào một mũi tên nhỏ
 ở góc dưới cùng bên phải.
ở góc dưới cùng bên phải. - bên trong Quản lý các Quick Steps cửa sổ mở ra, chọn bước bạn muốn sao chép và nhấp vào Bản sao.

- bên trong Chỉnh sửa Quick Steps, nhập một tên khác, thay đổi các hành động nếu cần và nhấp vào Hoàn thành.
Cách sử dụng Các Quick Steps trong Outlook
Để thực hiện các tác vụ có trong một Quick Steps, chỉ cần chọn thư, sau đó bấm vào bước nhanh trên ruy-băng hoặc nhấn phím tắt được chỉ định cho nó.
vui lòng lưu ý rằng không phải tất cả các hành động Chúng tôi thi hành một cách âm thầm. Trong trường hợp Đáp lại hoặc là Ở đằng trước, thư trả lời hoặc tin nhắn được chuyển tiếp sẽ mở ra, vì vậy bạn có thể xem lại và thực hiện các thay đổi nếu cần. Một thông báo sẽ chỉ xuất hiện khi bạn nhấp vào Gửi cái nút.
Chỉ các bước có sẵn tại một thời điểm nhất định là hoạt động. Những cái không có sẵn có màu xám cho thấy rằng bạn không thể sử dụng chúng ngay bây giờ. Ví dụ: nếu không có thông báo nào được chọn, trong số tất cả các bước tích hợp, chỉ Email nhóm sẽ hoạt động vì các giá trị mặc định khác được áp dụng cho thư hiện có.
Cách quản lý, sửa đổi và xóa các Quick Steps
Để quản lý các Quick Steps chóng của bạn, hãy nhấp vào mũi tên trình khởi chạy hộp thoại ở góc dưới bên phải của Các Quick Steps nhóm:
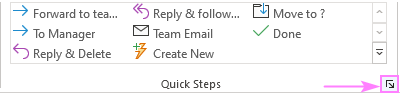
Điều này sẽ mở ra Quản lý các Quick Steps cửa sổ cung cấp cho bạn các tùy chọn sau:
-
- Biên tập – thay đổi một Quick Steps hiện có, mặc định hoặc tùy chỉnh của bạn.
- Bản sao – tạo một bản sao của Quick Steps đã chọn.
- Xóa bỏ – xóa vĩnh viễn mục đã chọn.
- Mũi tên lên và xuống – sắp xếp lại các Quick Steps chóng của bạn trên dải băng.
- Mới – tạo một Quick Steps mới.
- Đặt lại về mặc định – khôi phục các Quick Steps mặc định về trạng thái ban đầu và xóa những bước bạn đã tạo. Vì không thể hoàn tác hành động này, vui lòng suy nghĩ kỹ trước khi thực hiện thiết lập lại.

Bên cạnh Quản lý các Quick Steps cửa sổ hộp thoại ở trên, bạn có thể nhanh chóng thay đổi, sao chép hoặc là xóa bỏ một mục cụ thể bằng cách nhấp chuột phải vào nó và chọn một hành động từ menu ngữ cảnh:
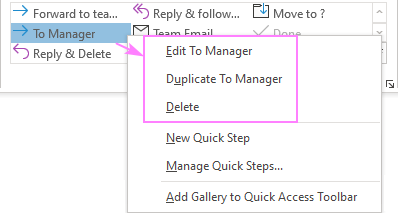
Đó là cách tạo và sử dụng Quick Steps trong Outlook. Tôi cảm ơn bạn đã đọc và hy vọng sẽ gặp bạn trên blog của chúng tôi vào tuần tới!
The post Cách tạo và sử dụng Outlook Quick Steps appeared first on Dịch Vụ kế toán tại Hà Nội | Uy tín - Chất lượng | KetoanMVB.
source https://ketoanmvb.com/cach-tao-va-su-dung-outlook-quick-steps.html
Không có nhận xét nào:
Đăng nhận xét