Ketoanmvb muốn tiếp tục làm quen với bạn Mẫu email được chia sẻ và cho bạn biết một số thủ thuật về cách tạo và quản lý thư nháp trong Outlook, sau đó sử dụng chúng làm mẫu cho thư của bạn. Đầu tiên, Ketoanmvb chỉ cho bạn cách tạo một bản nháp mới, tìm hoặc thay đổi thư mục của nó và xóa và khôi phục các bản nháp của bạn. Sau đó, chúng tôi sẽ dạy bạn chuyển đổi bản nháp thành các mẫu và chia sẻ chúng với những người khác.
Tạo và sử dụng bản nháp Outlook
Hãy bắt đầu ngay từ đầu. Hối phiếu là gì? Ví dụ: bạn đang tạo một tin nhắn và vô tình đóng Email mới cửa sổ. Thư chưa hoàn thành này sẽ trở thành bản nháp. Hoặc, giả sử bạn đã viết một cái gì đó, đọc lại nó và nghĩ rằng “Tôi có thể làm tốt hơn”. Bạn lưu email chưa hoàn tất này để hoàn thành sau – đây là bản nháp của bạn.
Vì vậy, một bản nháp là một email chưa được gửi. Bây giờ chúng ta hãy xem cách quản lý bản nháp trong Outlook và chúng có thể được sử dụng để làm gì.
Cách lưu bản nháp trong Outlook
Không có gì dễ dàng hơn việc tạo một bản nháp. Chỉ có 3 bước cần thực hiện để lưu bản nháp trong Outlook:
- Mở một email mới hoặc tạo thư trả lời cho bất kỳ thư nào.
- Viết văn bản của bạn, thêm liên kết, định dạng và hình ảnh nếu cần.
- Lưu email này (bằng cách nhấp vào Tiết kiệm hoặc bằng cách đóng cửa sổ).
Đó là khá nhiều  Email chưa hoàn thành này sẽ được lưu dưới dạng bản nháp trong Outlook của bạn.
Email chưa hoàn thành này sẽ được lưu dưới dạng bản nháp trong Outlook của bạn.
Nhưng làm thế nào để tìm bản nháp trong Outlook của bạn? Bạn có thể thấy tất cả chúng trong Bản nháp thư mục trên Ngăn điều hướng:
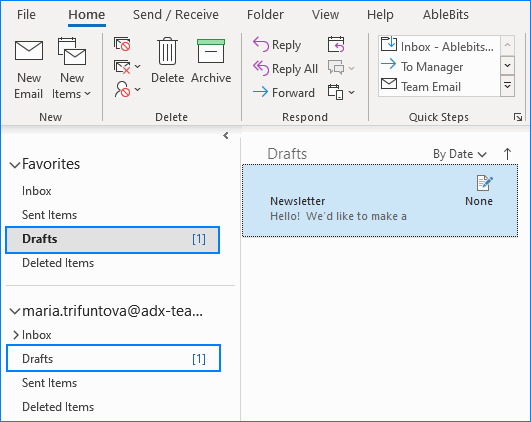
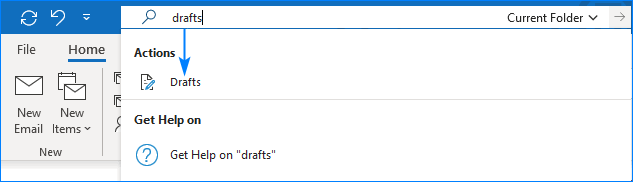
Bấm đúp vào bất kỳ bản nháp nào và nó sẽ trở thành một email mà bạn có thể tiếp tục chỉnh sửa hoặc gửi.
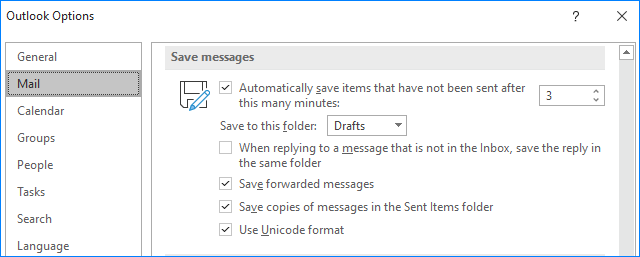
Tôi đã nói với bạn, nó không thể dễ dàng hơn 
Cách xóa bản nháp
Có thể xảy ra trường hợp có quá nhiều bản nháp và một số bản nháp được tạo ra một cách vô tình, do đó, không cần thiết. Làm thế nào để loại bỏ các bản nháp bạn không cần? Một cách dễ dàng! Có một số cách để xóa bản nháp trong Outlook:
- Đi đến Bản nháp thư mục và di con trỏ vào bản nháp không mong muốn. Bạn sẽ thấy biểu tượng thùng rác ở phía bên phải, chỉ cần nhấp vào nó và bản nháp sẽ bị xóa ngay lập tức:
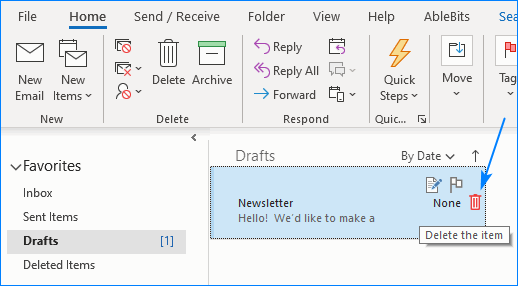
- Nếu có một vài bản nháp bạn cần loại bỏ, hãy chọn chúng (hoặc sử dụng Ctrl + A để chọn tất cả các bản nháp), nhấp chuột phải vào bất kỳ bản nháp nào và chọn Xóa bỏ từ danh sách thả xuống:

- Bạn cũng có thể làm điều đó theo cách cổ điển – bằng cách kéo và thả các bản nháp không mong muốn vào Các mục đã Xóa thư mục.
Cách khôi phục các bản nháp đã xóa trong Outlook
Khôi phục thư nháp không khác gì khôi phục thư. Ngoài ra còn có một số cách để thực hiện:
- Bạn có thể sử dụng Hoàn tác nút (hoặc Ctrl + Z phím tắt) trong Outlook của bạn và truy xuất thư đã xóa cuối cùng.
- Vì bản nháp chỉ là một email, nó đi thẳng đến Các mục đã Xóa sau khi bạn xóa nó. Vì vậy, hãy mở Các mục đã Xóa, tìm bản nháp bạn vẫn cần và chuyển chúng vào thư mục cần thiết trong Outlook của bạn:

- Hoặc đơn giản hơn nữa, chọn (các) bản nháp để khôi phục, kéo và thả vào thư mục cần thiết.
- Tuy nhiên, nếu bạn đã làm trống Rác thư mục, bạn vẫn có thể khôi phục các thư đã xóa. Đánh “Khôi phục các mục bị xóa gần đây khỏi thư mục này”, Chọn các mục để truy xuất và lấy lại chúng bằng một cú nhấp chuột:

Xin lưu ý rằng sau khi bạn gửi bản nháp, bản nháp đó sẽ được chuyển thành email đã gửi và sẽ không còn nữa. Thư nháp là một email sẽ được gửi đi nên khi cuối cùng bạn gửi đi, bạn thực sự mất tất cả nội dung của bản nháp.
Thất vọng một chút phải không? Nhưng điều gì sẽ xảy ra nếu tôi nói với bạn rằng có một cách để lưu bản nháp và sử dụng nó làm mẫu cho các thư gửi đi? Bạn có muốn biết làm thế nào bạn có thể tạo các mẫu Outlook nháp của mình để chúng không bị mất, bị xóa và có thể được sử dụng bao lâu tùy thích? Tiếp tục đọc;)
Sử dụng bản nháp Outlook làm mẫu email
Nếu bạn muốn một bản nháp có thể sử dụng lại để bạn có thể dán văn bản được định dạng hoàn hảo đã lưu trước bao nhiêu lần tùy ý, tôi có một giải pháp cho bạn. Hãy để tôi giới thiệu bạn với của chúng tôi Mẫu email được chia sẻ – một bổ trợ Outlook đơn giản nhưng rất hiệu quả sẽ giúp bạn thực hiện việc trao đổi thư từ qua email của mình nhanh chóng và dễ dàng hơn bao giờ hết.
Tôi sẽ cung cấp cho bạn một ví dụ về hoạt động của phần bổ trợ này để bạn hiểu và chia sẻ sự phấn khích của tôi về trường hợp này. Hãy tưởng tượng tình huống sau – công ty của bạn vừa tung ra một quảng cáo về sản phẩm mới của bạn và phản hồi rất tuyệt vời! Có rất nhiều người dùng gửi email cho bạn mỗi ngày để hỏi thêm thông tin và các liên kết đặc biệt để mua hàng với mức chiết khấu đặc biệt.
Mặc dù ban đầu bạn có thể vui mừng khi nhận được phản hồi như vậy, nhưng bạn sẽ sớm cảm thấy nhàm chán khi gõ lại hoặc sao chép lại cùng một văn bản. Đây là giải pháp dự thảo cho Mẫu email được chia sẻ.
Trước hết, bạn sẽ cần tạo bản nháp cho câu trả lời trong tương lai của mình: viết một số văn bản, tô màu, dán hình ảnh và bao gồm một liên kết.
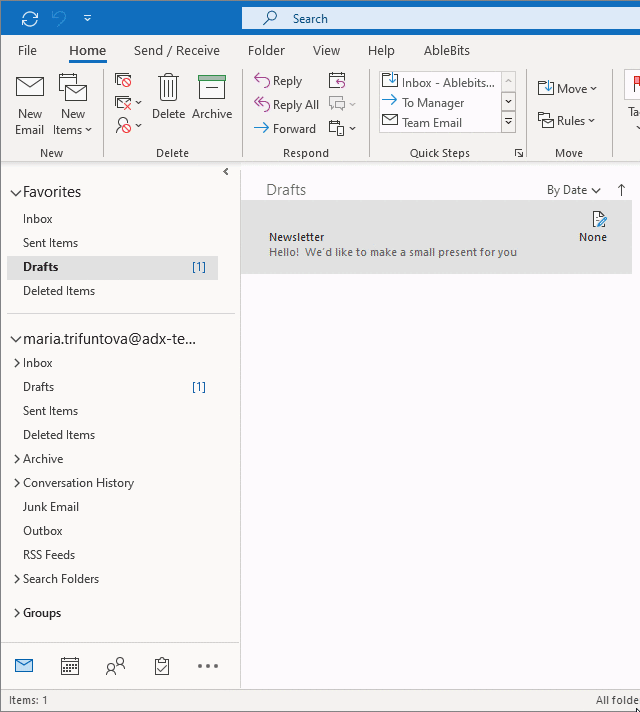
Đây là bản nháp. Nhưng làm thế nào để sử dụng nó cho các câu trả lời trong tương lai? Đơn giản! Lưu nó dưới dạng mẫu.
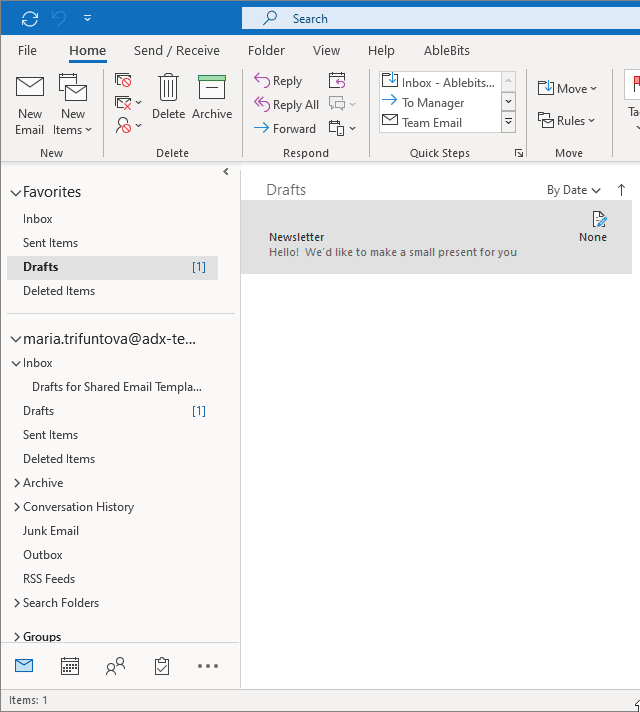
Hình như không có gì khó đúng không? Tôi sẽ cho bạn biết thêm, một khi tôi hướng dẫn bạn toàn bộ quy trình và cho bạn thấy nó dễ dàng và nhanh chóng như thế nào, bạn sẽ không muốn viết các email lặp đi lặp lại theo cách thủ công nữa;)
Tạo thư mục cho các mẫu của bạn
Để Mẫu email được chia sẻ có thể “xem” các bản nháp của bạn, bạn sẽ cần đặt chúng vào một thư mục riêng trong Outlook và sau đó kết nối nó với phần bổ trợ. Để bắt đầu, hãy tạo một thư mục mới và đặt các mẫu trong tương lai của bạn vào đó.
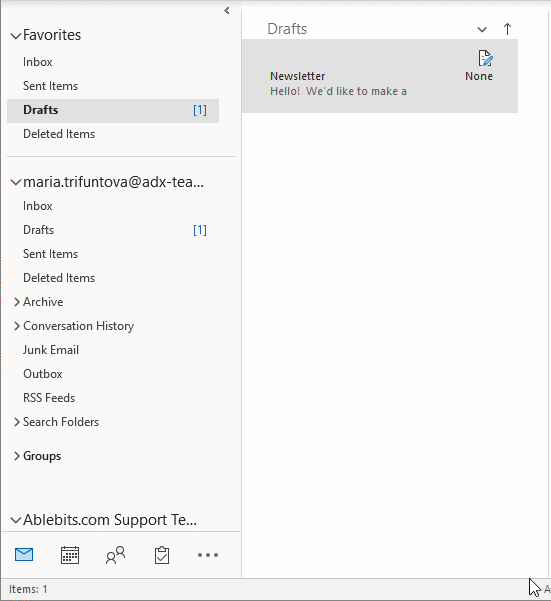
Bạn có thể tạo một số thư mục và đặt các tập hợp thư nháp khác nhau trong mỗi thư mục đó hoặc chia sẻ thư mục cụ thể với những người cụ thể.
Bây giờ bạn cần thêm thư mục này vào Mẫu Email Chia sẻ.
Kết nối thư mục nháp với Mẫu email được chia sẻ
Khi thư mục đã sẵn sàng và chứa đầy các bản nháp, hãy kết nối nó với phần bổ trợ để tạo chúng thành mẫu. Vì vậy, hãy bắt đầu Mẫu email được chia sẻ, chọn một thư mục trên ngăn của phần bổ trợ, nhấp chuột phải vào nó và chọn “Kết nối Thư mục Outlook”:
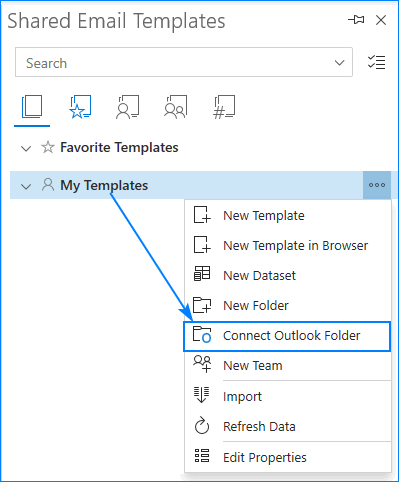
Sau đó, duyệt tìm thư mục cần thiết với các bản nháp của bạn, thêm nó và nó sẽ có sẵn dưới dạng một thư mục mới với một chữ O nhỏ trên biểu tượng của nó:
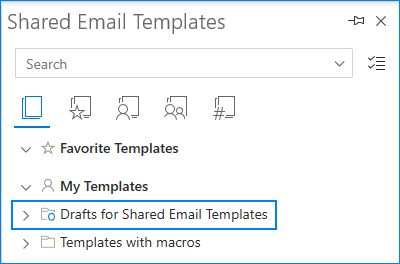
Nếu bạn mở rộng thư mục này, bạn sẽ thấy tất cả các bản nháp mà bạn đã tạo.
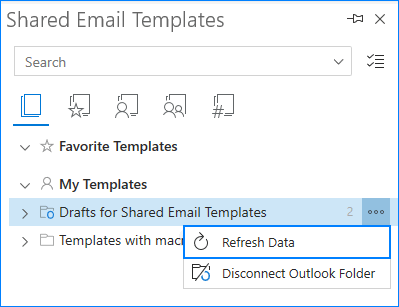
Chia sẻ các thư mục được kết nối trong một nhóm
Nếu đồng đội của bạn cũng muốn sử dụng các mẫu mà bạn đã tạo, không cần phải gửi nội dung cho họ và yêu cầu họ làm theo các bước tương tự để tạo và thêm bản nháp trong Mẫu email được chia sẻ. Bạn chỉ có thể chia sẻ bản nháp của riêng mình với những người còn lại trong nhóm. Sẽ không mất quá vài phút, hãy để tôi hướng dẫn bạn thực hiện quá trình này:
- Bắt đầu Mẫu Email được Chia sẻ và tạo một đội mới.
- Kết nối thư mục Outlook của bạn với các bản nháp để tải các mẫu được chia sẻ.
- Mời đồng đội của bạn cho nhóm của bạn và thiết lập cấp quyền dành cho tất cả mọi người.
- Bây giờ, hãy cấp cho những người khác quyền truy cập vào thư mục đặc biệt của bạn với các bản nháp. Tìm thư mục có bản nháp của bạn trên Ngăn điều hướng, nhấp chuột phải vào nó và chọn Tính chất:

- Đi đến Sự cho phép và nhấp vào Thêm vào biểu tượng:

- Bạn sẽ nhận được Thêm người dùng cửa sổ hộp thoại mở ra. Tại đây, bạn chọn và thêm các tài khoản mà bạn muốn chia sẻ bản nháp của mình. Sau khi mọi người được thêm, nhấn OK để quay lại thuộc tính của thư mục.
Bạn sẽ thấy các tài khoản mới được thêm vào với mức quyền Không có. Trong trường hợp này, đồng đội của bạn vẫn sẽ không nhìn thấy bản nháp của bạn và sẽ không thể sử dụng chúng. Đứng trên tài khoản cần thiết, mở Mức độ cho phép danh sách thả xuống và chọn Người đánh giá hoặc cao hơn.
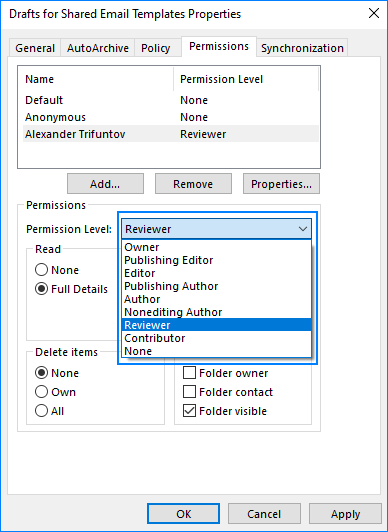
Một bước nữa cần thực hiện – bạn cần cung cấp thư mục Outlook của mình cho mọi người. Nhưng nó không đủ để mở thư mục nháp mà bạn muốn chia sẻ, bạn sẽ cần chia sẻ hộp thư Outlook của mình. Nó được thực hiện dễ dàng hơn đã nói, hãy xem:
- Quay lại thư mục gốc của bạn, nhấp chuột phải vào nó và nhấn Quyền đối với Thư mục:
- Chọn tài khoản cần thiết và kiểm tra Thư mục Hiển thị hộp kiểm:
 Ghi chú. Đừng lo, những người khác sẽ không thể truy cập vào tài khoản và email của bạn khi bạn bật Thư mục Hiển thị Lựa chọn. Nó chỉ cho phép phần bổ trợ kiểm tra cấu trúc các thư mục của bạn, không có gì hơn.
Ghi chú. Đừng lo, những người khác sẽ không thể truy cập vào tài khoản và email của bạn khi bạn bật Thư mục Hiển thị Lựa chọn. Nó chỉ cho phép phần bổ trợ kiểm tra cấu trúc các thư mục của bạn, không có gì hơn. - Làm điều đó cho mỗi và mọi tài khoản bạn muốn chia sẻ bản nháp của mình và bạn đã sẵn sàng

Trong trường hợp bạn quên thêm tài khoản của người dùng vào thuộc tính của thư mục hoặc không đặt cấp độ quyền, đồng đội của bạn sẽ nhận được thông báo sau:
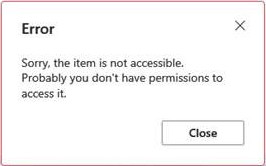
Trong trường hợp này, bạn chuyển sang bước 4 và trong một phút nữa, đồng nghiệp của bạn đã thiết lập xong.
Xem? Nó không phải là khoa học tên lửa, cuộc diễn tập đơn giản và dễ hiểu. Kể từ bây giờ, đồng đội của bạn có thể sử dụng các bản nháp bạn đã tạo làm mẫu.
Những lưu ý cần nhớ
Có một số điều tôi nên chỉ ra để bạn không bị nhầm lẫn khi làm việc với bản nháp mẫu của mình:
- Không có đồng bộ hóa tự động vì vậy khi các thay đổi được áp dụng, bạn sẽ cần phải làm mới dữ liệu của mình để xem các thay đổi.
- Khi bạn chọn mẫu nháp, bạn sẽ không thấy định dạng nào trên ngăn bổ trợ. Được rồi, bạn sẽ dán văn bản với tất cả các định dạng được áp dụng.
- Nếu bạn muốn chia sẻ bản nháp Outlook của mình, hãy lưu ý rằng nó sẽ chỉ hoạt động trong một miền Office 365 dành cho doanh nghiệp. Nếu bạn có tài khoản Office 365 cá nhân trả phí (Tài khoản Home, Personal, Student hoặc tài khoản Outlook.com miễn phí), bạn sẽ không thể chia sẻ bản nháp của mình.
Dịch vụ kế toán thuế trọn gói của Ketoanmvb hy vọng mình thuyết phục được bạn rằng việc tạo và sử dụng bản nháp làm mẫu rất dễ dàng và bạn sẽ cung cấp Mẫu email được chia sẻ một shot  Nếu bạn có bất kỳ phản hồi nào để chia sẻ, vui lòng để lại một vài lời trong phần Bình luận. Và, tất nhiên, hãy theo dõi vì có nhiều hướng dẫn hơn sắp ra mắt;)
Nếu bạn có bất kỳ phản hồi nào để chia sẻ, vui lòng để lại một vài lời trong phần Bình luận. Và, tất nhiên, hãy theo dõi vì có nhiều hướng dẫn hơn sắp ra mắt;)
The post Tạo bản nháp Outlook và sử dụng chúng làm mẫu email appeared first on Dịch Vụ kế toán tại Hà Nội | Uy tín - Chất lượng | Kế Toán MVB.
source https://ketoanmvb.com/tao-ban-nhap-outlook-va-su-dung-chung-lam-mau-email.html
Không có nhận xét nào:
Đăng nhận xét