Trong bài đăng này, bạn sẽ tìm hiểu nguyên nhân khiến dữ liệu tràn vào các cột tiếp theo và cách giữ cho văn bản không bị tràn trong Excel.
Khi nhập một văn bản dài vào một ô, bạn có thể nhận thấy rằng đôi khi nó tràn ra các cột liền kề và đôi khi bị ẩn sau các ô lân cận. Làm cách nào để Excel xác định việc cần làm và làm cách nào để ngăn các từ tràn sang các ô tiếp theo?
Nguyên nhân nào khiến từ tràn sang các cột khác?
Biết các trường hợp mà văn bản tiếp tục vượt ra ngoài mép của cột hiện tại có thể giúp bạn kiểm soát tốt hơn bố cục của trang tính Excel của mình. Vì vậy, hãy lập hai danh sách.
Văn bản tràn ra
Để nội dung ô tràn ra ngoài ranh giới ô, tất cả các điều kiện sau phải đúng:
- Giá trị ô vượt quá chiều rộng của ô.
- Giá trị ô là văn bản. Các số dài thường được chuyển đổi thành ký hiệu khoa họcvà ngày xuất hiện dưới dạng ### khi cột không đủ rộng để hiển thị ngày.
- Cả ô hiện tại và ô liền kề đều không được hợp nhất.
- Ô liền kề hoàn toàn trống – không chứa khoảng trắng, ký tự không in được, chuỗi trống, v.v.
- Văn bản gói bị tắt.
Văn bản KHÔNG tràn ra
Để văn bản được cắt bớt ở cạnh ô, bất kỳ điều kiện nào sau đây phải đúng:
- Ô liền kề không được để trống.
- Ô hiện tại hoặc ô liền kề được hợp nhất.
- Wrap text đang bật.
- Các Hiển thị công thức chế độ được bật.
- Căn chỉnh theo chiều ngang của ô được đặt thành Lấp đầy.
Bây giờ bạn đã biết những điều gì ảnh hưởng đến việc tràn văn bản, bạn có thể giả định một cách hợp lý rằng việc đáp ứng bất kỳ yêu cầu nào từ danh sách thứ hai sẽ ngăn các ô Excel tràn ra ngoài. Và bạn nói đúng không! Tuy nhiên, có một sự phức tạp nhỏ – tất cả các điều kiện ngoại trừ một điều kiện sẽ thực hiện một số thay đổi trực quan đối với trang tính. Tùy chọn an toàn nào sẽ không ảnh hưởng đến tính nhất quán của bảng tính theo bất kỳ cách nào? Rõ ràng là người cuối cùng. Và phần tiếp theo cung cấp các bước chi tiết về cách thực hiện nó.
Cách ngăn văn bản tràn ra trong Excel
Để giữ cho các ô Excel không tràn ra cột tiếp theo, hãy thực hiện các bước sau:
- Chọn các ô bạn muốn ngăn tràn.
- Trên Trang Chủ tab, trong Căn chỉnh nhóm, nhấp vào Trình khởi chạy hộp thoại (một mũi tên nhỏ ở góc dưới bên phải của một nhóm).
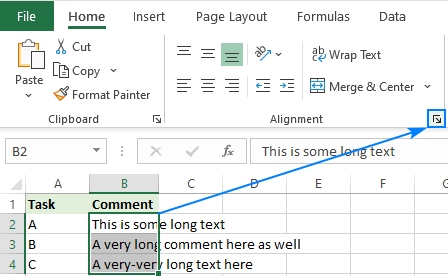
- Trên Căn chỉnh tab của Định dạng ô hộp thoại, chọn Lấp đầy bên trong Ngang danh sách thả xuống.
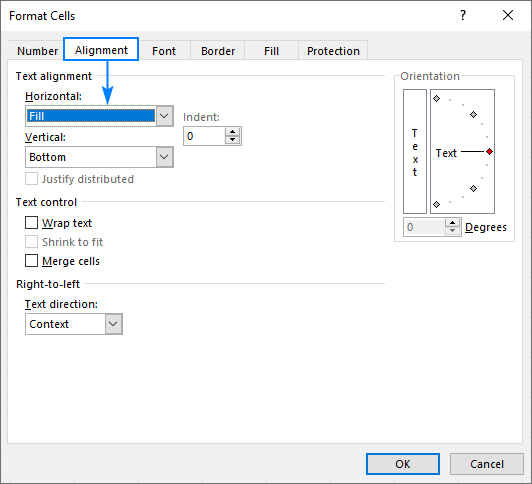
- Nhấp chuột đồng ý để lưu các thay đổi và đóng hộp thoại.
Bây giờ, dữ liệu trong các ô đã chọn bị cắt bớt ở ranh giới ô.

Ngăn các từ tràn sang các ô tiếp theo bằng cách sử dụng Wrap Text
Những người trong số các bạn biết cách Bao text tính năng hoạt động trong Excel có thể cảm thấy nghi ngờ về phương pháp này. Thật vậy, việc bật gói hàng làm cho các hàng rất cao:

Tuy nhiên, có một mẹo nhỏ thông minh để tránh ảnh hưởng này! Trước khi gói văn bản, đây là những gì bạn cần làm:
- Chọn các ô bạn muốn ngăn tràn.
- Trên Trang Chủ tab, trong Tế bào nhóm, nhấp vào định dạng > Chiều cao hàng.

- Các Chiều cao hàng hộp sẽ xuất hiện hiển thị chiều cao hiện tại của các ô đã chọn. Nhấp chuột đồng ý mà không cần thay đổi bất cứ điều gì chỉ để xác nhận chiều cao hàng hiện tại của bạn. (Trong các phiên bản Excel mới nhất, mặc định là 15 điểm trên 100% dpi. Nếu bạn thấy một số khác 15, hãy giữ nguyên – Chiều cao hàng trong Excel được xác định bởi kích thước phông chữ và có thể khác trong trang tính của bạn).
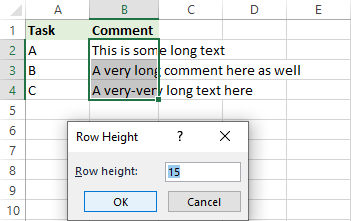
- Trên Trang Chủ tab, trong Căn chỉnh nhóm, nhấp vào Bao text cái nút:
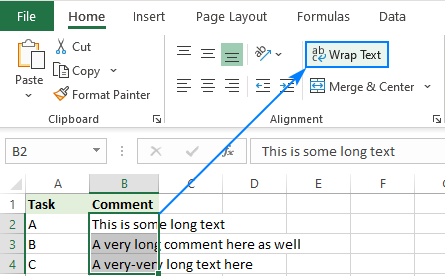
Đó là nó! Sử dụng hai tính năng này cùng nhau buộc văn bản dài bị cắt bỏ ở cạnh ô.

Tiền boa. Điều này cũng hoạt động theo thứ tự ngược lại. Nếu bạn đã bật Bao text và bây giờ muốn loại bỏ các hàng cao, hãy đặt chiều cao hàng trở lại mặc định (15 điểm) như đã giải thích ở trên. Kết quả sẽ là các hàng bình thường không tràn sang các ô trống liền kề.
Một cách nữa để ngăn các ô Excel tràn ra
Và đây là một cách đơn giản đáng kinh ngạc khác để giữ văn bản trong ranh giới ô – chỉ cần nhập một cái gì đó vào ô lân cận. Bạn không muốn có thêm dữ liệu trong trang tính của mình? Nhập dấu cách  Có quá nhiều ô bị tràn? Nhập một khoảng trống trong một phạm vi hoặc toàn bộ cột để loại bỏ tràn khỏi nhiều ô chỉ trong một lần! Đây là cách thực hiện:
Có quá nhiều ô bị tràn? Nhập một khoảng trống trong một phạm vi hoặc toàn bộ cột để loại bỏ tràn khỏi nhiều ô chỉ trong một lần! Đây là cách thực hiện:
- Chọn một dải ô trống liền kề với các ô tràn. Hoặc chọn toàn bộ một cột bên phải (trong trường hợp toàn bộ cột trống).
- Nhập một ký tự khoảng trắng và nó sẽ xuất hiện trong ô đầu tiên như được hiển thị trong ảnh chụp màn hình bên dưới.
- Không làm phiền lựa chọn, nhấn Ctrl + Enter. Thao tác này sẽ chèn một khoảng trắng trong mỗi ô của phạm vi đã chọn.
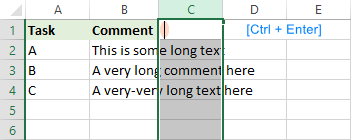
Làm xong! Cột liền kề trông vẫn trống nhưng không có văn bản nào chảy vào nó từ bên trái.
Giữ cho văn bản không tràn vào các ô cụ thể
Trong một số tình huống, một rào cản bổ sung có thể phát sinh – một số ô trong cột liền kề có thể được lấp đầy bởi dữ liệu trong khi những ô khác thì không. Do đó, nội dung của một số ô sẽ tiếp tục vào cột tiếp theo và hơn thế nữa trong khi các dữ liệu khác sẽ bị giới hạn ở phần hiển thị của các ô hiện tại của chúng. Điều này có xu hướng nhầm lẫn mọi thứ và làm cho một cái nhìn khá xấu xí.

Để giải quyết trường hợp này, hãy nhập một khoảng trắng chỉ trong ô trống của cột mà dữ liệu đang tràn vào (cột C trong ví dụ của chúng tôi). Để nhanh chóng chọn các ô trống, tận dụng Chuyển đến Đặc biệt đặc tính:
- Chọn một dải ô hoặc toàn bộ cột ở bên phải của ô tràn.
- Trên Trang Chủ tab, trong Chỉnh sửa nhóm, nhấp vào Tìm & Chọn > Chuyển đến Đặc biệt. Hoặc nhấn F5, sau đó bấm Đặc biệt… .
- bên trong Chuyển đến Đặc biệt hộp thoại, chọn Khoảng trống và bấm vào đồng ý.
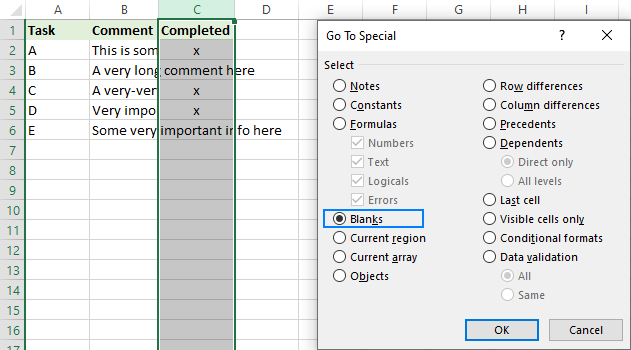
- Với các ô trống được chọn, hãy nhập một ký tự khoảng trắng và nhấn Ctrl + Enter. Một khoảng trắng sẽ được chèn vào mỗi ô trống đã chọn.
Voilà, không có dữ liệu nào tràn vào các cột tiếp theo ngay cả khi một ô liền kề trống (thực tế, nó có chứa một ký tự khoảng trắng, nhưng ai sẽ biết nó ?;)

Tiền boa. Hai phương pháp đầu tiên (Điền căn chỉnh theo chiều ngang và chiều cao hàng + bọc văn bản) cũng sẽ hoạt động trong trường hợp này.
Đây là bốn cách nhanh chóng và dễ dàng để loại bỏ tràn ô trong Excel. Tôi cảm ơn bạn đã đọc và hy vọng sẽ gặp bạn trên blog của ketoanmvb vào tuần tới!
The post Cách ngăn văn bản tràn ra trong Excel appeared first on Dịch Vụ kế toán tại Hà Nội | Uy tín - Chất lượng | Kế Toán MVB.
source https://ketoanmvb.com/cach-ngan-van-ban-tran-ra-trong-excel.html
Không có nhận xét nào:
Đăng nhận xét