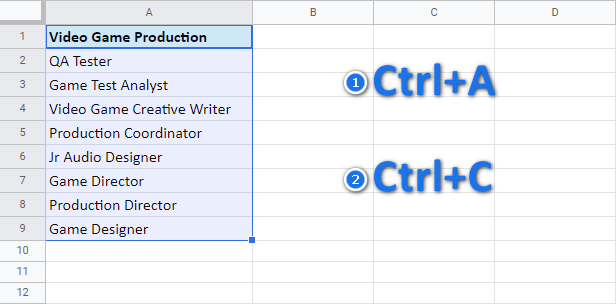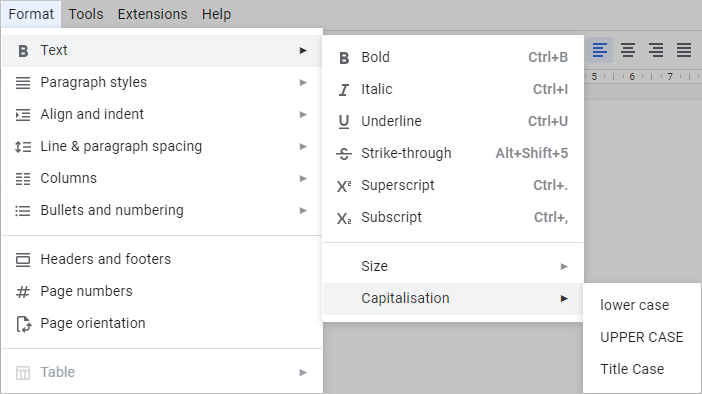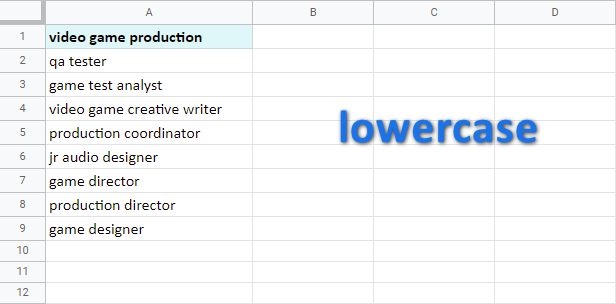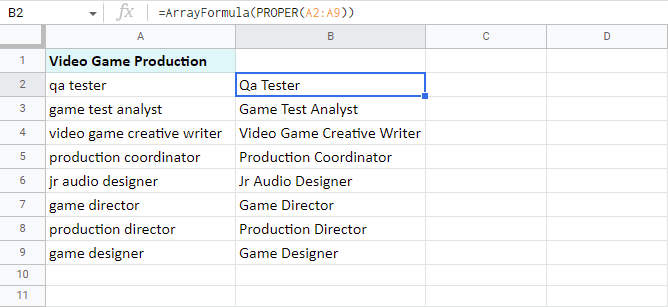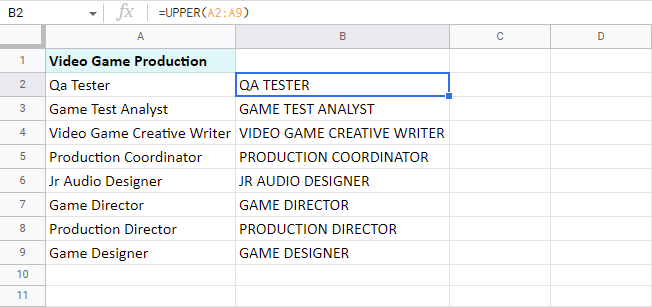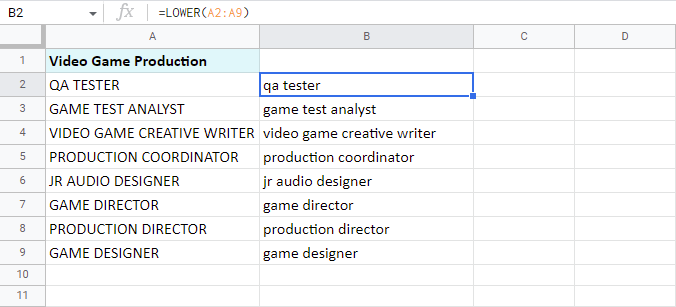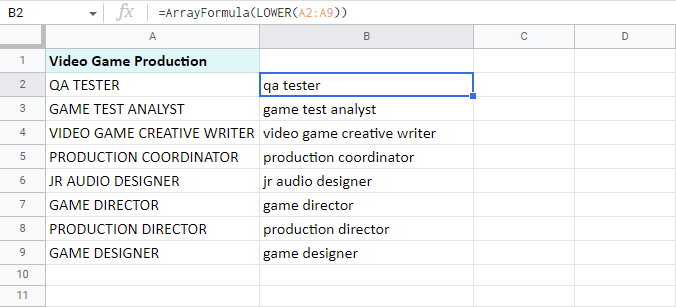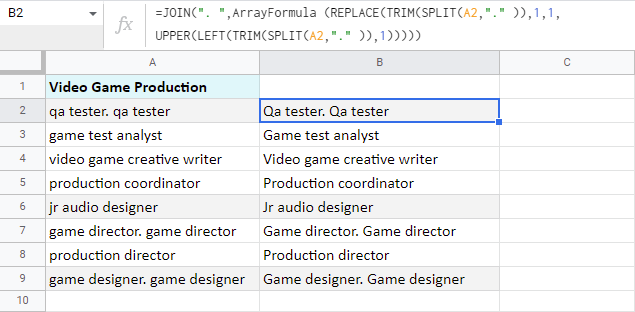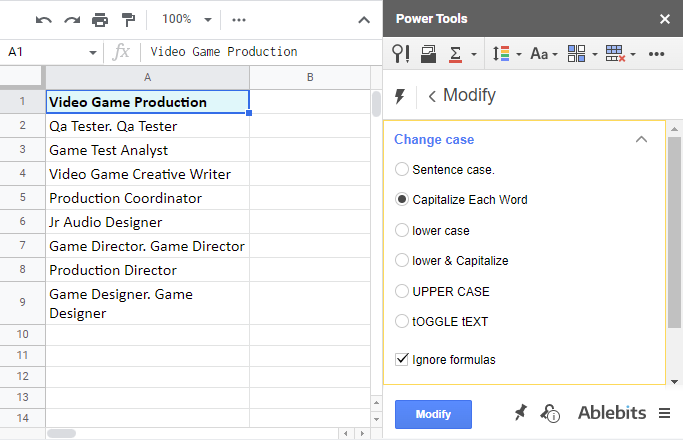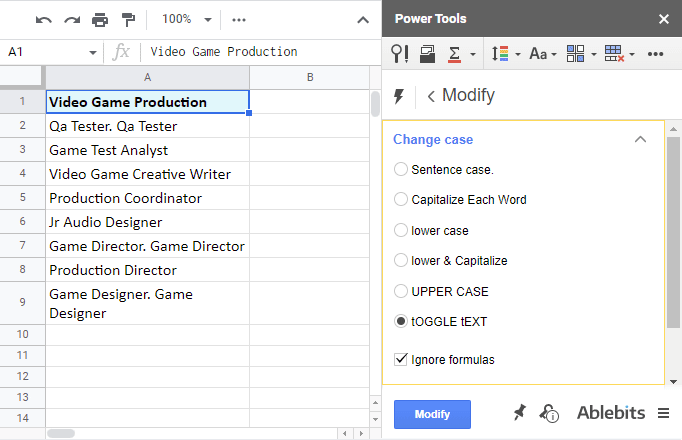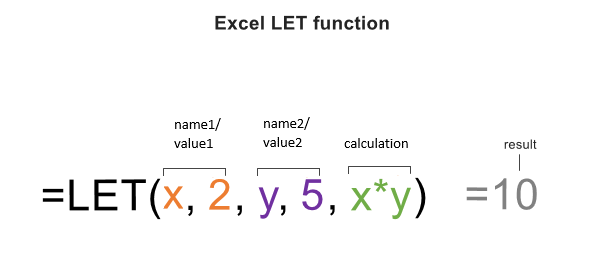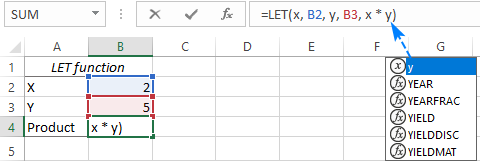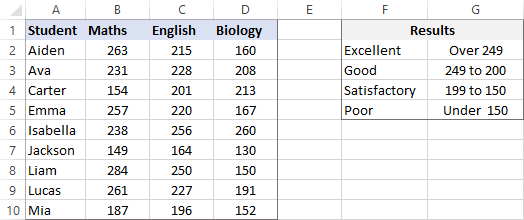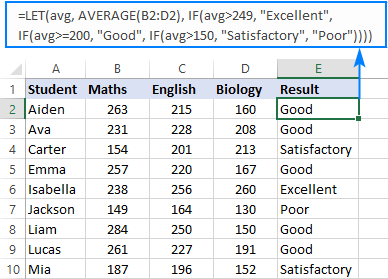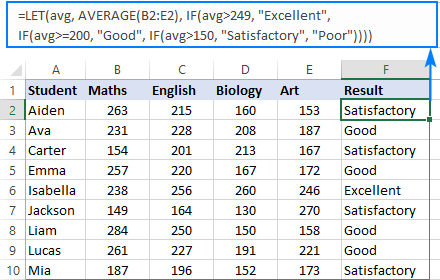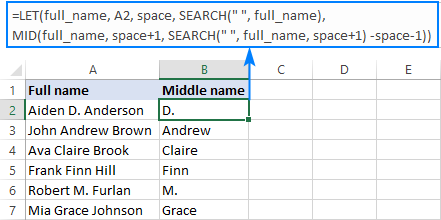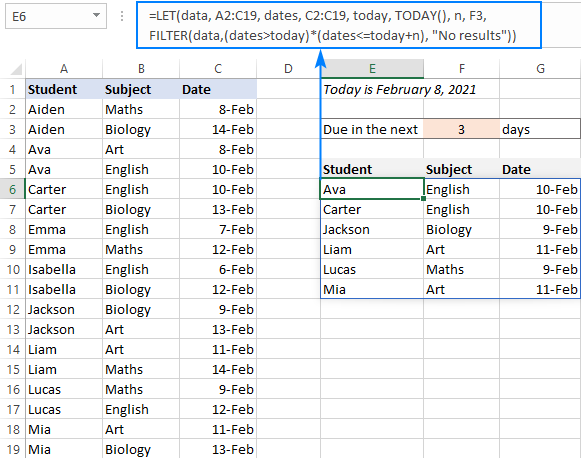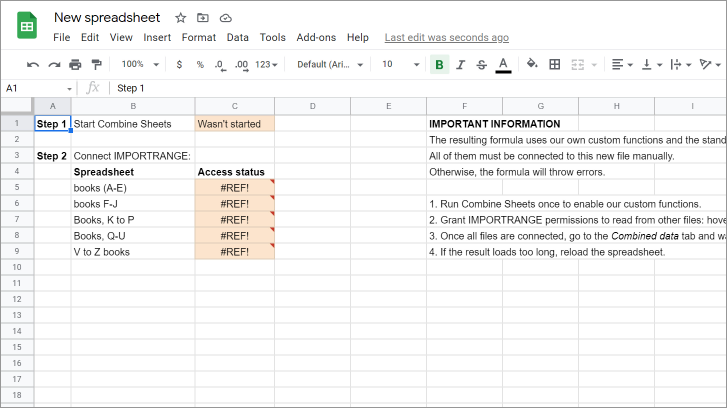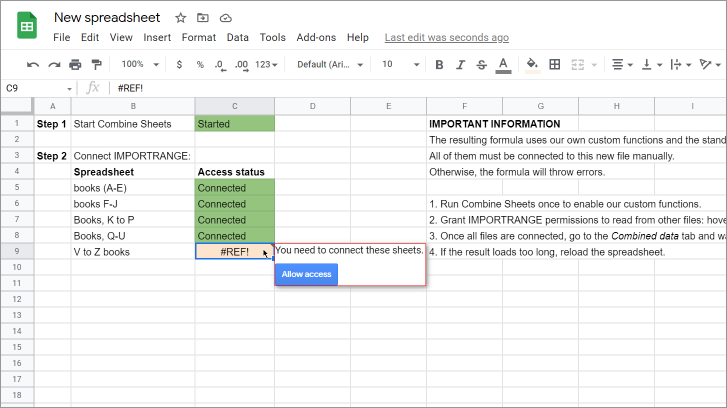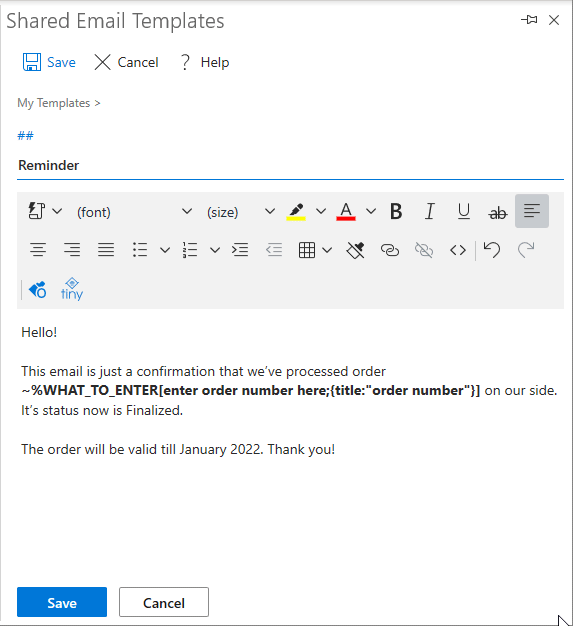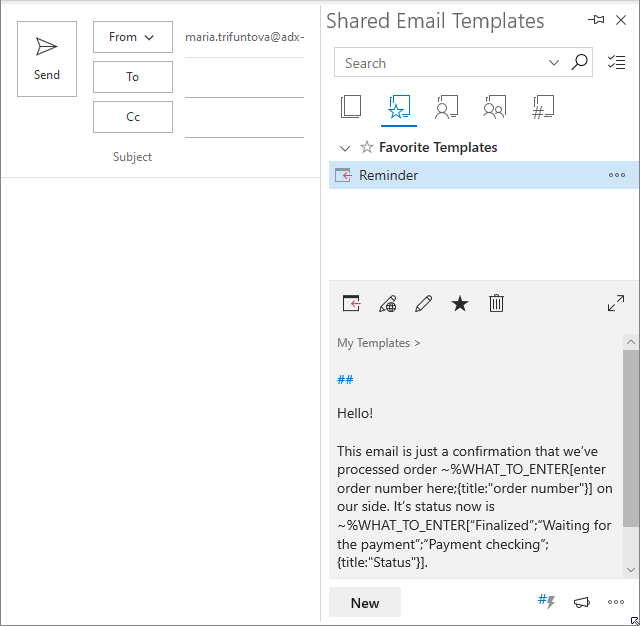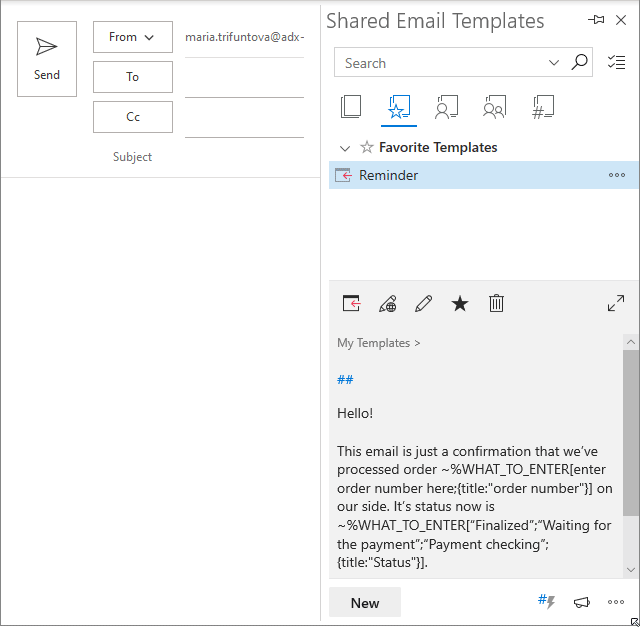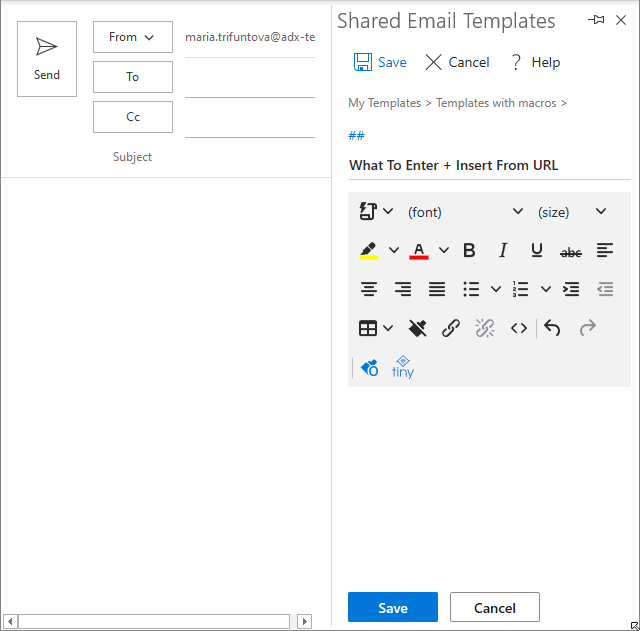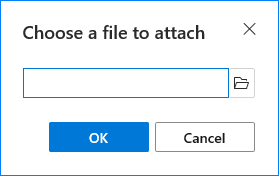Về cơ bản, hướng dẫn này đưa ra câu trả lời cho ba câu hỏi “cái gì”. Giá trị hiện tại của niên kim là gì? Công thức giá trị hiện tại là gì? Chiết khấu hoặc lãi suất nào để tính giá trị hiện tại?
Nếu được đưa ra lựa chọn nhận một khoản tiền nhất định ngay bây giờ hoặc hoãn thanh toán trong tương lai, bạn sẽ chọn cách nào? Đối với hầu hết mọi người, tham tiền bây giờ là một bản năng tự nhiên. Trong thế giới tài chính, điều này được giải thích bởi giá trị thời gian của tiền Ý tưởng.
Có hai thuật ngữ chính đo lường mức độ thay đổi giá trị của tiền theo thời gian: giá trị tương lai (FV) và giá trị hiện tại (PV). Nếu bạn muốn biết giá trị đầu tư của mình sau một khoảng thời gian nhất định, hãy tính giá trị tương lai của nó như được giải thích trong Hướng dẫn chức năng FV. Nếu bạn muốn tìm giá trị hiện tại của tiền, thì bạn cần phải tính giá trị hiện tại và hướng dẫn này chỉ ra cách nhanh chóng thực hiện việc này trong Excel.
Giá trị hiện tại của niên kim
Khi gửi tiền vào tài khoản tiết kiệm, trả tiền thế chấp nhà và những thứ tương tự, bạn thường thực hiện các khoản thanh toán giống nhau đều đặn, ví dụ như hàng tuần, hàng tháng, hàng quý hoặc hàng năm. Các chuỗi thanh toán như vậy (hoặc vào hoặc ra) được thực hiện trong các khoảng thời gian bằng nhau được gọi là niên kim.
Các giá trị hiện tại của niên kim có thể được định nghĩa là giá trị hiện tại của một loạt các dòng tiền trong tương lai, với một tỷ lệ chiết khấu, hoặc là tỷ lệ lợi nhuận. Vì lý do này, giá trị hiện tại đôi khi được gọi là giá trị chiết khấu hiện tại. Lãi suất chiết khấu càng lớn thì giá trị hiện tại càng nhỏ.
Khái niệm giá trị hiện tại (PV) dựa trên ý tưởng của giá trị thời gian của tiền. Về bản chất, bất kỳ số tiền nào bạn có hiện tại đều có giá trị hơn số tiền tương tự trong tương lai do khả năng sinh lãi. Nhận càng sớm một số tiền nhất định, thì số tiền đó càng có giá trị. Nói một cách dễ hiểu, khái niệm tài chính này được mô tả bằng câu nói cổ: “Một đô la hôm nay đáng giá hơn một đô la ngày mai”.
Trong phân tích tài chính, giá trị hiện tại rất quan trọng. Nó cho phép bạn hiểu rõ ràng số tiền bạn cần đầu tư hôm nay để đạt được số tiền mục tiêu trong tương lai. Ngoài ra, nó có thể giúp bạn đưa ra quyết định sáng suốt về việc có chấp nhận một khoản giảm giá tiền mặt cụ thể hay không, đánh giá các dự án trong ngân sách vốn, v.v.
Trong cuộc sống hàng ngày, giá trị hiện tại cũng có ích. Ví dụ, nó có thể giúp bạn xác định cái nào có lợi hơn – nhận một lần ngay bây giờ hoặc nhận một niên kim trong một số năm.
Công thức giá trị hiện tại
Khi nói về một dòng tiền duy nhất, tức là một kỳ thanh toán, công thức giá trị hiện tại đơn giản như sau:

Ở đâu:
- FV – giá trị tương lai
- r – chiết khấu hoặc lãi suất
Giả sử bạn muốn có $ 11,000 trong tài khoản tiết kiệm của mình một năm kể từ bây giờ. Bạn nên gửi bao nhiêu ngay hôm nay với điều kiện là ngân hàng của bạn đưa ra lãi suất hàng năm là 10%?
Để tìm giá trị hiện tại của khoản đầu tư này, hãy làm phép toán sau:
![]()
Cho một một loạt các dòng tiền, công thức giá trị hiện tại hơi phức tạp hơn một chút:

Ở đâu:
- r – chiết khấu hoặc lãi suất
- n – số khoảng thời gian
- i – chu kỳ dòng tiền
Ví dụ: để tìm giá trị hiện tại của một chuỗi ba khoản thanh toán 100 đô la được thực hiện trong các khoảng thời gian bằng nhau và được chiết khấu ở mức 10%, bạn có thể thực hiện các phép tính sau:
![]()
Cách tính giá trị hiện tại trong Excel – ví dụ về công thức
Phần trước trình bày cách tính giá trị hiện tại của niên kim theo cách thủ công. Tin tốt là Microsoft Excel có một Chức năng PV thực hiện tất cả các phép tính trong nền và xuất ra kết quả cuối cùng trong một ô.
PV (tỷ lệ, nper, pmt, [fv], [type])
Nếu bạn không quen với hàm này, bạn nên bắt đầu với hướng dẫn được liên kết ở trên giải thích cú pháp.
Công thức giá trị hiện tại cho một lần thanh toán
Giả sử bạn đã trúng giải thưởng tiền mặt trong một cuộc xổ số và có hai lựa chọn – nhận 10.000 đô la ngay bây giờ hoặc 11.000 đô la trong một năm. Đó là một thỏa thuận tốt hơn?
Để có câu trả lời, bạn cần tính giá trị hiện tại của số tiền bạn sẽ nhận được trong tương lai ($ 11,000). Đối với điều này, bạn cần biết lãi suất sẽ áp dụng nếu bạn đầu tư số tiền đó ngày hôm nay, giả sử nó là 7%.
Với những thông tin trên, hãy thiết lập trang tính của bạn như sau:
- Lãi suất hàng năm (C2): 7%
- Số năm (C3): 1
- Giá trị tương lai (C4): 11.000
Công thức tính giá trị hiện tại của khoản đầu tư là:
=PV(C2, C3, ,C4)
Hãy chú ý rằng 3rd đối số dành cho một khoản thanh toán định kỳ (pmt) bị bỏ qua vì tính toán PV của chúng tôi chỉ bao gồm giá trị tương lai (fv), là 4thứ tự tranh luận.
Ngoài ra, xin lưu ý rằng giá trị hiện tại trả về là số âm, vì nó đại diện cho một khoản đầu tư giả định, là một dòng chảy ra. Nói cách khác, nếu bạn đầu tư 10.280 đô la ở mức 7% bây giờ, bạn sẽ nhận được 11.000 đô la trong một năm.

Quay trở lại câu hỏi ban đầu – nhận 11.000 đô la một năm kể từ bây giờ là lựa chọn tốt hơn, vì giá trị hiện tại của nó (10.280 đô la) lớn hơn số tiền bạn được cung cấp ngay bây giờ (10.000 đô la).
Trong ví dụ trên, lãi suất được tính gộp hàng năm. Tuy nhiên, hầu hết các tài khoản tiết kiệm đều trả hàng tháng lãi kép. Nó sẽ ảnh hưởng đến tính toán? Hãy xem nào…
Bởi vì tiền lãi được gộp 12 lần một năm, chúng tôi chia 7% cho 12 để có định kỳ chính xác tỷ lệvà nhân 1 với 12 để có quyền nper:
=PV(C2/12, C3*12, ,C4)
Như bạn có thể thấy bên dưới, với lãi suất cộng gộp hàng tháng, giá trị hiện tại nhỏ hơn nhiều, điều này thay đổi hoàn toàn câu trả lời cho câu hỏi ban đầu 
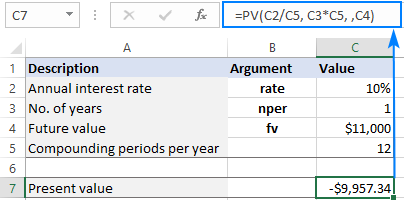
Công thức giá trị hiện tại cho niên kim
Khi tính toán giá trị hiện tại của niên kim, tức là một chuỗi các dòng tiền đều, điểm mấu chốt là phải nhất quán với tỷ lệ và nper được cung cấp cho một công thức PV.
Để có được một chính xác lãi suất định kỳ (tỷ lệ), chia lãi suất hàng năm cho số kỳ hạn gộp mỗi năm:
- Hàng tháng: tỷ lệ = lãi suất hàng năm / 12
- Hàng quý: tỷ lệ = lãi suất hàng năm / 4
- Bán nguyệt san: tỷ lệ = lãi suất hàng năm / 2
Để có được tổng số số kỳ (nper), nhân độ dài của niên kim theo năm với số kỳ mỗi năm:
- Hàng tháng: nper = không. trong năm * 12
- Hàng quý: nper = không. trong năm * 4
- Bán nguyệt san: nper = không. trong năm * 2
Đối với ví dụ này, chúng tôi sẽ sử dụng một loạt các khoản thanh toán 100 đô la mà chúng tôi đã tính toán thủ công trong phần đầu tiên của hướng dẫn này và nhập dữ liệu sau vào một trang tính:
- Lãi suất hàng năm (B2): 10%
- Số năm (B3): 3
- Thanh toán hàng năm (B4): -100
Xin lưu ý rằng khoản thanh toán được thể hiện bằng tiêu cực số bởi vì nó là một dòng chảy ra.
Giả sử các khoản thanh toán được thực hiện vào cuối mỗi năm, bạn có thể tính giá trị hiện tại bằng công thức này:
=PV(B2, B3, B4)
Như thể hiện trong hình ảnh bên dưới, công thức PV trả về kết quả giống như tính toán thủ công – $ 248,69.

Nếu các khoản thanh toán được thực hiện hàng tháng, sau đó thêm một ô đầu vào nữa (B5) cho số khoảng thời gian mỗi năm (12 trong trường hợp của chúng tôi). Để có được giá trị hiện tại chính xác, hãy chuyển đổi lãi suất hàng năm thành lãi suất hàng tháng (B2 / B5) và cung cấp tổng số kỳ hạn cho niên kim (B3 * B5):
=PV(B2/B5, B3*B5, B4)

Công thức giá trị hiện tại cho các loại niên kim khác nhau
Loại niên kim được kiểm soát bởi 5thứ tự (tùy chọn) đối số của hàm PV, có tên kiểu:
- Đối với bình thường (thông thường) niên kim, trong đó tất cả các khoản thanh toán được thực hiện vào cuối kỳ, sử dụng 0 cho kiểu. Đây là giá trị mặc định tự động áp dụng khi đối số bị bỏ qua.
- Đối với niên kim đến hạn, nơi tất cả các khoản thanh toán được thực hiện vào cuối kỳ, hãy sử dụng 1 cho kiểu.
Để xem ảnh hưởng của các loại niên kim khác nhau, hãy thiết lập bảng tính của bạn như được hiển thị bên dưới và nhập dữ liệu của bạn vào các ô tương ứng:
- Lãi suất hàng năm: B2
- Số năm: B3
- Số tiền thanh toán: B4
- Loại niên kim: B5
- Khoảng thời gian mỗi năm: B6
Đối với niên kim thông thường, hãy nhập 0 trong B5; đối với niên kim đến hạn, loại 1. Để ngăn ngừa sai lầm, điều hợp lý là tạo danh sách thả xuống đối với B5 chỉ cho phép các giá trị 0 và 1.
Để tính toán giá trị hiện tại của một loạt các khoản thanh toán, chúng tôi sẽ sử dụng công thức dưới đây. Hãy chú ý rằng 4thứ tự tranh luận (fv) bị bỏ qua vì giá trị tương lai không được bao gồm trong phép tính.
=PV(B2/B6, B3*B6, B4, ,B5)
Như thể hiện trong ảnh chụp màn hình bên dưới, loại niên kim thực sự tạo ra sự khác biệt. Với cùng kỳ hạn, lãi suất và số tiền thanh toán, giá trị hiện tại của niên kim đến hạn cao hơn.

Cách tạo máy tính giá trị hiện tại trong Excel
Biết cách viết công thức PV cho một trường hợp cụ thể, khá dễ dàng để điều chỉnh nó để xử lý tất cả các trường hợp có thể xảy ra. Đơn giản chỉ cần cung cấp các ô đầu vào cho tất cả các đối số của hàm PV. Nếu một số đối số không được sử dụng trong một phép tính cụ thể, người dùng sẽ để trống ô đó.
Trong trường hợp của chúng tôi, chúng tôi tổ chức dữ liệu như sau:
- Lãi suất hàng năm: B2
- Thời hạn niên kim theo năm: B3
- Số tiền thanh toán: B4
- Giá trị tương lai: B5
- Loại niên kim: B6
- Khoảng thời gian mỗi năm: B7
Công thức tính giá trị hiện tại trong B9 là:
=PV(B2/B7, B3*B7, B4, B5, B6)
Giả sử bạn thực hiện một loạt khoản thanh toán $ 500 vào đầu mỗi quý trong 3 năm với lãi suất 7% hàng năm, hãy thiết lập dữ liệu nguồn như thể hiện trong hình bên dưới. Và máy tính giá trị hiện tại sẽ xuất ra kết quả:
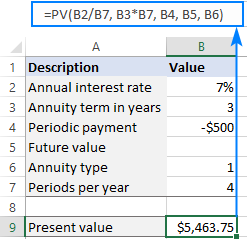
Để máy tính PV hoạt động chính xác, vui lòng làm theo các lưu ý sử dụng sau:
- Đối với khoản đầu tư một lần sẽ trả một số tiền nhất định trong tương lai, hãy xác định giá trị trong tương lai (B5). Đối với niên kim trải dài trong một số năm, hãy chỉ định khoản thanh toán định kỳ (B4).
- Bất kỳ khoản tiền nào bạn thanh toán phải được thể hiện bằng một số âm; bất kỳ khoản tiền nào bạn nhận được – bằng một số dương.
- Các Khoảng thời gian mỗi năm ô (B7) không được để trống hoặc 0 vì điều này sẽ gây ra lỗi # DIV / 0. Trong trường hợp dòng tiền hàng năm, hãy nhập 1 vào ô đó.
Dịch vụ kế toán tại Hà Nội hy vọng các ví dụ của chúng tôi đã làm sáng tỏ cách tính giá trị hiện tại của niên kim trong Excel. Cảm ơn bạn đã đọc và hy vọng sẽ gặp bạn trên blog của Ketoanmvb vào tuần tới!
The post Công thức giá trị trình bày và máy tính PV trong Excel appeared first on Dịch Vụ kế toán tại Hà Nội | Uy tín - Chất lượng | Kế Toán MVB.
source https://ketoanmvb.com/cong-thuc-gia-tri-trinh-bay-va-may-tinh-pv-trong-excel.html