Thay đổi cách viết hoa văn bản trong Google Trang tính có vẻ là một nhiệm vụ phức tạp vì không có tùy chọn như vậy trong menu tiêu chuẩn. Mặc dù vậy, nhiệm vụ còn rất nhiều khả năng giải quyết. Trong bài đăng trên blog này, tôi chia sẻ các cách khác nhau để viết hoa các từ của bạn hoặc biến chúng thành chữ thường, chữ hoa và chữ hoa đầu câu.
Định dạng văn bản trong Google Tài liệu
Khi bạn không tìm thấy cách dễ dàng để thay đổi trường hợp trong Google Trang tính, giải pháp thay thế đầu tiên có thể nghĩ đến là Google Tài liệu – dịch vụ có tùy chọn này trong menu. Nhưng vì bạn đang ở trong Trang tính, trước tiên, bạn cần đưa dữ liệu của mình vào Tài liệu:
- Chọn bản ghi của bạn trong bảng tính:
- Bạn có thể chọn phạm vi dữ liệu cần thiết theo cách thủ công.
- Chọn tất cả các bản ghi từ một cột bằng cách sử dụng Ctrl + Shift + mũi tên xuống
- Chọn toàn bộ phạm vi đã sử dụng với Ctrl + A
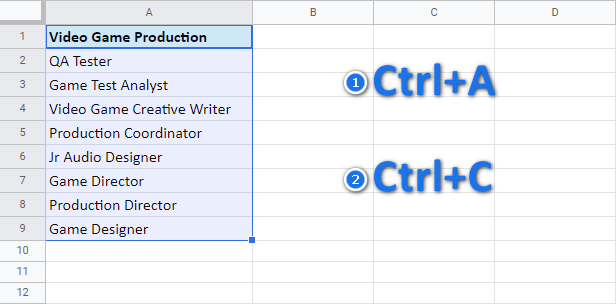
- Sao chép các bản ghi đã chọn bằng cách nhấn Ctrl + C
- Mở Google Tài liệu mới và nhấn Ctrl + V để dán dữ liệu đã sao chép vào đó.
- Sau đó chọn nó một lần nữa, đi tới Định dạng> Văn bản> Viết hoavà ở đó bạn sẽ thấy 3 cách Google Tài liệu thay đổi các trường hợp: chữ thường, UPPERCASE, Viết hoa tiêu đề:
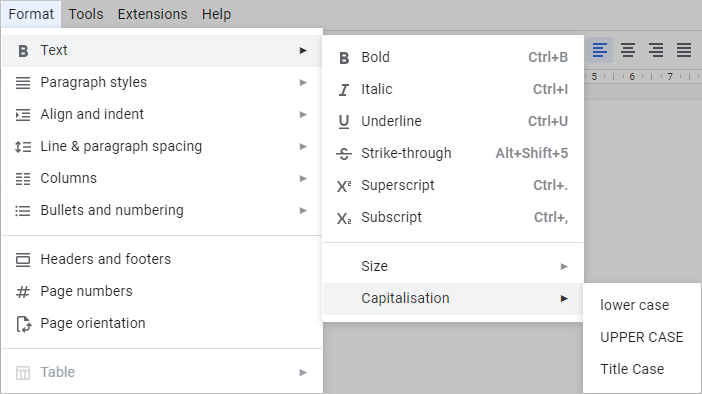
- Nhấp vào bất kỳ tùy chọn nào cần thiết để thay đổi kiểu chữ của bạn, sau đó chỉ cần sao chép và dán dữ liệu trở lại Google Trang tính:
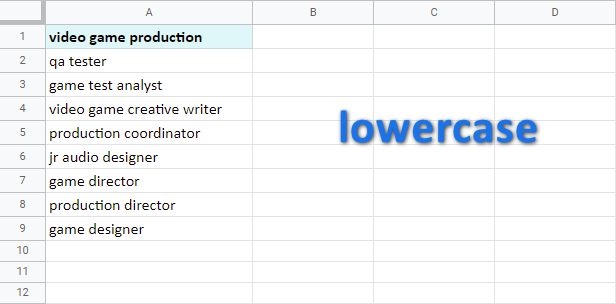
Nếu bạn hỏi tôi, cách này có thể làm được nếu bạn có một tập dữ liệu nhỏ và thêm một số phút để chuyển hồ sơ qua lại. Nhưng nếu không phải là về bạn, tốt hơn là sử dụng một trong những lựa chọn thay thế mà Google Trang tính cung cấp để thay đổi kiểu chữ ngay tại đó.
Google Trang tính có chức năng thay đổi cách viết hoa
Hàm là cách tiêu chuẩn duy nhất để thay đổi chữ hoa chữ thường trong Google Trang tính. Bạn sẽ phải chuẩn bị (các) cột bổ sung để nhập công thức và xem kết quả.
Hàm PROPER – viết hoa tất cả các từ
Hàm PROPER được sử dụng trong Google Trang tính để viết hoa chữ cái đầu tiên của tất cả các từ trong một ô:
PROPER (text_to_capitalize)
Nó chỉ yêu cầu một đối số: một văn bản mà bạn muốn thay đổi trường hợp hoặc một tham chiếu đến một ô có văn bản đó.
Vì dữ liệu của tôi nằm trong cột, tôi sẽ tham chiếu các ô của nó bằng cách sử dụng hàm PROPER của Google Trang tính trong cột trống lân cận:
=PROPER(A2)
Khi tôi nhập công thức, Google Trang tính sẽ đề nghị sao chép công thức đó cho tôi và viết hoa các chữ cái đầu tiên trong tất cả các ô:

Bạn có thể nhấn Ctrl + Enter hoặc nhấp vào biểu tượng đánh dấu để cho phép bảng tính thực hiện điều đó.
Và đây là toàn bộ cột trong Google Trang tính nơi bạn viết hoa chữ cái đầu tiên trong mỗi từ:

Bạn có thể đi xa hơn và xây dựng một công thức mảng sẽ viết hoa từng từ trong toàn bộ cột cùng một lúc:
=ArrayFormula(PROPER(A2:A9))
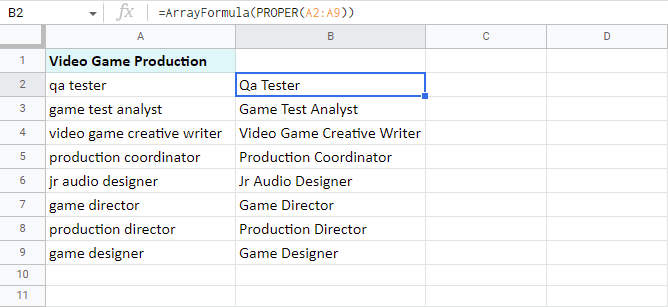
Hàm UPPER
Tiếp theo là chức năng LÊN trong Google Trang tính. Như bạn có thể đã đoán, nó viết hoa mọi ký tự trong một ô. Toàn bộ văn bản sẽ được viết bằng chữ hoa.
Nó cũng chỉ yêu cầu một đối số – văn bản chuyển thành chữ hoa:
LÊN (văn bản)
Tôi sẽ nhập nó vào B2 trong khi tham chiếu A2 và sau đó sao chép nó xuống cột:
=UPPER(A2)
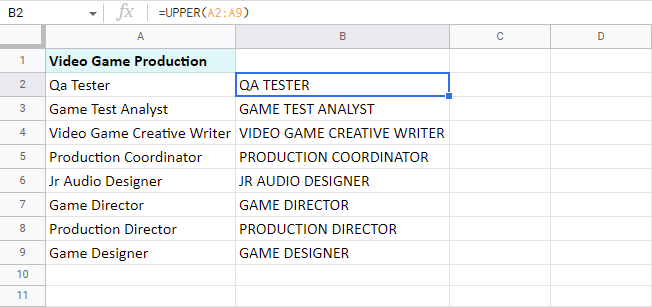
Để viết hoa văn bản trong Google Trang tính trong toàn bộ cột bằng một công thức ngay lập tức, ArrayFormula tương tự sẽ giúp:
=ArrayFormula(UPPER(A2:A9))

Chức năng LOWER
Cuối cùng nhưng không kém phần quan trọng, đó là chức năng LOWER. Có, nó biến tất cả văn bản thành chữ thường 
Như 2 hàm đã nói ở trên, hàm này cũng chỉ cần 1 thứ: văn bản hoặc tham chiếu đến ô có văn bản:
LOWER (văn bản)
Hãy lấy cùng một cột chữ hoa của Google Trang tính từ ví dụ trên và chuyển nó thành chữ thường:
=LOWER(A2)
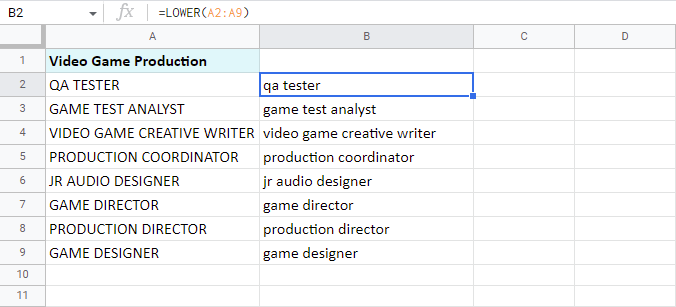
Và ngay cả khi bạn đã biết, tôi vẫn sẽ cho bạn thấy nó trông như thế nào khi ArrayFormula tự động điền tất cả các ô trong một phạm vi mà bạn chỉ định:
=ArrayFormula(LOWER(A2:A9))
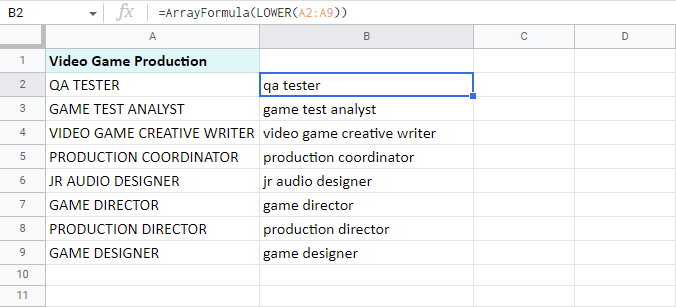
Áp dụng chữ hoa đầu câu bằng các hàm
Trường hợp câu là một cách khác để trình bày văn bản của bạn. Nếu bạn muốn các ô của mình xuất hiện dưới dạng câu, điều đó có nghĩa là bạn muốn Google Trang tính chỉ viết hoa chữ cái đầu tiên của mỗi ô mà không thay đổi các chữ cái khác.
Đáng buồn thay, không có chức năng đặc biệt nào trong bảng tính, chẳng hạn như đối với trường hợp văn bản thích hợp.
Mặc dù vậy, có sự kết hợp của các hàm khác cho Google Trang tính để tạo ra một công thức cuối cùng chỉ viết hoa chữ cái đầu tiên trong các ô. Tôi sẽ không nói dối – đây không phải là cách dễ nhất và nó chắc chắn là một chút đường cong học tập.
Trước tiên, hãy để tôi chỉ cho bạn công thức và sau đó tôi sẽ giải thích cách hoạt động của nó:
=JOIN(". ",ArrayFormula (REPLACE(TRIM(SPLIT(A2,".")),1,1,UPPER(LEFT(TRIM(SPLIT(A2,".")),1)))))
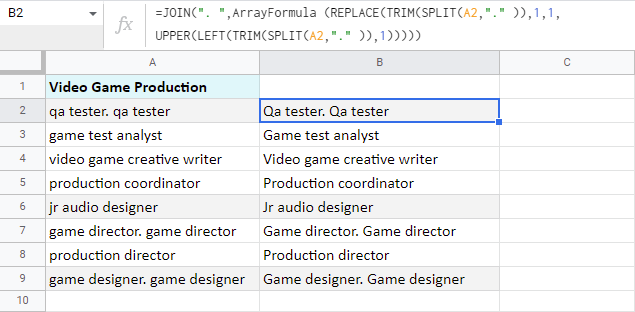
Tôi đã sao chép nội dung trong một số ô và đánh dấu chúng màu xám để bạn có thể hiểu rõ hơn điều gì đang xảy ra:
- Nếu có nhiều câu trong một ô, SPLIT (A2, “.”) chia chúng thành các ô riêng biệt theo dấu chấm.
- Sau đó TRIM enfolds các câu đó và loại bỏ tất cả các khoảng trắng thừa.
- Phần ở cuối công thức – LÊN (LEFT (TRIM (SPLIT (A2, “.”)), 1)) – không chỉ chia nhỏ nội dung mà còn chỉ trích và viết hoa chữ cái đầu tiên ( TRÁInhất một) của mỗi câu.
- THAY THẾ – well – thay thế các chữ cái thường đầu tiên bằng chữ hoa tương đương của chúng.
- Khi các câu được chia nhỏ, Google Trang tính sẽ coi chúng như một mảng ô. Để đảm bảo tất cả các câu tách sẽ được xử lý, tôi gói gọn mọi thứ trong ArrayFormula.
- Và cuối cùng, THAM GIA thu thập các câu riêng lẻ đó trở lại ô của chúng.
Nếu công thức này vẫn khiến bạn trì hoãn – tôi cảm nhận được bạn. Phương pháp cuối cùng dễ dàng hơn nhiều. Nó thực sự yêu thích của tôi vì tôi chỉ cần chọn phạm vi và nhấn hai nút. Hãy đến xem.
Сthay đổi tiện ích bổ sung trường hợp cho Google Trang tính
Bất kể bạn sử dụng công thức nào, tất cả chúng – đơn giản và phức tạp – đều yêu cầu thêm một cột để nằm. Và nếu sau này bạn chuyển các công thức đó thành các giá trị có thể chỉnh sửa được thì sẽ còn tốn nhiều thời gian và công sức hơn nữa.
May mắn thay, chúng tôi có giải pháp đơn giản nhất không cần công thức để thay đổi chữ hoa chữ thường trong Google Trang tính: Dụng cụ điện thêm vào. Đó là một bộ sưu tập hơn 30 tiện ích dành cho bảng tính, bao gồm cả công cụ Thay đổi trường hợp:
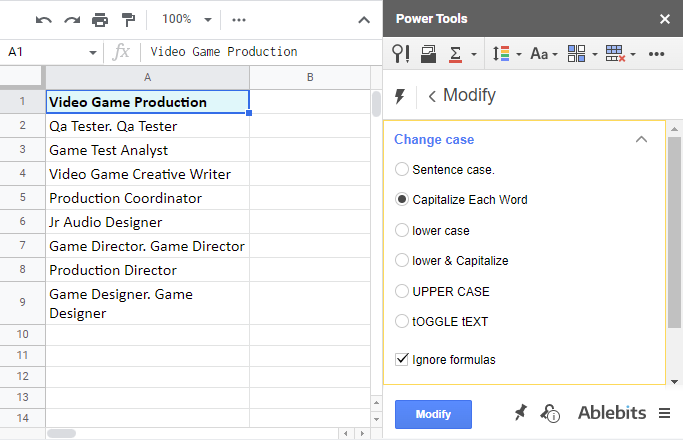
Thay đổi chữ hoa trong Google Trang tính với tiện ích bổ sung này dễ như ăn bánh:
- Chọn phạm vi.
- Chọn trường hợp bắt buộc.
- nhấn Chạy.
Hãy tự xem, tôi sẽ thay đổi trường hợp theo cả 5 cách trong vài giây:
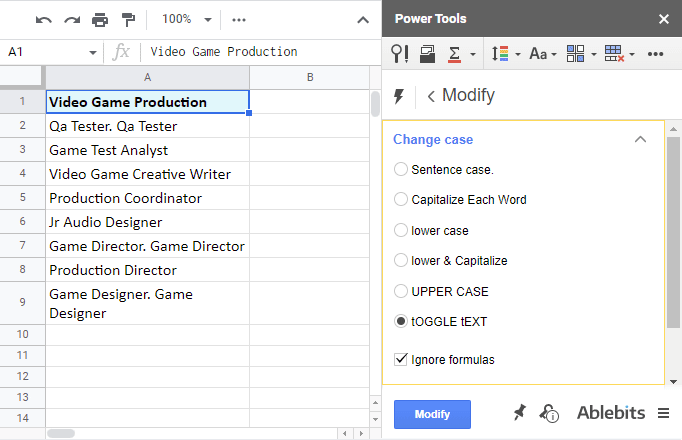
Ngoài 4 trường hợp có thể được sử dụng với các công thức – Chữ hoa đầu câu, Viết hoa Mỗi Từ (chữ hoa và chữ thường), chữ hoa và chữ thường – chúng tôi cũng có thể viết chữ thường. Nó có nghĩa là thay đổi tất cả các chữ cái viết hoa thành chữ thường và ngược lại.
Ghi chú. Khi bạn chọn nộp đơn Trường hợp câu, nó sẽ chỉ viết hoa chữ cái đầu tiên của mỗi ô / câu. Nó sẽ không hạ thấp các chữ cái khác để không làm hỏng bất kỳ chữ viết tắt hoặc tên nào bạn có thể có. Nếu bạn muốn hạ thấp tất cả các chữ cái trừ chữ cái đầu tiên, bạn sẽ cần phải áp dụng chữ thường Đầu tiên.
Tiện ích bổ sung này thậm chí còn có một vài cài đặt bổ sung:
- Bỏ qua các từ viết tắt sẽ chăm sóc các từ viết tắt nếu có
- Bỏ qua công thức sẽ bỏ qua các ô có công thức để không biến chúng thành giá trị
Nếu bạn chọn tiện ích bổ sung – không có cột thừa, không có công thức, không cần chuyển đổi công thức thành giá trị. Quá trình này càng dễ dàng và đơn giản càng tốt.
Bạn có thể cài đặt Power Tools từ Google Store và thử thay đổi kiểu chữ trong Google Trang tính của riêng bạn. Những hướng dẫn này cũng sẽ giúp bạn.
Dù bạn chọn cách đi nào, nếu bạn có bất kỳ câu hỏi nào về nó, vui lòng hỏi họ trong phần bình luận bên dưới.
The post Thay đổi cách viết hoa văn bản trong Google Trang tính appeared first on Dịch Vụ kế toán tại Hà Nội | Uy tín - Chất lượng | Kế Toán MVB.
source https://ketoanmvb.com/thay-doi-cach-viet-hoa-van-ban-trong-google-trang-tinh.html
Không có nhận xét nào:
Đăng nhận xét