Trong hướng dẫn này, bạn sẽ tìm hiểu cách kích hoạt biểu mẫu nhập được tạo sẵn trong Excel và cách thêm một nút đặc biệt vào trang tính của bạn để mở biểu mẫu.
Khi nói đến việc nhập thông tin trong bảng tính Excel, hầu hết mọi người đều làm theo cách truyền thống – từng ô, từng hàng. Để làm cho quy trình thân thiện hơn và ít tốn thời gian hơn, bạn có thể sử dụng một biểu mẫu nhập dữ liệu đặc biệt. Nó sẽ giúp bạn tập trung vào các bản ghi riêng lẻ, từng bản ghi một mà không cần phải cuộn theo chiều ngang giữa các cột.
Mẫu nhập dữ liệu Excel
Có thể bạn không biết, nhưng Excel có một biểu mẫu đặc biệt để nhập dữ liệu vào bảng tính giúp quá trình nhập dữ liệu nhanh hơn, thân thiện hơn và ít lỗi hơn, đặc biệt là trong các bảng tính khổng lồ chứa hàng chục hoặc thậm chí hàng trăm cột.
Người dùng thường điền vào bảng Excel như thế nào? Bằng cách nhập dữ liệu trực tiếp vào các ô. Đôi khi, bạn cuộn lên để xem các tiêu đề cột và đôi khi cuộn sang phải và sau đó quay lại đầu bảng. Với các tập dữ liệu lớn, có khả năng trộn lẫn thứ gì đó và nhập thông tin vào ô sai.
Để hỗ trợ nhập liệu, bạn có thể yêu cầu Excel hiển thị một hàng thông tin trong hộp thoại tiện dụng. Tại đây, bạn có thể thêm chính xác các bản ghi mới cũng như cập nhật và chỉnh sửa các bản ghi hiện có. Bạn cũng có thể thiết lập Xác thực dữ liệu để đảm bảo rằng chỉ những mục nhập đáp ứng các tiêu chí nhất định mới được chấp nhận.
Đây là cách hoạt động của Biểu mẫu nhập dữ liệu của Excel:
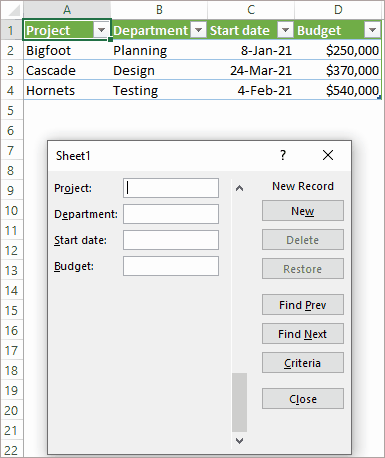
Mặc dù công cụ Biểu mẫu tồn tại trong tất cả các phiên bản Excel (bao gồm Excel 365, Excel 2019, Excel 2016, Excel 2010 và Excel 2007), công cụ này bị ẩn theo mặc định. Vì vậy, trước tiên bạn cần làm cho nó hiển thị bằng cách thêm nút Từ vào ruy-băng hoặc là Thanh công cụ truy cập nhanh, hoặc cả hai.
Để thêm công cụ Biểu mẫu vào Thanh công cụ Truy nhập Nhanh (QAT), đây là các bước để thực hiện:
- Nhấp vào mũi tên xuống nhỏ ở ngoài cùng bên phải của QAT, sau đó chọn Các lệnh khác trong menu bật lên.

- bên trong Tùy chọn Excel hộp thoại mở ra, bên dưới Chọn lệnh từ, lựa chọn Tất cả các lệnh hoặc là Các lệnh không có trong ruy-băng.
- Cuộn xuống danh sách lệnh ở bên trái cho đến khi bạn thấy Hình thức… và nhấp vào nó.
- Nhấn vào Thêm vào ở giữa để di chuyển Hình thức vào danh sách các lệnh QAT ở bên phải.
- Nhấp chuột đồng ý để lưu các thay đổi và đóng hộp thoại.
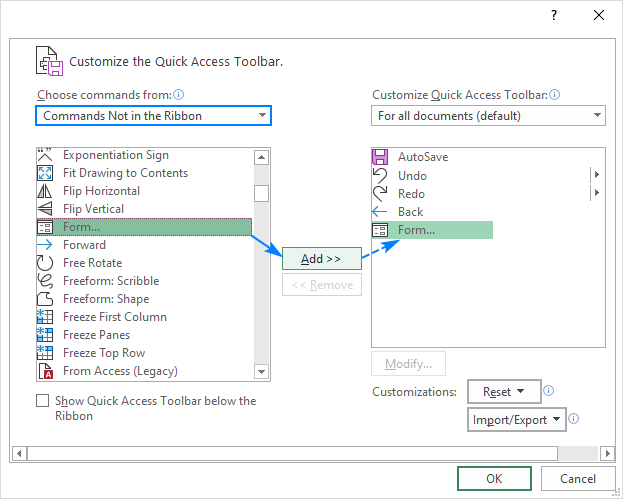
Các Hình thức biểu tượng sẽ ngay lập tức xuất hiện trong Thanh công cụ truy cập nhanh của bạn và sẽ có sẵn trong tất cả các sổ làm việc của bạn.
![]()
Tin hay không thì tùy, bạn đã đối phó thành công với thử thách chính. Khi công cụ Biểu mẫu có trong Excel của bạn, việc tạo biểu mẫu nhập dữ liệu cho bất kỳ bảng nào (bảng mới hoặc bảng hiện có) chỉ bằng một lần nhấp vào nút.
Cách tạo biểu mẫu nhập dữ liệu trong Excel
Một biểu mẫu nhập dữ liệu chỉ có sẵn cho một Bảng Excel. Để lấy biểu mẫu, bạn chỉ cần đặt dữ liệu của mình vào một bảng và nhấp vào Hình thức cái nút. Các bước chi tiết như sau:
- Trong trang tính của bạn, hãy nhập tiêu đề cột ở hàng trên cùng như bình thường. Nếu bạn muốn một biểu mẫu đầu vào cho tập dữ liệu hiện có, hãy bỏ qua bước này.
- Chọn bất kỳ ô nào trong tập dữ liệu của bạn và nhấp vào Ctrl + T các phím đồng thời. Thao tác này sẽ chọn tất cả dữ liệu và chuyển nó thành một bảng.
- Đặt con trỏ vào bất kỳ đâu trong bảng và nhấp vào Hình thức cái nút. Làm xong!
Để đơn giản hóa mọi thứ, hãy làm một chiếc bàn nhỏ này làm ví dụ:
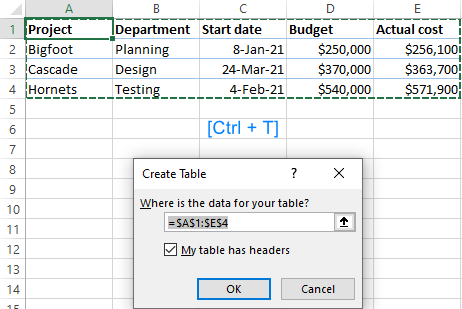
Nhấp vào Hình thức tự động tạo biểu mẫu nhập dữ liệu cho bảng của bạn với các trường tương ứng với tiêu đề cột:
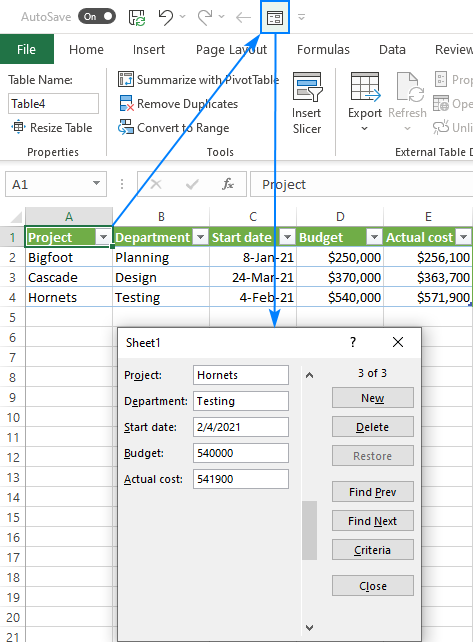
Như bạn có thể thấy, biểu mẫu nhập Excel có một số nút khác nhau. Dưới đây là giải thích ngắn gọn về chức năng của mỗi nút:
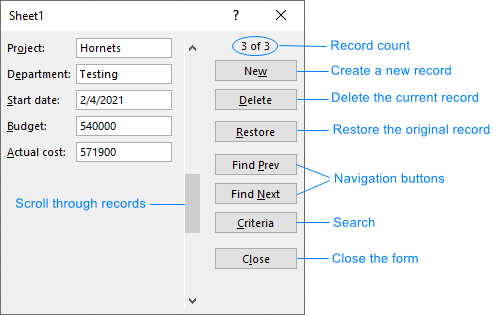
Ngoài các nút, bạn có thể sử dụng các phím sau để điều hướng:
- Chuyển hướng – đến lĩnh vực tiếp theo.
- Shift + Tab – đến trường trước đó.
- Đi vào – lưu bản ghi hiện tại và bắt đầu một bản ghi mới.
Cách thêm bản ghi mới
Để thêm bản ghi mới vào bảng của bạn bằng cách sử dụng biểu mẫu nhập dữ liệu, hãy thực hiện các bước sau:
- Chọn bất kỳ ô nào trong bảng của bạn.
- Bấm vào Hình thức trên Thanh công cụ Truy nhập Nhanh hoặc trên dải băng.
- Trong biểu mẫu đầu vào, bấm vào Mới cái nút.
- Nhập thông tin vào các trường thích hợp.
- Khi hoàn tất, hãy nhấn Đi vào phím hoặc nhấp vào Mới một lần nữa. Thao tác này sẽ thêm bản ghi vào bảng và nhận được một biểu mẫu trống cho bản ghi tiếp theo.
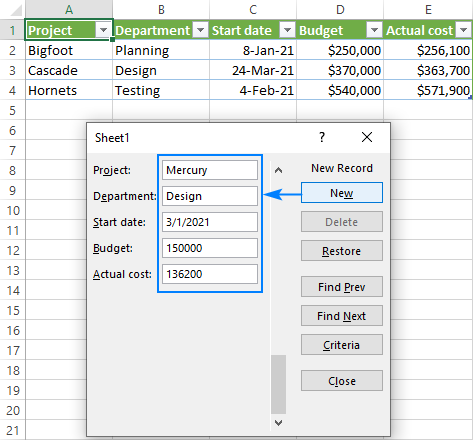
Tiền boa. Để nhập nhanh thông tin cụ thể, bạn có thể sử dụng các phím tắt tương tự mà bạn sử dụng trong trang tính của mình. Ví dụ:
- nhấn Ctrl +; chèn vào ngày hôm nay.
- nhấn Ctrl + Shift +; để vào thời điểm hiện tại.
Cách tìm kiếm hồ sơ
Để xem qua từng bản ghi, bạn có thể sử dụng Tìm trước đó và Tìm tiếp theo hoặc thanh cuộn dọc. Để tìm các bản ghi đáp ứng các điều kiện nhất định, hãy sử dụng Tiêu chí cái nút.
Ví dụ: để xác định vị trí tất cả các dự án được chỉ định cho Design dept., Hãy nhập Thiết kế bên trong Phòng ban trường và nhấn Tìm tiếp theo:
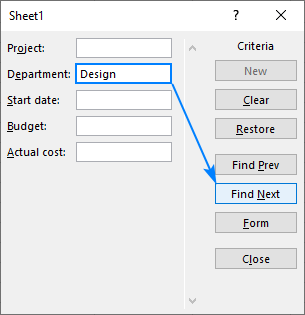
Các ký tự đại diện có thể giúp bạn mở rộng tìm kiếm. Ví dụ: để khám phá các dự án có chứa “kỹ năng” ở bất kỳ đâu trong tên dự án, hãy nhập *kỹ năng* bên trong Dự án cánh đồng.
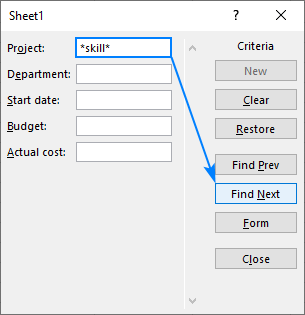
Khi giải quyết con số và ngày, các toán tử logic chẳng hạn như lớn hơn (>), nhỏ hơn (<), bằng (=), không bằng (<>) và những cái khác rất hữu ích. Ví dụ: để xem các bản ghi có ngày bắt đầu trước ngày 1 tháng 3 năm 2021, hãy sử dụng “<Ngày 1 tháng 3 năm 2021” hoặc là “<3/1/2021“cho các tiêu chí:
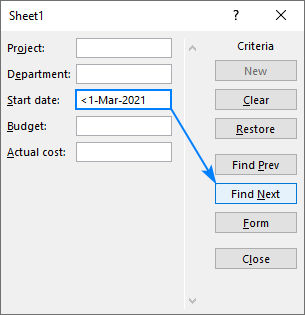
Ghi chú. Tiêu chí trên một biểu mẫu dữ liệu là không phân biệt chữ hoa chữ thường. Giả sử, khi tìm kiếm Thiết kế dept., “DESIGN” và “design” cũng sẽ được tìm thấy.
Cách cập nhật và khôi phục hồ sơ
Nếu một số mục nhập đã lỗi thời hoặc chứa thông tin sai, bạn có thể sử dụng Tiêu chí hoặc nút điều hướng để truy cập hồ sơ, cập nhật trường không chính xác và nhấn Đi vào để cam kết dữ liệu cập nhật vào bảng.
Nếu bạn vô tình thực hiện một số thay đổi nhưng chưa nhấn Đi vào nhưng bạn có thể hoàn nguyên về bản ghi gốc bằng cách nhấp vào Khôi phục cái nút. Nếu bạn đã đánh Đi vào và các thay đổi đã được chuyển đến bảng, nhấn Ctrl + Z trở lại.
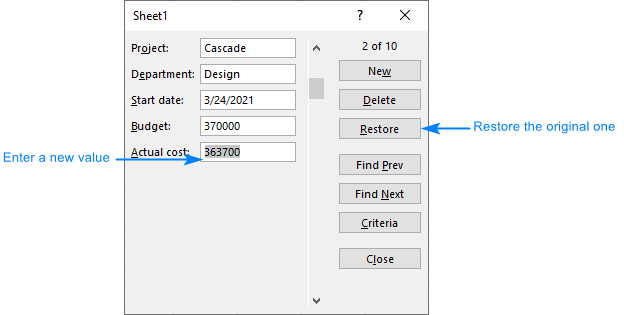
Cách sử dụng Xác thực dữ liệu với biểu mẫu nhập dữ liệu
Để hạn chế đầu vào của người dùng đối với một loại dữ liệu cụ thể, bạn có thể thiết lập xác nhận dữ liệu quy tắc cho một hoặc nhiều cột trong bảng của bạn và quy tắc của bạn sẽ tự động được chuyển sang biểu mẫu nhập dữ liệu.
Ví dụ, để hạn chế Ngân sách đến số trong một phạm vi nhất định, chúng tôi tạo quy tắc này:
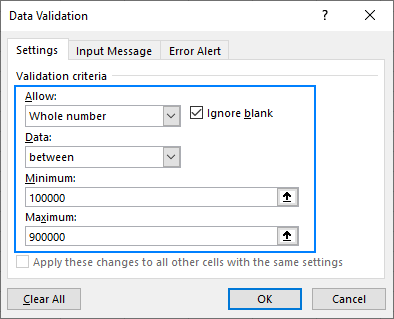
Nếu ai đó cố gắng nhập giá trị không tuân theo quy tắc bạn đã đặt, cảnh báo lỗi sẽ được hiển thị (tiêu chuẩn hoặc tùy chỉnh của bạn):
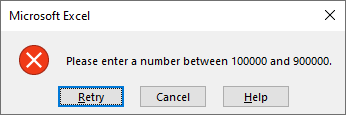
Giới hạn: danh sách thả xuống không có sẵn trên biểu mẫu
Việc sử dụng xác thực dữ liệu với các biểu mẫu đầu vào có một hạn chế – danh sách thả xuống không xuất hiện trong các trường nhập dữ liệu. Nhưng ngay cả khi danh sách thả xuống không hiển thị bên trong biểu mẫu, các hạn chế của nó vẫn có hiệu lực. Nếu bạn nhập một giá trị không có trong danh sách, biểu mẫu sẽ từ chối nó giống như cách Xác thực dữ liệu bình thường.
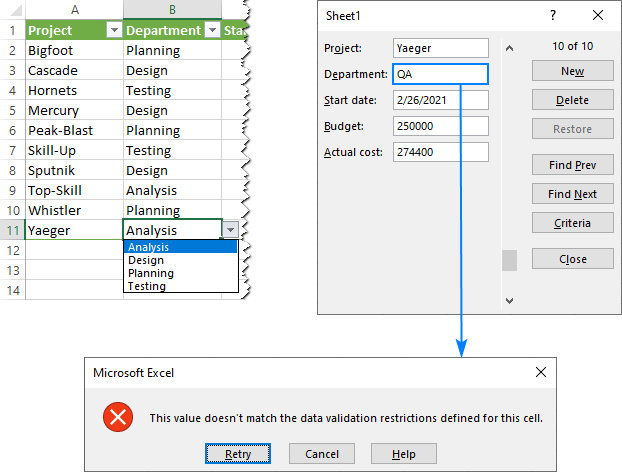
Công thức trong biểu mẫu nhập dữ liệu
Trong trường hợp một hoặc nhiều cột trong bảng của bạn được tính theo công thức, bạn sẽ không thể thay đổi các công thức đó bằng biểu mẫu vì kết quả công thức xuất hiện dưới dạng văn bản, không phải dưới dạng trường có thể chỉnh sửa. Mặc dù điều đó nghe có vẻ giống như một hạn chế khác, nhưng trên thực tế, nó được thực hiện là có lý do. Khi bạn thay đổi công thức bảng trong một ô, công thức trong tất cả các ô khác trong cùng một cột sẽ tự động thay đổi. Để tránh làm rối dữ liệu của bạn, việc chỉnh sửa công thức trên biểu mẫu đầu vào sẽ bị chặn.
Ví dụ: bạn có thể sử dụng công thức sau để tìm hiểu xem chi phí thực tế thấp hơn, vượt quá hoặc trong phạm vi ngân sách dựa trên ngưỡng 5%:
=IF(ABS([@[Actual cost]]/ [@Budget] - 1)<=5%, "Within budget", IF([@[Actual cost]]/ [@Budget]- 1>5%, "Over budget", IF([@[Actual cost]]/ [@Budget]- 1<5%, "Under budget", "")))
Nếu bạn đang sử dụng đăng ký Microsoft 365 và đã đăng ký Kênh Beta (Người dùng nội bộ Office), thì bạn có thể bao gồm công thức trên trong Hàm LET như hình bên dưới. Điều này sẽ làm cho công thức của bạn nhỏ gọn hơn, dễ hiểu hơn và tính toán nhanh hơn:
=LET(dif, E2/D2-1, IF(ABS(dif)5%, "Over budget", IF(dif
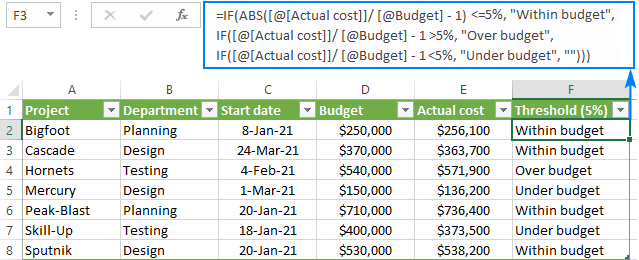
Trên biểu mẫu nhập dữ liệu, bạn sẽ chỉ thấy một kết quả tính toán không thể chỉnh sửa, không phải công thức:

Cách mở biểu mẫu nhập dữ liệu bằng VBA
Nếu bạn đang thiết lập bảng cho người khác, người dùng của bạn có thể không biết tìm nút Biểu mẫu ở đâu. Hơn nữa, họ có thể không biết rằng một thứ như vậy thậm chí còn tồn tại  Để đưa nó vào tiêu điểm, bạn có thể mở biểu mẫu nhập bằng macro. Và để chạy macro đó, hãy đặt một nút đặc biệt trực tiếp trong trang tính.
Để đưa nó vào tiêu điểm, bạn có thể mở biểu mẫu nhập bằng macro. Và để chạy macro đó, hãy đặt một nút đặc biệt trực tiếp trong trang tính.
Giả sử trang tính hiện tại có một bảng, bạn chỉ cần một dòng mã duy nhất để mở biểu mẫu:
Sub OpenDataEntryForm()
ActiveSheet.ShowDataForm
End Sub
Tuy nhiên, có một lưu ý quan trọng – đoạn mã trên chỉ hoạt động nếu:
- Bàn của bạn bắt đầu bằng A1, hoặc là
- Có một cái tên “Cơ sở dữ liệu“đề cập đến bảng của bạn (a tên xác định, không phải tên bảng!).
Để khắc phục những hạn chế này, bạn có thể sử dụng phiên bản nâng cao của mã chỉ định ô nơi bảng của bạn bắt đầu (trong trường hợp của chúng tôi là B2), đặt tên “cơ sở dữ liệu” cho vùng hiện tại, mở biểu mẫu và sau đó xóa tên:
Sub OpenDataEntryForm()
Dim nName As Name
Range("B2").CurrentRegion.Name = "database"
ActiveSheet.ShowDataForm
For Each nName In ActiveWorkbook.Names
If "database" = nName.Name Then nName.Delete
Next nName
End Sub
Ghi chú. Nếu bạn không xóa tên “cơ sở dữ liệu” trong mã, bạn sẽ không thể mở biểu mẫu (thậm chí theo cách thủ công) cho bất kỳ bảng nào khác trong sổ làm việc cụ thể đó.
Sau khi chèn mã, bạn có thể đặt điều khiển dạng nút vào trang tính của mình và gán macro cho nó. Hoặc bạn có thể tạo một nút từ một hình dạng hoặc một đối tượng khác. Hướng dẫn chi tiết ở đây: Cách tạo nút macro trong Excel.
Và bây giờ, người dùng của bạn có thể thoải mái mở biểu mẫu dữ liệu đầu vào bằng cách nhấp vào nút sống động đầy màu sắc. Họ thậm chí không phải bận tâm về việc đặt con trỏ trong bảng – biểu mẫu sẽ mở bất kể ô nào đang hoạt động vào lúc này.

Nếu bạn có ít kinh nghiệm với VBA, một vài hướng dẫn từ đầu đến cuối có thể hữu ích:
Biểu mẫu nhập dữ liệu Excel không hoạt động
Nếu một biểu mẫu dữ liệu không khởi chạy trong Excel của bạn, các mẹo khắc phục sự cố sau đây có thể giúp xác định lý do.
Con trỏ nằm ngoài bảng
Khi nhấp vào nút Biểu mẫu dẫn đến thông báo lỗi bên dưới, rất có thể con trỏ không nằm trong bảng. Chỉ cần bấm vào ô bất kỳ trong bảng, sau đó thử mở lại biểu mẫu.

Có một phạm vi được đặt tên là “Cơ sở dữ liệu”
Trong trường hợp có một phạm vi có tên là “cơ sở dữ liệu” trong sổ làm việc của bạn, biểu mẫu sẽ luôn tham chiếu đến phạm vi đó, ngay cả khi bạn mở nó cho một bảng. Kỳ dị! Nếu phạm vi “cơ sở dữ liệu” nằm trên trang tính khác, lỗi sau sẽ xảy ra. Để khắc phục, chỉ cần đặt một số tên khác cho dải ô.
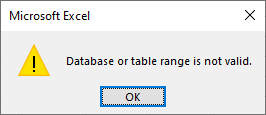
Đó là cách tạo và sử dụng biểu mẫu nhập dữ liệu trong Excel. Ketoanmvb cảm ơn bạn đã đọc và hy vọng sẽ gặp bạn trên blog của chúng tôi vào tuần tới!
The post Cách tạo và sử dụng biểu mẫu nhập dữ liệu trong Excel appeared first on Dịch Vụ kế toán tại Hà Nội | Uy tín - Chất lượng | Kế Toán MVB.
source https://ketoanmvb.com/cach-tao-va-su-dung-bieu-mau-nhap-du-lieu-trong-excel.html
Không có nhận xét nào:
Đăng nhận xét