Bài viết trên này dịch vụ kế toán tại Hà Nội – Ketoanmvb giới thiệu là một hướng dẫn ngắn về cách đính kèm nhanh tệp OneDrive vào email Outlook của bạn bằng cách sử dụng macro trong Mẫu email được chia sẻ.
Cách tôi bắt đầu sử dụng Mẫu email được chia sẻ
Thành thật mà nói, tôi không coi mình là một người dùng có kinh nghiệm nhưng gửi email Outlook là một quy trình công việc thiết yếu trong cuộc sống hàng ngày của tôi. Thế còn bạn? Bây giờ hãy tưởng tượng tôi đã vui mừng như thế nào khi có được một người bạn mới giúp đỡ. Hãy dành một vài phút thời gian của bạn để đọc về Mẫu email được chia sẻ hoặc dùng thử để phá vỡ thói quen của bạn và giảm thời gian dành cho tin nhắn. Phần bổ trợ này thực sự tiện dụng vì bạn có thể truy cập vào ứng dụng này từ bất kỳ thiết bị nào và hoạt động trên Outlook cho Windows, cho Mac hoặc Outlook trực tuyến. Việc tôi làm: Tôi tạo các mẫu của riêng mình, lưu chúng và sử dụng bất cứ khi nào tôi cần hoặc tạo một nhóm để chia sẻ các mẫu chung với đồng nghiệp của tôi. Điều tuyệt vời hơn nữa, phần bổ trợ cho phép bạn trang bị cho các mẫu với nhiều macro và phím tắt cá nhân.
Với sự trợ giúp của một trong số họ, việc đính kèm tệp OneDrive vào thư Outlook không còn là vấn đề đau đầu nữa. Bạn có thể chèn tài liệu, hình ảnh và video của mình một cách suôn sẻ mà không cần thực hiện thủ công mọi lúc mà chỉ bằng cách nhấp vào tiêu đề mẫu:
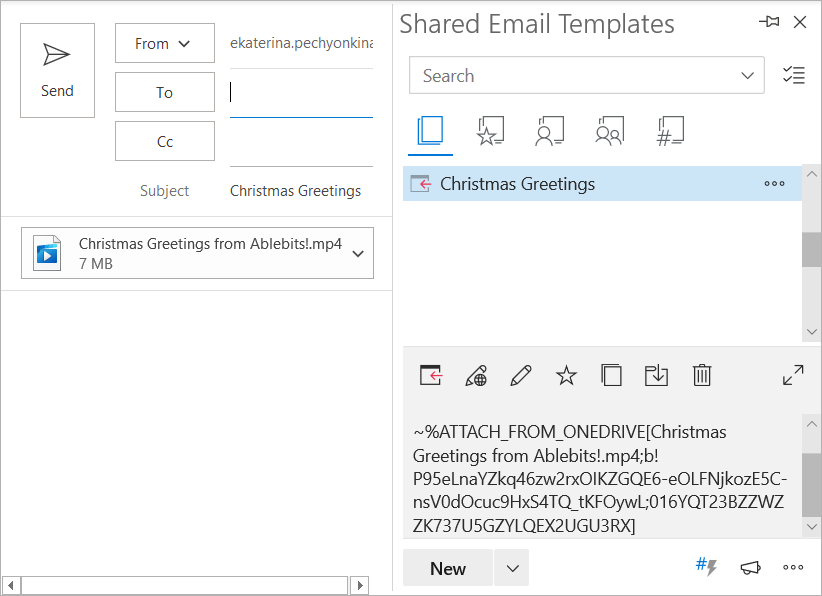
Thật dễ dàng và nhanh chóng, phải không? Vì vậy, hãy cùng chúng tôi tìm hiểu chi tiết để tìm hiểu chính xác những gì chúng tôi cần làm.
Đăng nhập vào OneDrive và tạo một nơi để chia sẻ
OneDrive là một nền tảng lưu trữ đám mây được biết đến và sử dụng rộng rãi, tuy nhiên, nếu bạn chưa từng nghe về nó trước đây, tôi sẽ cung cấp cho bạn một gợi ý về cách tìm nó:
- Mở trình duyệt của bạn và đăng nhập vào office.com.
- Nhấn vào biểu tượng trình khởi chạy để xem các ứng dụng đã cài đặt.
- Các Đám mây màu xanh ký ở bên phải của Outlook là những gì chúng tôi đang tìm kiếm, vì vậy hãy tiếp tục và nhấp vào nó.
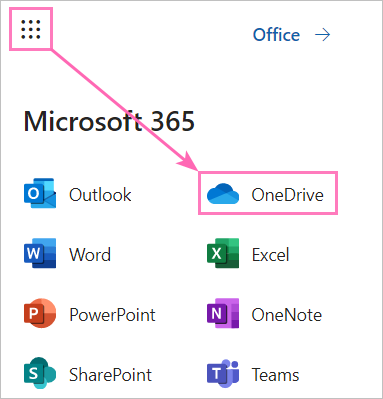
Theo kịp dòng, chúng tôi chia sẻ các mẫu đã tạo với các đồng đội của chúng tôi trong phần bổ trợ Outlook của chúng tôi, do đó chúng tôi phải chia sẻ các tệp đính kèm có trong chúng. Giải pháp đơn giản nhất là tạo một thư mục đặc biệt trong OneDrive công ty của bạn để tập hợp các tệp của bạn vào một nơi chung (OneDrive cá nhân không phải là một tùy chọn khi bạn có một nhóm, phải không?). Chỉ cần chạm vào biểu tượng Mới ở menu trên cùng để thêm thư mục và đặt tên cho thư mục như bạn muốn:
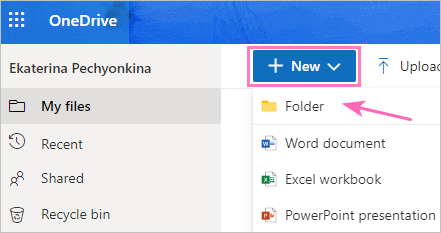
Để tiếp tục và tải lên các mục cần thiết, hãy nhấp đúp vào thư mục của bạn và sử dụng Tải lên , điều đó dễ dàng và khá rõ ràng:
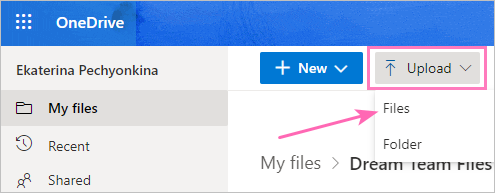
BTW, bạn có thể đơn giản hóa vấn đề bằng cách mở File Explorer, chọn các tệp bạn muốn tải lên và kéo chúng vào cửa sổ OneDrive.
Cách chia sẻ thư mục OneDrive một cách chính xác
Nếu bạn tải lên xong, hãy nhấp chuột phải vào thư mục của bạn và bạn sẽ được cung cấp một tập hợp các tùy chọn và chọn Quản lý quyền truy cập:
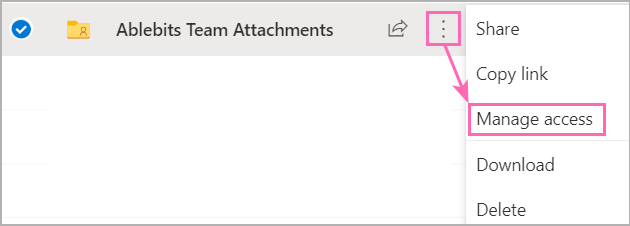
Chuyển tới Truy cập trực tiếp để bao gồm tên của các đồng đội sẽ làm việc với các tệp đính kèm này:
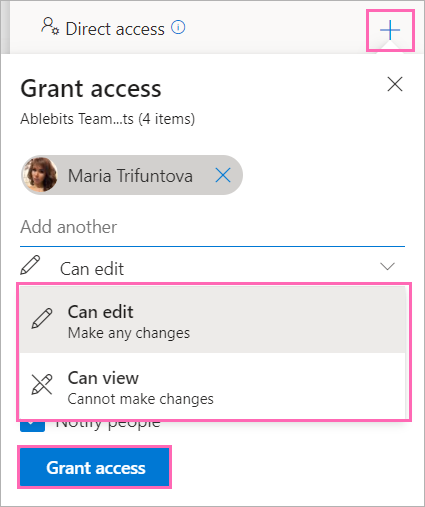
Hãy quản lý quyền chỉnh sửa của họ ngay tại chỗ nếu cần.
Bây giờ đánh Cấp quyền truy cập để kết thúc mọi thứ và các tệp đính kèm sẽ có sẵn cho đồng nghiệp của bạn khi áp dụng các mẫu.
Sử dụng ~% ATTACH_FROM_ONEDRIVE[] vĩ mô
Chà, đã đến lúc sử dụng macro của chúng tôi và nếu bạn đã thiết lập mọi thứ chính xác thì quá trình sẽ diễn ra suôn sẻ và thuận tiện. Quay lại Outlook của bạn> Email mới, mở ngăn Mẫu email được chia sẻ và bắt đầu với một mẫu mới:
- Nhấn vào Chèn macro , tìm và chọn ~% ATTACH_FROM_ONEDRIVE[] macro từ danh sách thả xuống:
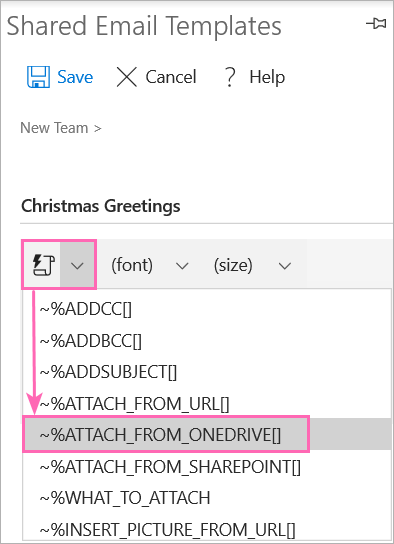 Tiền boa. Ngay trên phần bổ trợ sẽ yêu cầu đăng nhập vào tài khoản OneDrive của bạn để truy cập các tệp và thư mục của bạn. Bước này là một hành vi bình thường và không được bỏ qua.
Tiền boa. Ngay trên phần bổ trợ sẽ yêu cầu đăng nhập vào tài khoản OneDrive của bạn để truy cập các tệp và thư mục của bạn. Bước này là một hành vi bình thường và không được bỏ qua. - Điều hướng đến tệp bạn cần đính kèm và nhấn Lựa chọn:
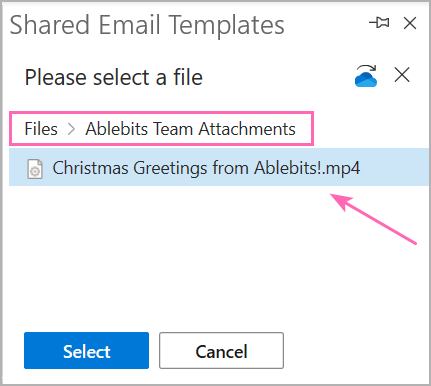
Khi bạn chọn macro này, phần bổ trợ sẽ tạo một đường dẫn duy nhất và hiển thị nó trong dấu ngoặc vuông []. Vui lòng không sửa đổi hoặc thay đổi liên kết này theo cách thủ công, macro sẽ không hoạt động. 🙂 Tôi biết, kết quả có vẻ khó xử, nhưng hãy giữ nguyên như sau:

- Đánh Tiết kiệm và sử dụng mẫu này bao nhiêu lần tùy thích:
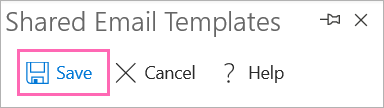
Macro sẽ thực hiện công việc cho bạn và đính kèm tệp mà không cần thêm nỗ lực thủ công từ phía bạn.
Cảnh báo minh bạch
Bạn có thể nhận được thông báo này khi tạo hoặc chỉnh sửa mẫu:
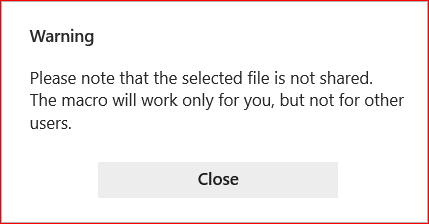
Đừng rắc rối về điều đó, điều này nhắc nhở bạn phải tốt và chia sẻ tệp bạn định đính kèm, nếu không đồng đội của bạn sẽ gặp lỗi dưới đây:

Tôi đã cố gắng hết sức để trở nên đơn giản và chính xác trong bài viết này để hướng dẫn bạn qua quá trình. Hẹn gặp lại bạn trong bài đăng tiếp theo của tôi về việc đính kèm tệp từ SharePoint. Và, thân mến, tất cả các ý kiến hoặc câu hỏi của bạn sẽ được đánh giá cao.
The post Cách đính kèm tệp vào email Outlook từ OneDrive appeared first on Kế Toán MVB | Dịch Vụ kế toán tại Hà Nội | Uy tín - Chất lượng.
source https://ketoanmvb.com/cach-dinh-kem-tep-vao-email-outlook-tu-onedrive.html
Không có nhận xét nào:
Đăng nhận xét