Bài đăng trên của Dịch vụ kế toán tại Hà Nội – Ketoanmvb được thực hiện để mô tả một cách dễ dàng và chi tiết cách đính kèm tệp SharePoint vào email Outlook của bạn bằng cách sử dụng macro trong Mẫu email được chia sẻ và áp dụng nó trong các mẫu nhóm của bạn khi bạn tiếp tục.
Giới thiệu tóm tắt về Mẫu email được chia sẻ
Tôi đoán rằng tôi không phải là người duy nhất xử lý email, mẫu và tệp đính kèm trong Outlook hầu như hàng ngày. Đôi khi quá trình này khá mệt mỏi và mất nhiều thời gian. Nếu bạn không có trợ lý riêng hoặc muốn tự mình kiểm tra mọi thứ thì hãy ở lại với tôi và làm quen với Mẫu email được chia sẻ thêm vào trong. Ứng dụng có thể giúp bạn chèn và lưu tệp trong một vài cú nhấp chuột, quản lý chúng và gửi bất kỳ lúc nào trong tương lai.
Đây là những gì tôi làm để thoát khỏi luồng đính kèm lại nhàm chán trong nhóm của mình: Tôi tạo một trang SharePoint, thêm tệp vào đó và tạo mẫu bằng cách sử dụng macro phần đính kèm đặc biệt. Do đó, tôi có một mẫu sẵn sàng sử dụng để dán chỉ với một cú nhấp chuột:
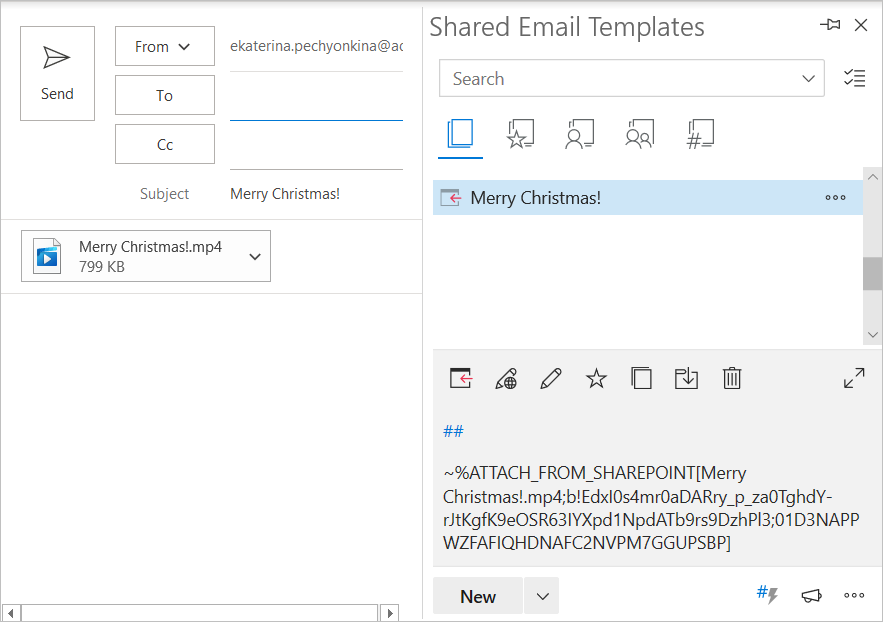
Bạn có muốn có cùng một tính năng tiết kiệm thời gian trong Outlook của mình không? Nếu vậy, hãy làm khách của tôi hôm nay và làm theo các bước tôi mô tả trong bài đăng này.
SharePoint – tạo nhóm của riêng bạn
SharePoint – tên của dịch vụ dựa trên đám mây này đã nói lên tất cả. Được tạo bởi Microsoft, nó giúp người dùng của họ truy cập, chia sẻ và quản lý thông tin một cách an toàn. Bạn đã dùng thử chưa? Nó khiến tôi nhớ đến OneDrive ở nhiều nơi, tuy nhiên cấu trúc khác nhau và nó cung cấp cho bạn cơ hội giao tiếp mở rộng. Hãy để chúng tôi khám phá cách các Mẫu email được chia sẻ cho Outlook hoạt động với nền tảng này và chính xác những gì chúng tôi cần làm.
Để bắt đầu ngắn gọn, hãy đăng nhập vào office.com trong trình duyệt của bạn và nhấn vào biểu tượng trình khởi chạy ở góc trên cùng bên trái, sau đó điều hướng đến SharePoint để mở ứng dụng:
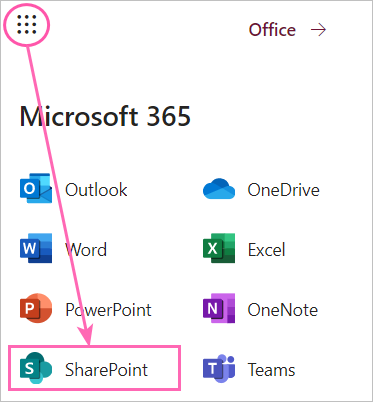
Trang nhóm sẽ là một nơi hoàn hảo để lưu trữ nội dung của bạn và cung cấp nội dung đó cho những người dùng mà bạn chỉ định. Ngoài ra, nó rất dễ dàng và nhanh chóng để sắp xếp nó ở đây:
- Bấm vào Tạo trang web trong Ribbon và chọn Tùy chọn đội:
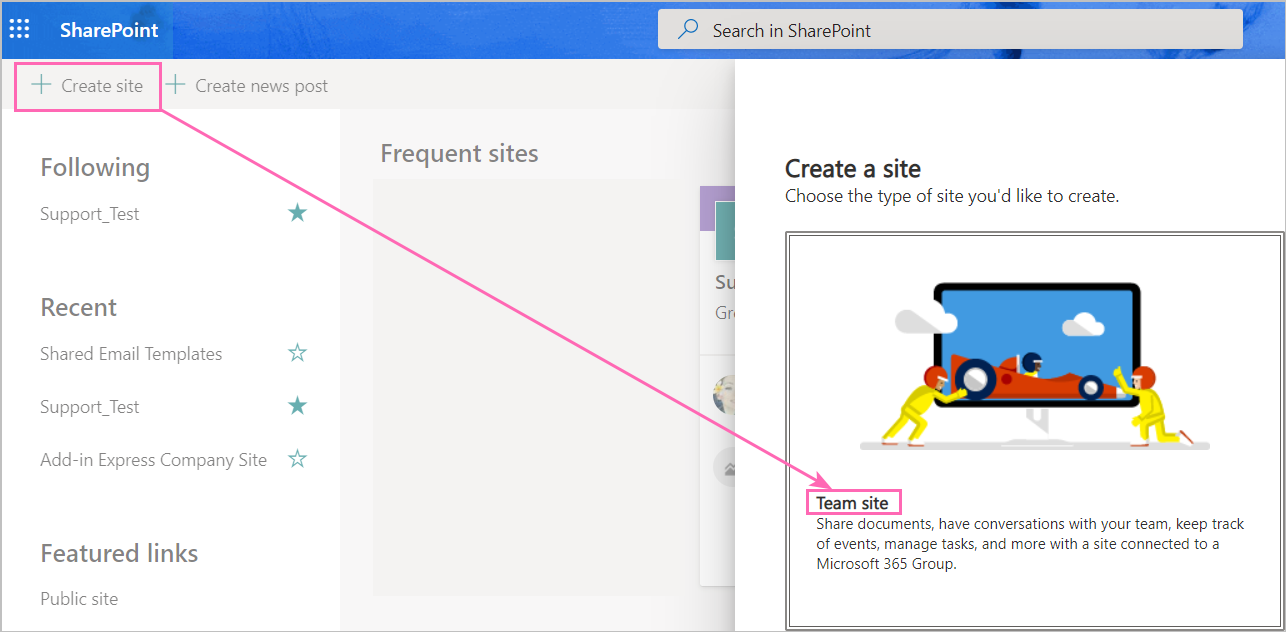
Nói một cách tổng quát, bạn chỉ cần tạo một nhóm trong đó bạn với tư cách là chủ sở hữu có thể thêm chủ sở hữu / thành viên khác, thu thập tệp và sử dụng chúng vào Mẫu email được chia sẻ trở đi. - Sẵn sàng? Bây giờ nhập của bạn Trang nhóm và nhấp vào tên của nó, sau đó chuyển đến Các thành viên chuyển hướng. Đây là phần để xem xét các thành viên hiện có hoặc điều hướng thêm để thêm họ:
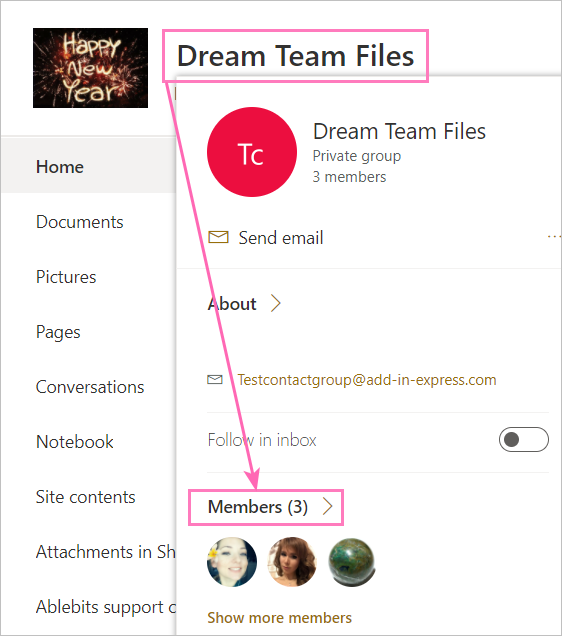
Tiền boa. Như bạn có thể nhận thấy, có hai biểu tượng nhỏ ở góc trên cùng bên phải dưới thanh tài khoản. Sử dụng chúng như một bước nhanh chóng để thêm nhiều thành viên hơn vào nhóm hoặc kích hoạt Tiếp theo Lựa chọn.
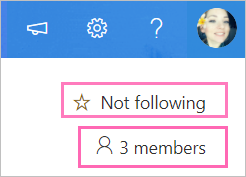
Tải lên và chia sẻ cùng một lúc
Khi thêm tệp đính kèm vào mẫu được chia sẻ của bạn, hãy nhớ rằng tệp này cũng phải có sẵn cho đồng đội của bạn. Đó là một loại quy tắc quan trọng, đó là lý do tại sao tôi khuyên bạn nên tạo một quy tắc riêng biệt Thư viện Tài liệu hoặc một số để thuận tiện và thay đổi tốt hơn:
- Theo mặc định, bạn đang ở Trang chủ của site Nhóm của mình, hãy chuyển sang Mới và chọn mục tương ứng:
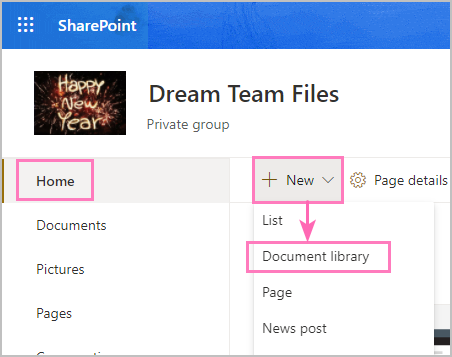
- Đặt tên cho nó, đánh dấu Hiển thị trong điều hướng trang web và đợi một lúc trừ khi nó xuất hiện ở bên phải trong menu của bạn.
- Bây giờ hãy mở thư viện này, tạo một thư mục và lấp đầy nó với các mục mong muốn bằng cách nhấp vào Tải lên cái nút:
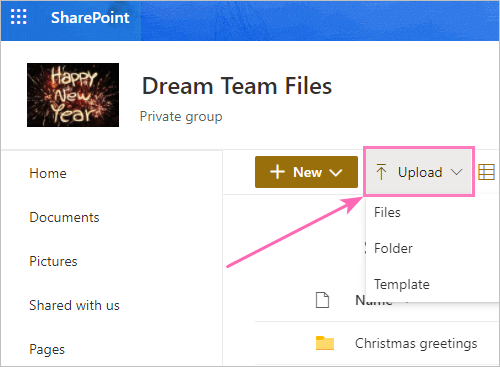 Tiền boa. Ngoài ra, kéo và thả tệp từ bất kỳ vị trí nào vào cửa sổ SharePoint của bạn.
Tiền boa. Ngoài ra, kéo và thả tệp từ bất kỳ vị trí nào vào cửa sổ SharePoint của bạn.
Phương pháp này có thể coi là thiết thực nhất. Sau khi tài liệu được đặt trong thư viện Tài liệu, tất cả các thành viên của trang Nhóm sẽ tự động có quyền truy cập vào chúng. Không cần cài đặt chia sẻ bổ sung.
Tuy nhiên, có thể chia sẻ cá nhân tệp đính kèm mẫu, nếu cần. Nhấp chuột phải vào mục của bạn và chọn Quản lý quyền truy cập:

Sau đó, thêm (các) người dùng thông qua Truy cập trực tiếp Lựa chọn:
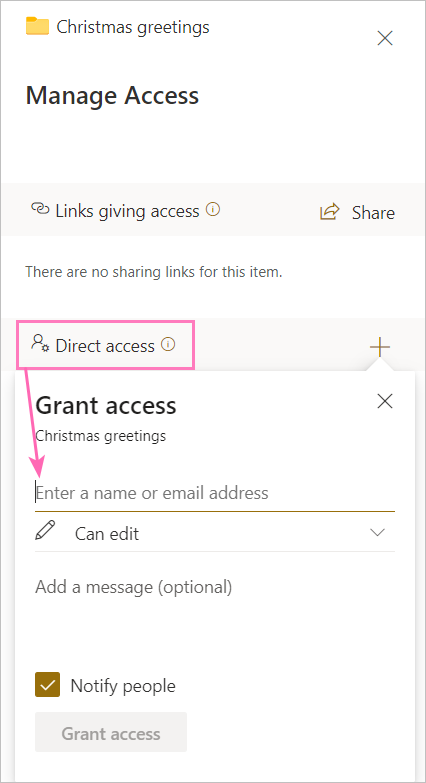
Tôi biết mô tả ở trên nghe có vẻ hơi phức tạp, nhưng một thời gian là đủ để hiểu toàn bộ sự việc;)
Chính xác thì ~% ATTACH_FROM_SHAREPOINT là gì[] vĩ mô không
Macro cụ thể này xây dựng cầu nối giữa mẫu và tệp đính kèm mà bạn giữ ở đó. Vì vậy, hãy mở Outlook> Mẫu Email Chia sẻ> Bản mẫu mới và chọn ~% ATTACH_FROM_SHAREPOINT[] macro từ Chèn macro danh sách thả xuống:

Bạn sẽ nhận được yêu cầu ủy quyền của Microsoft ngay lập tức, vui lòng không bỏ qua nó để bạn có thể truy cập các trang và thư mục SharePoint của mình. Sau đó, điều hướng qua các trang web đến trang Nhóm của bạn> Thư viện tài liệu> Thư mục. Để chọn mục, chỉ cần nhấp đúp vào nó:
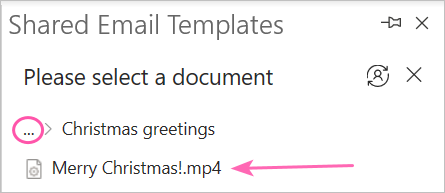
Bây giờ, hãy đặt cho mẫu của bạn một cái tên đẹp và nhấn Tiết kiệm.
Tiền boa. Nếu bạn đã đến thư viện Tài liệu dự định nhưng không thấy tệp cần thiết trong danh sách, hãy đảm bảo tạo một thư mục trước và đặt tệp ở đó.
Kết quả sẽ được dán trực tiếp trong dấu ngoặc vuông [] bên trong macro của bạn. Hãy để chúng tôi xem xét liên kết kỳ lạ mà chúng tôi nhận được:
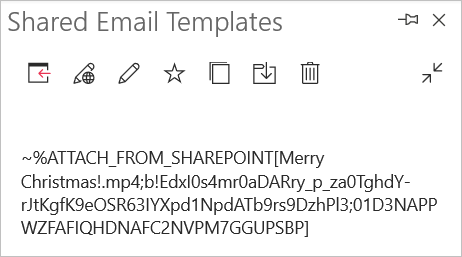
Nếu bạn không phiền, tôi sẽ giải thích một chút lý do tại sao chúng ta cần abracadabra này. Đây là bản ghi cá nhân về đường dẫn của tệp đính kèm được tạo bởi phần bổ trợ Outlook của chúng tôi. Mọi thay đổi được thực hiện theo cách thủ công sẽ làm hỏng nó. Sao chép / dán liên kết từ trình duyệt của bạn bên trong dấu ngoặc đơn cũng sẽ không hoạt động.
Bây giờ hãy thêm văn bản hoặc hình ảnh để hoàn thành mẫu của bạn, theo ý bạn. Đánh vào Tiết kiệm nút để lưu trữ nó và đó là tất cả! Nó sẽ ở đó cho bạn khi bạn cần gửi và không yêu cầu đính kèm cùng một tệp ở mọi lượt.
Hãy ghi nhớ một số cảnh báo
Bổ trợ này sẽ cho phép bạn lưu một mẫu có tệp đính kèm khi bạn là người tạo ra nó, chẳng hạn. Tuy nhiên, lời nhắc bên dưới xuất hiện khi bạn quên chia sẻ tệp hoặc thư mục cụ thể này với người khác:
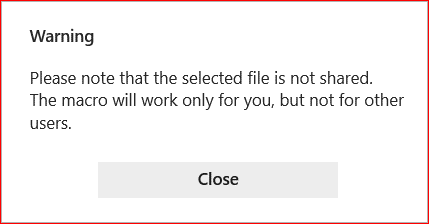
Nó cũng sẽ gây ra lỗi cho một thành viên trong nhóm sẽ cố gắng sử dụng mẫu như vậy mà không có quyền truy cập:
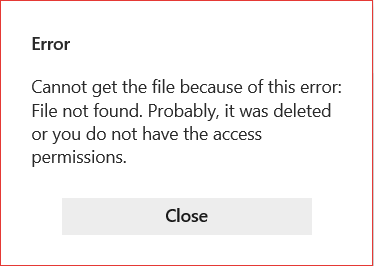
Đó là kinh nghiệm của tôi, và tôi rất vui được truyền lại cho bạn. BTW, bạn luôn có thể liên hệ với tôi trong phần nhận xét bên dưới. Hẹn gặp lại các bạn trong thời gian sớm nhất!
The post Đính kèm tệp từ SharePoint vào email Outlook appeared first on Kế Toán MVB | Dịch Vụ kế toán tại Hà Nội | Uy tín - Chất lượng.
source https://ketoanmvb.com/dinh-kem-tep-tu-sharepoint-vao-email-outlook.html
Không có nhận xét nào:
Đăng nhận xét