Có một giải pháp hoàn hảo mà tất cả chúng ta đều tìm cách kết hợp dữ liệu từ nhiều trang tính: mở bảng, thực hiện tối đa 3 lần nhấp chuột và nhận được kết quả mong muốn chính xác mà không cần bất kỳ công cụ hoặc điều chỉnh bổ sung nào. Nhưng cho đến khi có một AI như trong phim, chúng ta phải sử dụng phần mềm khác trong tầm tay. Hôm nay Ketoanmvb sẽ chỉ cho bạn 3 tiện ích bổ sung mạnh mẽ sẽ giúp bạn kết hợp nhiều trang tính của Google thành một.
Bất chấp tất cả các hướng dẫn trên Web về việc hợp nhất nhiều bảng tính của Google, cuối cùng, tất cả chúng đều đi xuống 3 nhiệm vụ chính:
Một mặt, mỗi công việc có thể được giải quyết bằng bảng tính tiêu chuẩn có nghĩa là (ví dụ: các chức năng), đáng buồn thay, đòi hỏi nhiều sửa đổi thủ công.
Mặt khác, có những tiện ích bổ sung đặc biệt có thể được cài đặt từ Google Workspace Marketplace. Hôm nay ketoanmvb dự định sẽ đề cập đến 3 trong số chúng dựa trên nhiệm vụ mà bạn phải giải quyết: Hợp nhất các trang tính, Kết hợp các trang tính, Hợp nhất các trang tính.
Vui lòng nhấp vào một trong ba vấn đề chính ở trên để chuyển ngay đến giải pháp cần thiết hoặc hành trình thông qua cả ba công cụ (video + bản ghi) với tôi.
Cách đối sánh và hợp nhất hai trang tính trong Google Trang tính
Trong video đầu tiên của loạt 3 phần về việc kết hợp Google Trang tính, tôi sẽ cho bạn thấy Merge Sheets add-on. Sử dụng nó bất cứ khi nào bạn cần đối sánh và hợp nhất hai trang tính chỉ thành một bảng theo các giá trị chung trong một hoặc nhiều cột.
Tiền boa. Bạn sẽ tìm thấy bản ghi của video ngay bên dưới nó.
Merge Sheets add-on cho Google Sheets
Đây là một ví dụ: một doanh nghiệp nhỏ cần mua một số thiết bị mùa đông dựa trên doanh số năm ngoái. Vấn đề là, lần này họ có một danh sách ngắn hơn nhiều về những thứ cần thiết.
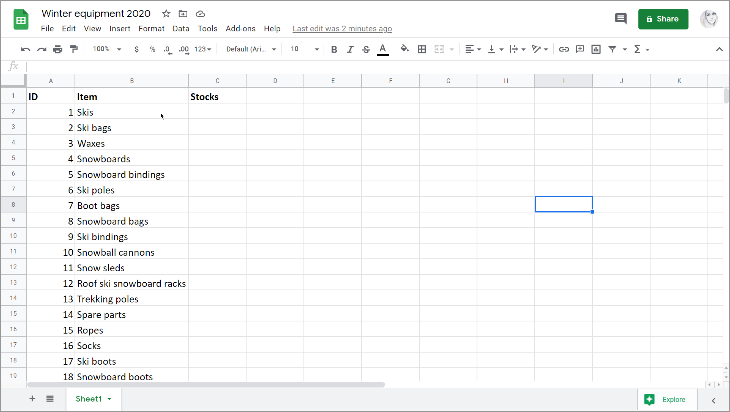
Tôi sẽ sử dụng Merge Sheets để khớp cả hai danh sách và cập nhật thông tin cần thiết cho tất cả các mục cần thiết.
Chọn trang tính chính và trang tính tra cứu
tôi đi đến Tiện ích bổ sung và chạy công cụ. Nó có sẵn dưới dạng một công cụ riêng lẻ và là một phần của bộ sưu tập tiện ích bổ sung – Dụng cụ điện.
Khi tiện ích bổ sung được bắt đầu, nó sẽ chọn bảng hiện tại của tôi ngay lập tức.
Ở bước tiếp theo, tôi cần chọn một bảng tra cứu: đó là một bảng có thông tin mà tôi cần kéo đến bảng chính đầu tiên của mình. Nó nằm trong một tệp riêng biệt – đây không phải là vấn đề đối với tiện ích bổ sung. Công cụ cho phép tôi chọn bất kỳ bảng tính nào từ Drive và thậm chí Tìm kiếm toàn bộ Drive theo một phần của tên bảng tính. Tôi Thêm vào tệp vào tiện ích bổ sung, chọn trang tính, cũng có thể mở và kiểm tra kỹ phạm vi và chuyển sang bước tiếp theo.
Tinh chỉnh các tùy chọn để hợp nhất hai trang tính
Ở đây tôi chọn các cột phù hợp để so sánh.
Tôi có Mục trong tệp hiện tại của tôi và như bạn có thể thấy, tiện ích bổ sung tự động phát hiện cùng một cột trong một bảng tính khác. Nhưng, nếu cần, tôi có thể tự do chọn bất kỳ cột nào khác giữa các cột hiện có.
Sau đó, chuyển sang phần quan trọng nhất: chọn cột để cập nhật hoặc thậm chí thêm vào danh sách hiện tại của tôi. Hãy xem nào:
- Tôi cần phải kéo đúng ArticleIDs trong tôi TÔI cột.
- Sau đó, tôi nghĩ, tôi muốn xem Thể loại trong trang tính của tôi – hãy thêm nó vào cuối bảng.
- Và tất cả Đã bán những con số sẽ trở thành của tôi cổ phần giá trị – Ý tôi là số lượng mặt hàng cần mua.
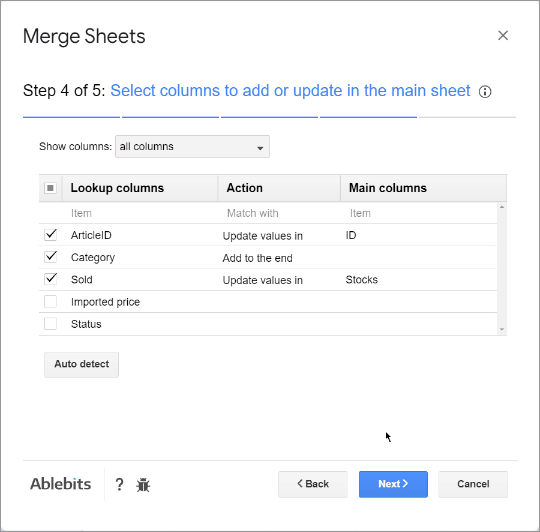
tôi nhấn Kế tiếpvà xem một số tùy chọn bổ sung sẽ giúp tôi hợp nhất hai Google Trang tính:
- Tôi sẽ đánh dấu vào mục đầu tiên để kéo các hàng có tất cả các mặt hàng không phù hợp để đề phòng – chúng có thể là các giao dịch mua tùy chọn cho tương lai.
- Sau đó, tôi sẽ đi với một cột trạng thái – nó sẽ giúp tôi lọc kết quả đã hợp nhất theo các mục được cập nhật hoặc mới.
- Và tôi cũng muốn cập nhật màu cho các ô chỉ để xem chúng ngay lập tức.
- Về vị trí cho kết quả, tôi muốn cập nhật trực tiếp bảng chính của mình.
tôi đánh Hoàn thành và đợi thông báo kết quả.
Bây giờ chúng ta hãy xem những gì tôi đã có.
Tận hưởng thành quả
- Màu tô gợi ý ngay lập tức rằng tất cả TÔI và cổ phần số đã được cập nhật thành công dựa trên Mặt hàng.
- Các thể loại cột đã được thêm vào dựa trên Mặt hàng cũng.
- Nhờ sự Trạng thái , tôi cũng có thể xem các hàng phù hợp và đã được cập nhật, cũng như tất cả các hàng mới được thêm vào.
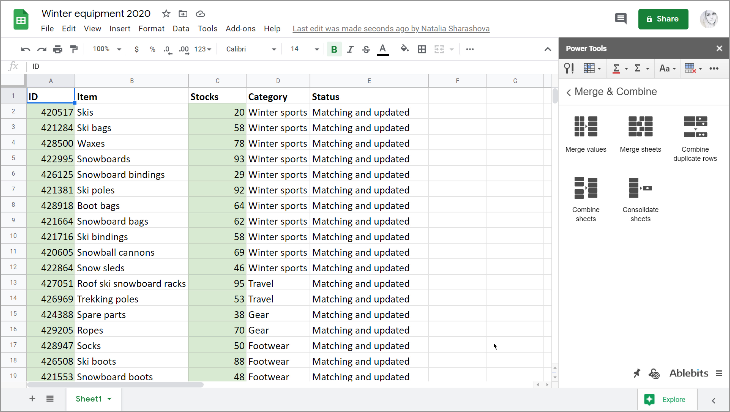
Tôi đã có tất cả những thứ này chỉ trong 5 bước nhanh chóng của tiện ích bổ sung Merge Sheets. tôi mời bạn để cài đặt công cụ từ cửa hàng tiện ích bổ sung để khớp và hợp nhất hai trang tính Google tương tự của riêng bạn.
Nếu bạn có bất kỳ câu hỏi nào, đừng ngại để lại trong phần bình luận bên dưới.
Và tìm kiếm phần 2 của Kết hợp dữ liệu loạt nơi tôi sẽ chỉ cho bạn tiện ích bổ sung tiếp theo của chúng tôi – Kết hợp Trang tính. Cảm ơn bạn.
Cách kết hợp nhiều Trang tính Google thành một
Đây là video thứ hai của chúng tôi trong loạt 3 phần về cách kết hợp Google Trang tính. Lần này, tôi sẽ kéo dữ liệu từ một số trang tính của Google vào một bảng lớn thay đổi động cùng với các bảng ban đầu. Một tiện ích bổ sung đặc biệt khác – Kết hợp Trang tính – sẽ giúp tôi làm điều đó chỉ trong 2 bước trong khi chăm sóc nội dung từ các cột chung.
Tiền boa. Bản ghi cho video thứ hai cũng xuất hiện ngay sau đó.
Nhân tiện, nếu bạn chưa xem video đầu tiên mà tôi đã khớp và hợp nhất hai Trang tính Google, bạn có thể xem nó ở đây.
Kết hợp tiện ích bổ sung Trang tính cho Google Trang tính
Bây giờ, cho ngày hôm nay, tôi có 3 bảng tính khác nhau với chi tiết giao hàng từ các cửa hàng khác nhau. Tất cả các bảng có cùng một tập hợp các cột được sắp xếp không theo thứ tự cụ thể. Tôi muốn kết hợp chúng thành một trang tính để theo dõi tất cả các đơn đặt hàng, những đơn đặt hàng hiện tại và tương lai.
Chọn trang tính
Tôi mở Kết hợp Trang tính từ Tiện ích bổ sung thực đơn. Tôi sẽ sử dụng nó từ bộ sưu tập các tiện ích bổ sung của chúng tôi – Power Tools> Merge & Combine nhóm, nhưng bạn cũng có thể nhận được phiên bản duy nhất của nó.
Ở bước đầu tiên, công cụ tải tất cả các trang tính từ bảng tính hiện tại. Chỉ có một tab trong tệp hiện tại của tôi, mà tôi sẽ chọn vì tôi cần kết hợp dữ liệu của nó với các tab khác.
Sau đó, tôi thêm các tệp cần thiết khác từ Drive. Các bảng tính có tên tương tự nhau nên tôi có thể nhanh chóng tìm kiếm theo phần tên thay vì duyệt các thư mục. Ngay sau khi các tệp được thêm vào danh sách, tôi chọn tất cả các trang tính mà tôi muốn kết hợp và đi đến bước cuối cùng.
Chọn cách lấy dữ liệu từ các trang tính khác
Ở đây tiện ích bổ sung cho phép tôi tinh chỉnh một số tùy chọn:
- Tôi cần lấy dữ liệu dựa trên các tiêu đề cột giống nhau. Nhưng vì thứ tự của các cột khác nhau trong tất cả các bảng của tôi, tôi phải chọn tùy chọn đầu tiên này. Tiện ích bổ sung sẽ xem xét tất cả các tiêu đề và đặt dữ liệu vào các cột tương ứng.
- Tôi cũng muốn xem tất cả các đơn hàng trong tương lai và những thay đổi trên các đơn hàng hiện tại trong kết quả tổng hợp. May mắn thay, tiện ích bổ sung có thể xây dựng một công thức đặc biệt sẽ giải quyết việc đó.
- Hãy đặt kết quả vào một bảng tính mới và Phối hợp Dữ liệu của chúng tôi.
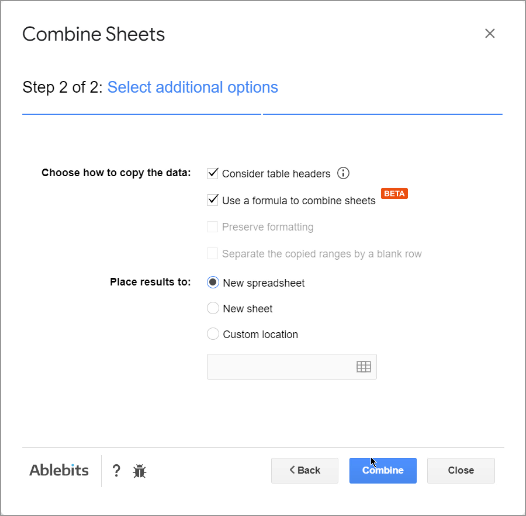
Lấy dữ liệu từ nhiều tab trong Google Trang tính và xem kết quả
Thông báo kết quả cho biết:
- bao nhiêu tờ đã được kết hợp
- cung cấp một liên kết để mở kết quả ngay lập tức
- và cung cấp một số hướng dẫn về cách bật công thức
Hãy để tôi mở bảng tính và chứng minh cho bạn rằng đó không phải là khoa học tên lửa.
Hãy xem, tệp có hai trang tính: dữ liệu kết hợp sẽ xuất hiện trên trang thứ hai. Để nó xảy ra, tôi phải bật một số chức năng được sử dụng bởi công thức.
Tab đầu tiên giải thích cách thực hiện điều đó.
- Đầu tiên, tôi phải khởi động tiện ích bổ sung trong tệp mới này để bật chức năng tùy chỉnh của chúng tôi. Khi bạn làm điều đó, ô này chuyển sang màu xanh lục có nghĩa là nó đã hoạt động và chức năng tùy chỉnh được bật. Bạn có thể tiếp tục và đóng tiện ích bổ sung.
- Chức năng tiếp theo để bật là IMPORTRANGE. Đây là một tiêu chuẩn cho Google Trang tính và được sử dụng để lấy dữ liệu từ các tài liệu khác. Ở đây, tôi chỉ cần cấp cho nó quyền truy cập vào từng trang tính mà tôi đã kết hợp. Điều này cũng rất dễ dàng: một cú nhấp chuột bên cạnh tên trang tính – và sau đó nhấn Cho phép truy cập. Lặp lại phần còn lại cho đến khi tất cả các ô chuyển sang màu xanh lục và hiển thị Đã kết nối.
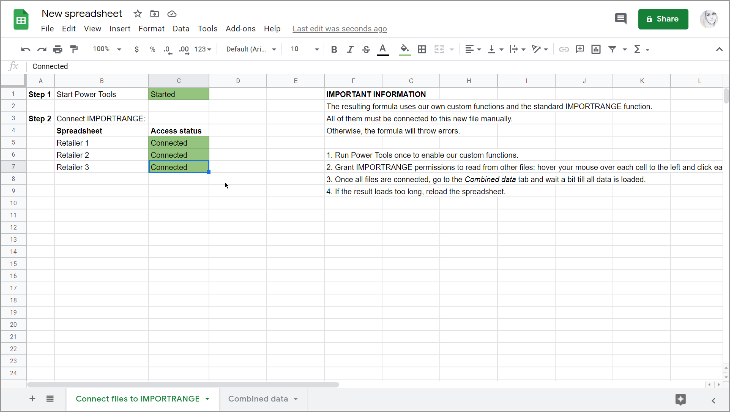
Và đó là tất cả! Công thức hiện có đầy đủ chức năng và kết hợp thành công tất cả Trang tính Google của tôi thành một.
Nếu tôi tiếp tục và thay đổi một số giá trị hoặc thậm chí thêm bản ghi mới vào một trong các tệp, những thay đổi này sẽ được phản ánh trong kết quả.
Để xem tất cả những điều này cho chính bạn, chỉ cần cài đặt Kết hợp Trang tính từ cửa hàng tiện ích bổ sung.
Đó là nó cho phần này của loạt video. Hãy ghé qua phần bình luận với những suy nghĩ và câu hỏi của bạn. Và kiểm tra video tiếp theo của chúng tôi nơi tôi hướng dẫn cách không chỉ lấy dữ liệu mà còn hợp nhất các số phổ biến trong Google Trang tính. Cảm ơn bạn.
Cách hợp nhất dữ liệu trong Google Trang tính
Trong video cuối cùng của loạt bài gồm 3 phần về cách kết hợp Google Trang tính, tôi sẽ tổng hợp dữ liệu từ một số bảng với nhau. Đúng vậy: Tôi sẽ không chỉ lấy dữ liệu từ các trang tính khác – tôi cũng sẽ tổng hợp nó. Hay nói cách khác, tính toán các giá trị số khi đang di chuyển. Hợp nhất trang tính là công cụ của tôi cho công việc ngày hôm nay.
Tiền boa. Tìm bản ghi video bên dưới.
Nếu nhiệm vụ của bạn không yêu cầu hợp nhất, bạn có thể xem một trong những video trước đây mà tôi kết hợp một số bảng và đã khớp và hợp nhất hai Google Trang tính.
Hợp nhất tiện ích bổ sung Trang tính cho Google Trang tính
Bạn đang xem một báo cáo đơn giản về doanh thu của cửa hàng trong vài tháng qua. Vấn đề là, tôi có thêm hai báo cáo như thế này từ hai chi nhánh khác. Họ bán các mặt hàng giống nhau, và rõ ràng, doanh số bán hàng khác nhau.
Tôi sẽ chỉ cho bạn cách sử dụng tiện ích bổ sung Trang tính hợp nhất, bạn có thể kết hợp cả ba bảng tính vào một báo cáo bán hàng. Chỉ trong 3 bước, tôi sẽ tính toán tổng doanh thu cho từng mặt hàng từ cả ba cửa hàng.
Chọn bảng để hợp nhất trong Google Trang tính
Hãy mở Trang tính hợp nhất từ Power Tools. Nếu bạn đã xem của chúng tôi video trước trên Kết hợp Trang tính, tiện ích bổ sung này sẽ trông rất quen thuộc.
Bạn bắt đầu bằng cách chọn những trang tính mà bạn cần hợp nhất. Lúc đầu, bạn sẽ chỉ thấy các tab từ tệp hiện tại trong danh sách. Nhưng bạn có thể thêm bất kỳ tệp nào từ Drive bằng nút đặc biệt này. Mặc dù tôi có thể duyệt qua tất cả các thư mục, nhưng tôi thích tìm kiếm các tệp bằng từ mà tất cả các tên tệp chứa.
Sau khi tất cả các bảng tính được thêm vào, tôi chọn các trang tính để hợp nhất và tiến hành bước tiếp theo.
Chọn cách hợp nhất dữ liệu
Ở đây tôi cần chọn cách hợp nhất dữ liệu.
Tùy thuộc vào chức năng tôi chọn, tất cả các số sẽ được tổng hợp theo cách này hay cách khác. Vì tôi muốn lấy tổng doanh thu, tôi sẽ đi với hàm SUM.
Dưới đây, tôi quyết định xem tiêu đề cột hoặc vị trí của các giá trị có quan trọng nhất đối với kết quả của tôi hay không. Như bạn có thể thấy, không chỉ có tiêu đề cột trong bảng của tôi, mà còn có các mục khác nhau trong cột đầu tiên. Tổng số phải phụ thuộc vào cả hai yếu tố này. Đó là lý do tại sao tôi cần hợp nhất bằng cả nhãn tiêu đề và nhãn cột bên trái.
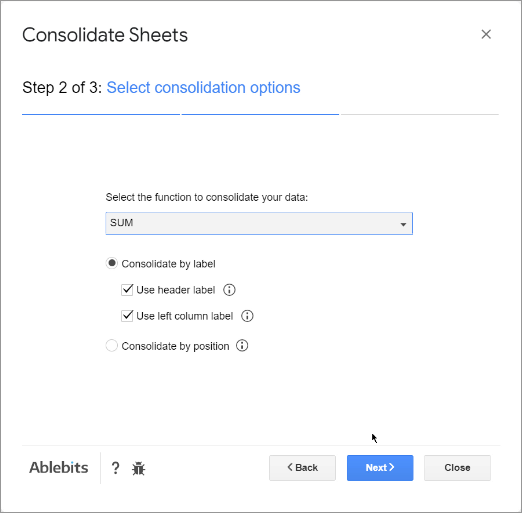
Hợp nhất trong Google Trang tính ở một nơi bạn chọn
Cuối cùng nhưng không kém phần quan trọng, tôi nên chọn một nơi cho kết quả. Một bảng tính hoàn toàn mới sẽ phù hợp với tôi.
Tôi nhấp vào Hợp nhất và đợi cho đến khi phần bổ sung hoàn tất.
Xem lại kết quả
Khi báo cáo được tạo trong một bảng tính mới, tiện ích bổ sung cung cấp cho tôi một liên kết để mở nó ngay lập tức.
Và đây là: tổng doanh thu cho từng mặt hàng từ cả 3 cửa hàng cùng nhau.
Nếu bạn kết hợp Bảng tính hợp nhất vào công việc hàng ngày của mình, tôi hứa rằng việc nhận dữ liệu tổng hợp như vậy sẽ trở thành vấn đề chỉ trong vài phút. Cài đặt tiện ích bổ sung từ Google Workspace Marketplace và nếu bạn có nhu cầu sử dụng dịch vụ kế toán tại Hà Nội vui lòng liên hệ trực tiếp Hotline 0965900818 – 0947760868. Cảm ơn bạn!
The post [Video] 3 cách để Google Trang tính lấy dữ liệu từ các trang tính khác appeared first on Dịch Vụ kế toán tại Hà Nội | Uy tín - Chất lượng | Kế Toán MVB.
source https://ketoanmvb.com/video-3-cach-de-google-trang-tinh-lay-du-lieu-tu-cac-trang-tinh-khac.html
Không có nhận xét nào:
Đăng nhận xét