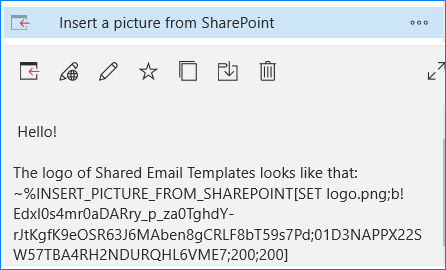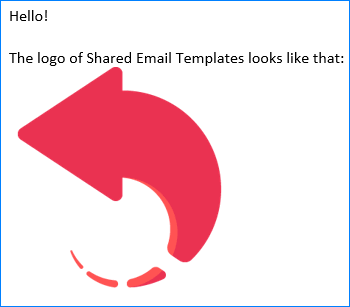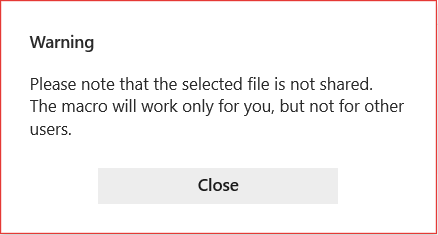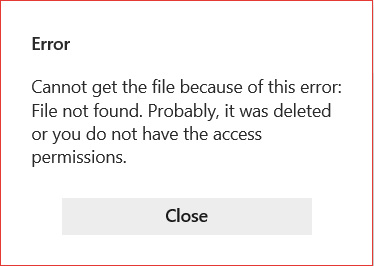Cuối năm cận kề tết là thời điểm kế toán cần phải kê khai và báo cáo rất nhiều công việc như nộp thuế, kê khai thuế GTGT, thuế TNDN, thuế môn bài, BHXH….Vậy công việc kế toán cần làm trước và sau tết dương lịch, âm lịch năm 2021 là như thế nào sau đây mời bạn cùng Dịch vụ kế toán tại Hà Nội của KetoanMVB đi tìm hiểu chi tiết trong bài viết dưới đây nhé:
Những công việc kế toán cần làm trước và sau tết dương lịch 2021
Kê khai thuế GTGT
+ Sắp xếp chứng từ hóa đơn tháng 12/2020, kê khai, nộp tờ khai thuế GTGT tháng 12/2020 nếu kê khai theo tháng
Căn cứ: Điểm a khoản 3 Điều 10 Thông tư 156/2013/TT-BTC.
Thời hạn: Hạn cuối là ngày 20/01/2021.
+ Sắp xếp chứng từ hóa đơn quý 4/2020, kê khai, nộp tờ khai thuế GTGT nếu kê khai theo quý
Căn cứ: Điểm b khoản 3 Điều 10 Thông tư 156/2013/TT-BTC.
Thời hạn: Hạn cuối là ngày 30/01/2021
Nộp thuế GTGT
+ Nộp thuế GTGT tháng 12/2020 nếu có phát sinh
Thời hạn: Hạn cuối là ngày 20/01/2021
+ Nộp thuế GTGT Q4/2020 nếu có phát sinh
Thời hạn: Hạn cuối là ngày 30/01/2021
Nộp báo cáo sử dụng hóa đơn Quý 4/2020
+ Báo cáo sử dụng hóa đơn theo tháng
Căn cứ: Điều 27 Thông tư 39/2014/TT-BTC sửa đổi bởi khoản 4 Điều 5 Thông tư 119/2014/TT-BTC.
Thời hạn: Hạn cuối là ngày 20/01/2021
+ Báo cáo sử dụng hóa đơn theo quý
Căn cứ: Điều 27 Thông tư 39/2014/TT-BTC
Thời hạn: Hạn cuối là ngày 30/01/2021
Nộp thuế TNDN tạm tính Q4/2020
Căn cứ: Điểm b khoản 3 Điều 10 Thông tư 156/2013/TT-BTC.
Thời hạn: Hạn cuối nộp thuế thu nhập doanh nghiệp tạm tính Quý 4/2020 là ngày 30/01/2021
Nộp tờ khai thuế TNCN theo tháng hoặc theo quý nếu có
+ Nộp tờ khai Thuế TNCN theo tháng
Căn cứ: Điểm a khoản 3 Điều 10 Thông tư 156/2013/TT-BTC.
Thời hạn: Hạn cuối là ngày 20/01/2021
+ Nộp tờ khai Thuế TNCN theo quý
Căn cứ: Điểm b khoản 3 Điều 10 Thông tư 156/2013/TT-BTC.
Thời hạn: Hạn cuối là ngày 30/01/2021
Viết chứng từ khấu trừ thuế TNCN cho người lao động nếu có
Thời hạn: Hạn cuối viết chứng từ khấu trừ thuế TNCN là ngày 30/01/2021
Báo cáo sử dụng chứng từ khấu trừ thuế TNCN nếu có
Căn cứ: Khoản 1 Điều 5 Thông tư 37/2010/TT-BTC.
Thời hạn: Hạn cuối báo cáo sử dụng khấu trừ thuế TNCN là ngày 30/01/2021
Kê khai, nộp thuế môn bài
Căn cứ: Điểm b khoản 1 Điều 5 Thông tư 302/2016/TT-BTC.
Thời hạn: Hạn cuối kê khai nộp thuế môn bài là ngày 30/01/2021
Nộp tiền BHXH tháng 12/2020
Căn cứ: Khoản 1 Điều 7 Quy trình thu bảo hiểm ban hành kèm theo Quyết định 595/QĐ-BHXH.
Thời hạn: Hạn cuối nộp tiền BHXH tháng 12 năm 2020 là ngày 31/12/2020
Nộp hồ sơ tăng mức lương đóng BHXH nếu có
Đối tượng thực hiện: Doanh nghiệp có mức tiền lương tháng đóng bảo hiểm xã hội bắt buộc thấp hơn mức lương tối thiểu vùng quy định tại Nghị định 90/2019/NĐ-CP hoặc doanh nghiệp tự tăng mức tiền lương tháng đóng bảo hiểm xã hội.
Theo điểm 2.6 khoản 2 Điều 6 của Quy trình thu bảo hiểm xã hội ban hành kèm theo Quyết định 595/QĐ-BHXH, mức tiền lương tháng đóng bảo hiểm xã hội bắt buộc không thấp hơn mức lương tối thiểu vùng tại thời điểm đóng đối với người lao động làm công việc hoặc chức danh giản đơn nhất trong điều kiện lao động bình thường.
Mức tiền lương tháng để tính mức đóng BHXH bắt buộc được quy định như sau:
- Với người lao động làm công việc hoặc chức danh giản đơn nhất trong điều kiện lao động bình thường: Không thấp hơn mức lương tối thiểu vùng tại thời điểm đóng.
- Với người lao động làm công việc hoặc chức danh đòi hỏi lao động qua đào tạo, học nghề: Cao hơn ít nhất 7% so với mức lương tối thiểu vùng.
- Với người lao động làm công việc hoặc chức danh có điều kiện lao động nặng nhọc, độc hại, nguy hiểm: Cao hơn ít nhất 5% so với mức lương của công việc hoặc chức danh có độ phức tạp tương đương, làm việc trong điều kiện lao động bình thường.
- Người lao động làm công việc hoặc chức danh có điều kiện lao động đặc biệt nặng nhọc, độc hại, nguy hiểm: Cao hơn ít nhất 7% so mức lương làm việc ở điều kiện bình thường hoặc có độ phức tạp tương đương khi làm việc ở điều kiện đặc biệt nặng nhọc, độc hại, nguy hiểm.
Trong đó, lương tối thiểu vùng năm 2021, theo phương án đã được trình Chính phủ xem xét, quyết định, có nhiều khả năng vẫn sẽ giữ nguyên như năm 2020 và thực hiện theo quy định tại Nghị định số 90/2019/NĐ-CP
Nộp Báo cáo tình hình sử dụng lao động 6 tháng cuối năm
Căn cứ: Thông tư 23/2014/TT-BLDTBXH
Nơi nộp: Phòng LĐTBXH quận huyện nơi công ty trú đóng
Thời hạn nộp báo cáo tình hình sử dụng lao động chậm nhất ngày 25/11/2020
Nộp thang bảng lương, bảng lương đến phòng LĐ – TB & XH
Nơi nộp: Phòng Lao động – Thương binh và Xã hội nơi đặt cơ sở sản xuất của doanh nghiệp.
Đối tượng thực hiện: Doanh nghiệp xây dựng hoặc sửa đổi, bổ sung thang lương, bảng lương.
Đối với doanh nghiệp đang sử dụng bảng lương mà mức lương thấp hơn mức lương tối thiểu vùng thì phải xây dựng thang, bảng lương bảo đảm không thấp hơn mức lương tối thiểu vùng.
Theo khoản 6 Điều 7 Nghị định 49/2013/NĐ-CP, khi xây dựng hoặc sửa đổi, bổ sung thang lương, bảng lương, doanh nghiệp phải tham khảo ý kiến của tổ chức đại diện tập thể người lao động tại doanh nghiệp và công bố công khai tại nơi làm việc của người lao động trước khi thực hiện, đồng thời gửi cơ quan quản lý nhà nước về lao động cấp huyện nơi đặt cơ sở sản xuất của doanh nghiệp.
Lưu ý: Kể từ ngày 01/11/2018 theo nghị định 121/2018/NĐ-CP của chính phủ quy định:
“Đối với doanh nghiệp sử dụng dưới 10 lao động, được miễn thủ tục gửi thang lương, bảng lương, định mức lao động cho cơ quan quản lý nhà nước về lao động cấp huyện nơi đặt cơ sở sản xuất, kinh doanh của doanh nghiệp”
Quy định là miễn thủ tục gửi nhưng doanh nghiệp vẫn phải xây dựng thang bảng lương và lưu tại doanh nghiệp
Công việc kế toán viên cần chuẩn bị phục vụ làm BCTC trước và sau tết dương lịch
Báo cáo tài chính là 1 trong những công việc cần thiết mà các bạn kế toán cần làm trước và sau tết khi đó bạn cần chuẩn bị gồm:
+ Kiểm tra hạch toán công nợ đối với từng khách hàng, nhà cung cấp đến hết 31/12/2020
+ Gửi biên bản đối chiếu công nợ tới từng khách hàng, nhà cung cấp
Đối tượng: những nhà cung cấp, khách hàng còn số dư tại thời điểm 31/12/2020
+ Kiểm tra, đối chiếu chốt lại các khoản vay với các tổ chức tín dụng đến hết 31/12/2020
+ Kiểm kê quỹ tiền mặt
Thời gian kiểm kê: 31/12/2020
+ Kiểm tra, rà soát số dư toàn bộ các ngân hàng tính đến thời điểm 31/12/2020
+ Đối chiếu doanh thu giữa sổ sách kế toán với các cửa hàng, nhân viên kinh doanh nếu có tại thời điểm 31/12/2020
+ Kiểm tra, sắp xếp rà soát lại toàn bộ hóa đơn chứng từ chuẩn bị làm báo cáo tài chính cuối năm
+ Kiểm kê kho, đối chiếu sổ sách nếu có
Thời gian kiểm kê: ngày 31/12/2020
+ Kiểm kê, đánh giá tình trạng hoạt động của các tài sản, công cụ dụng cụ
Thời gian kiểm kê đánh giá: ngày 31/12/2020
Bài viết này chúng tôi đã giới thiệu chi tiết đến bạn 1 Số công việc kế toán cần làm trước và sau tết dương lịch năm 2021 hy vọng rằng với những kiến thức này sẽ giúp quý doanh nghiệp chủ động hơn trong lĩnh vực kế toán thuế để có kì nghỉ tết hạnh phúc sum vầy.
The post 1 Số công việc kế toán cần làm trước và sau tết 2021 appeared first on Kế Toán MVB | Dịch Vụ kế toán tại Hà Nội | Uy tín - Chất lượng.
source https://ketoanmvb.com/cong-viec-ke-toan-can-lam-truoc-va-sau-tet.html



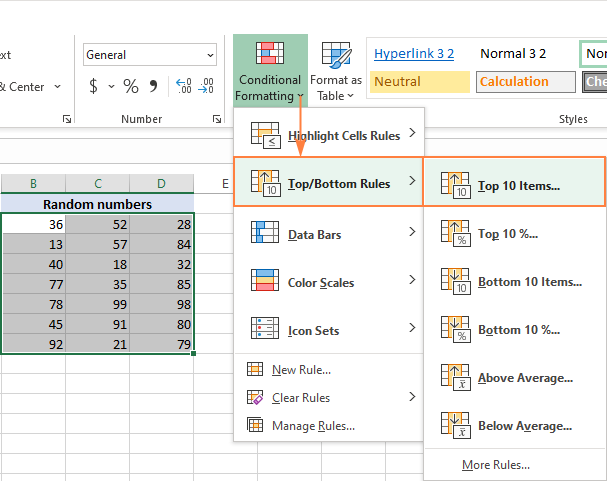

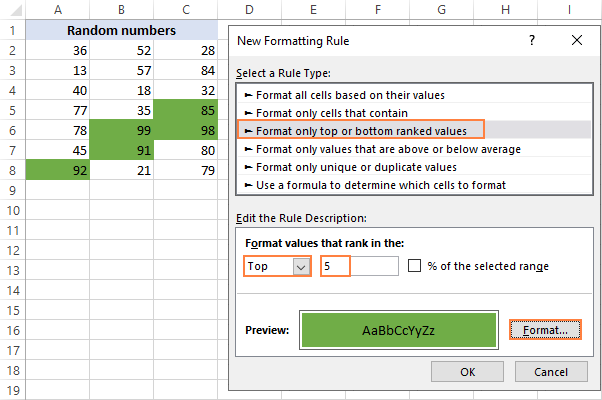


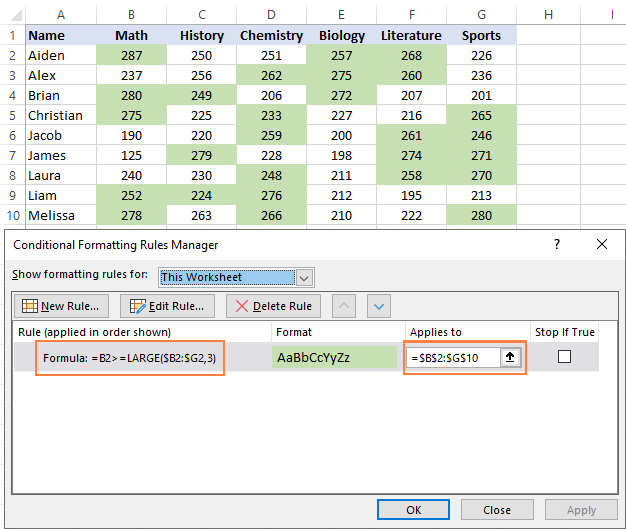
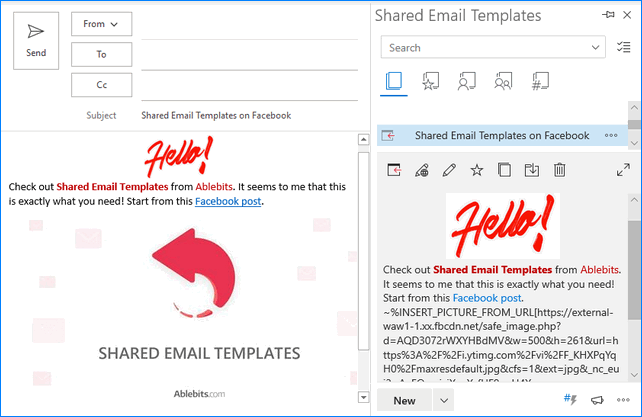
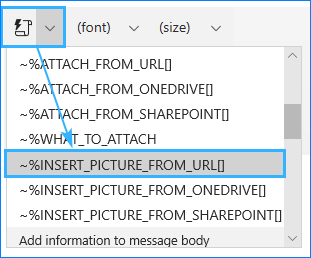
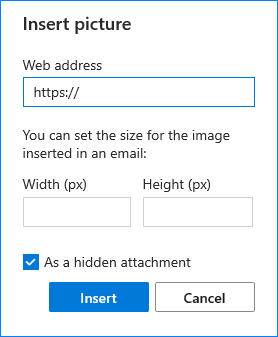
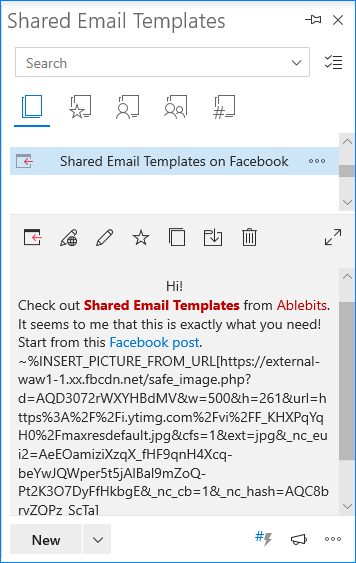
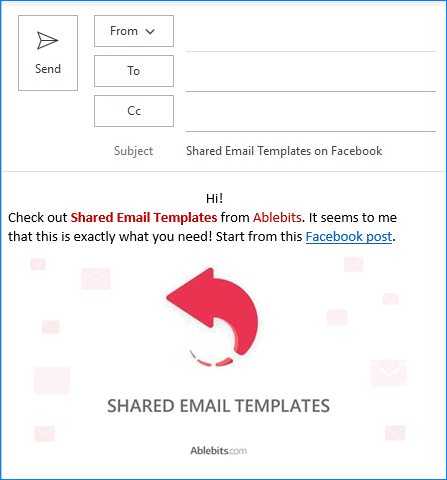
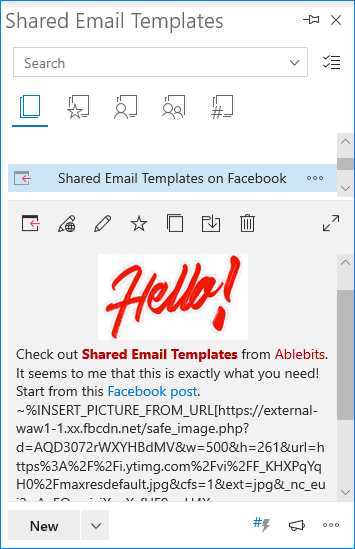
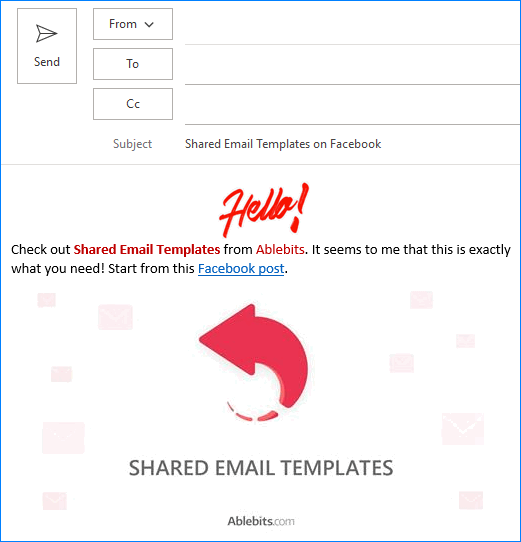
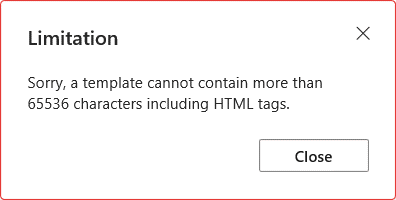
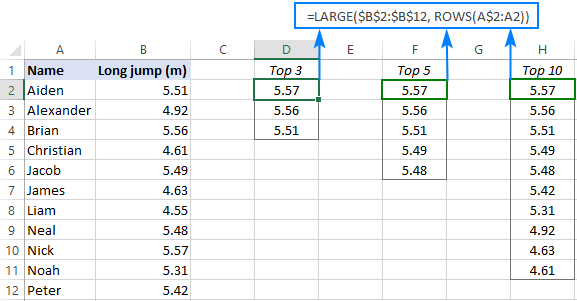
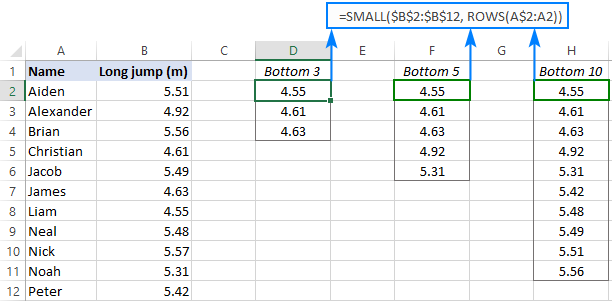


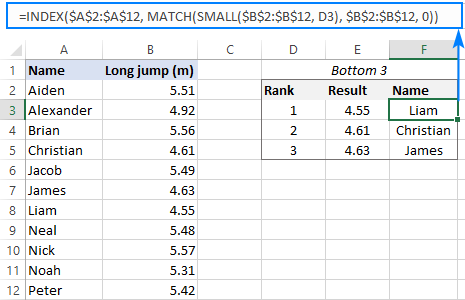




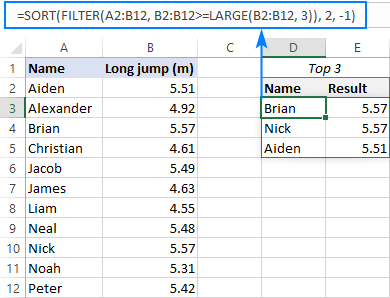



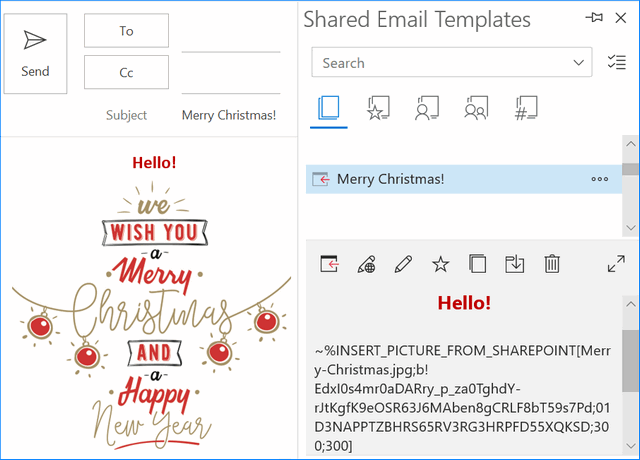
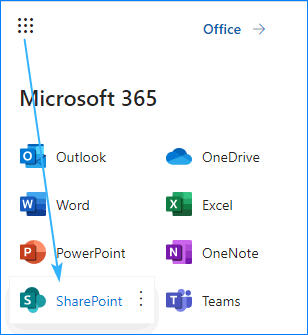
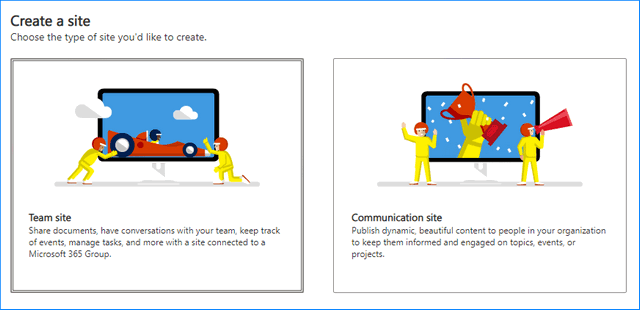
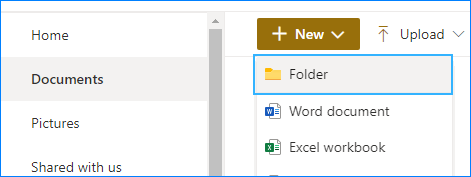
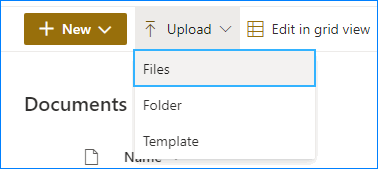

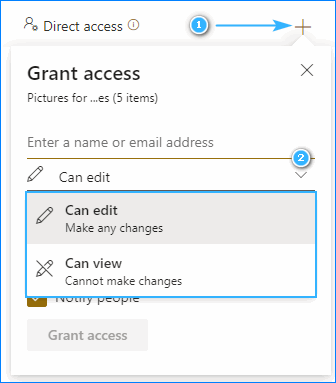
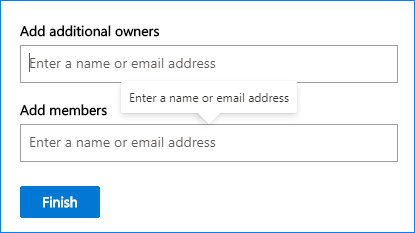
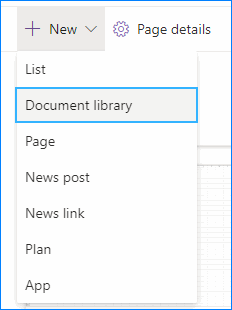
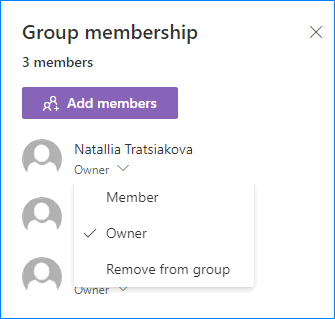

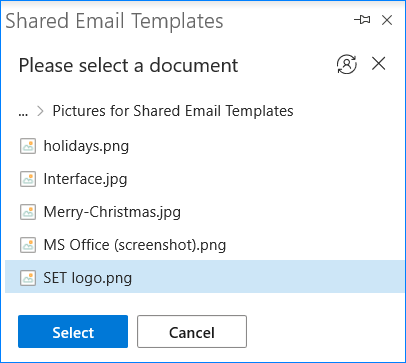 Ghi chú.Xin lưu ý rằng Mẫu Email được Chia sẻ của chúng tôi hỗ trợ các định dạng sau: .png, .gif, .bmp, .dib, .jpg, .jpe, .jfif, .jpeg.
Ghi chú.Xin lưu ý rằng Mẫu Email được Chia sẻ của chúng tôi hỗ trợ các định dạng sau: .png, .gif, .bmp, .dib, .jpg, .jpe, .jfif, .jpeg.