Tôi muốn tiếp tục chuyến tham quan của chúng tôi trong Mẫu email được chia sẻ và cho bạn biết thêm về cách chèn ảnh. Phần bổ trợ của chúng tôi hỗ trợ một bộ nhớ trực tuyến khác mà bạn có thể sử dụng cho hình ảnh của mình – SharePoint. Tôi sẽ cho bạn biết về nền tảng này, hướng dẫn bạn cách đặt hình ảnh ở đó và hướng dẫn cách chèn chúng vào thư Outlook.
Tìm hiểu các Mẫu Email được Chia sẻ
Tôi muốn dành chương đầu tiên của hướng dẫn này để giới thiệu một chút về Mẫu email được chia sẻ. Chúng tôi đã tạo phần bổ trợ này để bạn có thể tránh các tác vụ lặp đi lặp lại như dán hoặc nhập cùng một văn bản từ email này sang email khác. Không cần phải áp dụng lại định dạng đã mất, thêm lại các siêu liên kết và dán lại hình ảnh. Một cú nhấp chuột và bạn đã sẵn sàng! Một cú nhấp chuột và bạn đã có một email được định dạng hoàn hảo. Tất cả các tập tin cần thiết được đính kèm, hình ảnh – dán. Tất cả những gì bạn cần làm là gửi nó.
Vì sổ tay hướng dẫn này dành riêng để chèn ảnh, tôi sẽ chỉ cho bạn một trong những cách để nhúng ảnh vào mẫu để dán nó vào thư Outlook của bạn. Bạn sẽ học cách làm việc trong SharePoint, chia sẻ tệp và thư mục ở đó và thêm chúng vào Outlook của bạn bằng cách sử dụng macro đặc biệt. Tin tôi đi, nói khó hơn làm 🙂
Hãy xem nó trông như thế nào trên một ví dụ đơn giản. Vì chúng ta sắp kỷ niệm ngày lễ Giáng sinh và sẽ rất vui nếu bạn gửi một lời nhắn đáng yêu đến tất cả người thân, bạn bè, đồng nghiệp của bạn và những người khác trong danh bạ của bạn. Nhưng ý nghĩ về việc dán và tô màu cùng một văn bản, sau đó chèn và thay đổi kích thước của cùng một hình ảnh có thể khiến bạn phát điên. Nghe có vẻ như một nhiệm vụ siêu buồn tẻ phải xử lý vào mùa lễ hội.
Nếu trường hợp này nghe có vẻ hơi quen thuộc, thì Mẫu email được chia sẻ là dành cho bạn. Bạn tạo mẫu, áp dụng định dạng cần thiết, chèn hình ảnh bạn thích và lưu nó. Tất cả những gì bạn cần làm là dán mẫu này vào tin nhắn của mình. Bạn sẽ nhận được một email sẵn sàng gửi chỉ trong một cú nhấp chuột.
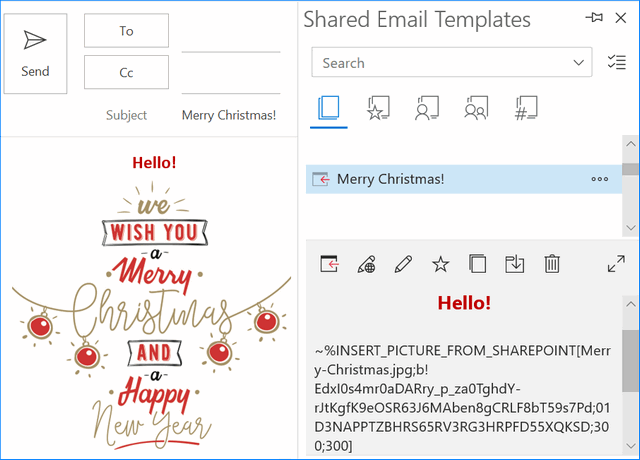
Tôi sẽ hướng dẫn bạn toàn bộ quy trình – từ mở SharePoint đến dán email với macro để nhúng hình ảnh – để bạn có thể đảm bảo rằng không có gì khó khăn trong việc tiết kiệm thời gian 🙂
Cách tạo nhóm SharePoint cá nhân và chia sẻ nội dung của nhóm
Hôm nay chúng ta sẽ dán hình ảnh từ SharePoint, một nền tảng trực tuyến do Microsoft cung cấp. Đó là một nền tảng ít phổ biến hơn nhưng thuận tiện để lưu trữ tệp và chia sẻ chúng với đồng nghiệp của bạn. Hãy đặt một số hình ảnh ở đó để xem nó hoạt động như thế nào.
Tạo nhóm SharePoint cá nhân
Mở office.com, đăng nhập và nhấp vào biểu tượng trình khởi chạy ứng dụng và chọn SharePoint từ đó:
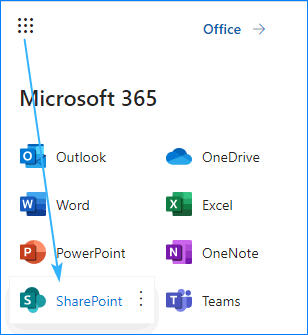
Bấm vào Tạo trang web và chọn trang Nhóm (nếu có một số người cụ thể mà bạn muốn chia sẻ tệp) hoặc trang Giao tiếp (nếu bạn đang tạo nơi làm việc cho cả tổ chức) để tiếp tục:
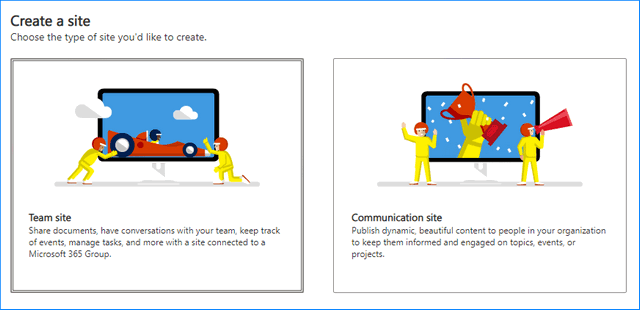
Đặt tên cho trang web của bạn, thêm một số mô tả và nhấp vào Hoàn thành.
Do đó, một nhóm riêng tư chỉ dành cho bạn sẽ được tạo. Bạn sẽ có thể thêm tệp để sử dụng cá nhân và chia sẻ các thư mục với người khác nếu cần.
Thêm tệp vào thư mục SharePoint của bạn
Lời khuyên của tôi là nên tập hợp tất cả các hình ảnh trong một thư mục. Bạn sẽ dễ dàng hơn nhiều để tìm và dán chúng vào một mẫu và nếu bạn quyết định thay thế hoặc loại bỏ một số thì sẽ không có vấn đề gì cả.
Để bạn có tất cả hình ảnh được tập hợp ở một nơi và sẵn sàng sử dụng chúng trong Mẫu email được chia sẻ, hãy tạo một thư mục mới trên Các tài liệu chuyển hướng:
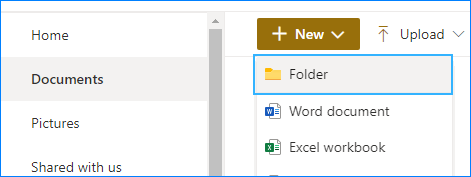
Sau đó, tải lên các tệp cần thiết trong thư mục mới của bạn:
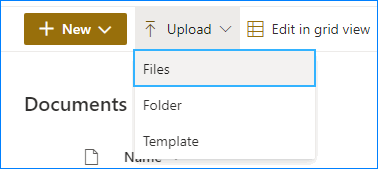
Ngoài ra, bạn có thể chỉ cần kéo và thả các tệp trong thư mục SharePoint của mình để thêm chúng.
Cách chia sẻ thư mục SharePoint cá nhân với đồng nghiệp
Nếu bạn không phải là người duy nhất sử dụng những hình ảnh đó trong các mẫu, bạn sẽ cần chia sẻ chúng với nhóm của mình. Nếu bạn đã thêm họ làm chủ sở hữu / người chỉnh sửa khi tạo một trang web, thì bạn đã sẵn sàng 🙂 Bỏ qua bước này và chuyển ngay đến chèn hình ảnh này vào Outlook.
Tuy nhiên, nếu bạn quên thêm các thành viên khác vào trang web của mình hoặc có người dùng mới mà bạn muốn chia sẻ một số tệp, hãy tiếp tục đọc.
Như tôi đã đề cập, sẽ thuận tiện hơn nhiều nếu có tất cả ảnh bạn muốn sử dụng trong các mẫu trong một thư mục. Bạn sẽ có thể nhanh chóng tìm và chỉnh sửa chúng nếu cần. Và nếu bạn muốn người khác sử dụng cùng một mẫu với những hình ảnh đó, bạn chỉ cần chia sẻ toàn bộ thư mục với họ:
- Chọn thư mục cần thiết, nhấn vào biểu tượng ba chấm và chọn Quản lý quyền truy cập:

- Nhấp vào dấu cộng và nhập tên hoặc địa chỉ email của đồng đội cấp cho họ quyền truy cập (người xem hoặc người chỉnh sửa, tùy thuộc vào bạn) vào thư mục đặc biệt của bạn:
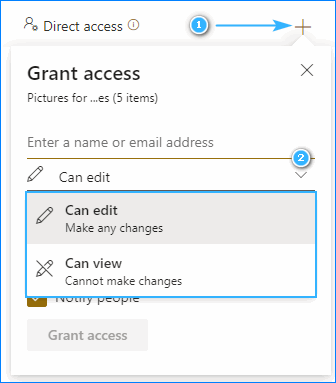
Tiền boa. Nếu chỉ có một vài hình ảnh bạn muốn chia sẻ với đồng nghiệp của mình, hãy mở thư mục, tìm những hình ảnh bạn muốn và chia sẻ từng hình ảnh một. Quy trình sẽ giống nhau: dấu ba chấm -> Quản lý quyền truy cập -> dấu cộng -> người dùng và quyền -> Cấp quyền truy cập. Thật không may, không có cách nào để chia sẻ một vài tệp ngay lập tức, vì vậy bạn sẽ phải thực hiện lại quá trình này nhiều lần.
Tạo một nhóm chia sẻ cho tất cả các thành viên trong nhóm
Nếu bạn biết chắc chắn những người mà bạn muốn chia sẻ các mẫu và muốn có một nơi chung để lưu trữ dữ liệu của mình, chỉ cần tạo một nhóm được chia sẻ. Trong trường hợp này, mỗi thành viên có quyền truy cập vào tất cả nội dung và sẽ không cần phải chia sẻ các thư mục tệp riêng.
Mở SharePoint và đi tới Tạo trang web -> Trang nhóm và thêm chủ sở hữu hoặc thành viên bổ sung vào nhóm của bạn:
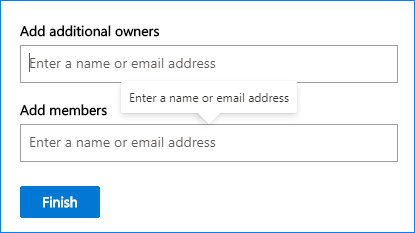
Tiền boa. Nếu bạn muốn chia sẻ dữ liệu với toàn bộ tổ chức, hãy tạo trang Truyền thông để thay thế.
Bây giờ bạn có thể bắt đầu tải lên các tệp. Có hai cách để đi:
- Đi đến Các tài liệu , thêm một thư mục và bắt đầu điền vào nó với các tệp để sử dụng trong Mẫu email được chia sẻ.
- Nhấp chuột Mới -> Thư viện Tài liệu và điền vào thư viện với nội dung mong muốn:
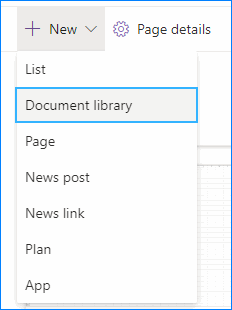
Trong trường hợp bạn có một số thành viên nhóm mới hoặc cần xóa một đồng đội cũ khỏi nhóm được chia sẻ của mình, hãy nhấp vào Các thành viên ở góc trên bên phải của cửa sổ và quản lý thành viên nhóm ở đó:
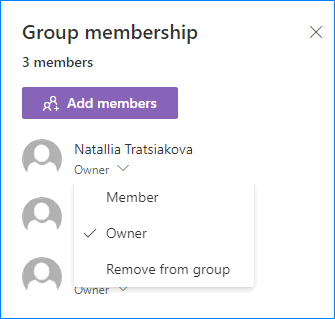
Khi bạn đã sẵn sàng, hãy quay lại Outlook và thử chèn một số hình ảnh.
Chèn ảnh từ SharePoint trong thư Outlook
Sau khi hình ảnh của bạn được tải lên và chia sẻ, bạn cần thực hiện thêm một bước để thêm chúng vào mẫu của mình. Bước này được gọi là ~% INSERT_PICTURE_FROM_SHAREPOINT[] vĩ mô. Hãy để tôi hướng dẫn bạn từ đây:
- Bắt đầu các mẫu email được cắt nhỏ, mở một Bản mẫu mới và chọn ~% INSERT_PICTURE_FROM_SHAREPOINT[] từ Chèn Macro danh sách:

- Đăng nhập vào SharePoint của bạn, hướng dẫn đến thư mục cần thiết, chọn ảnh và nhấn Lựa chọn:
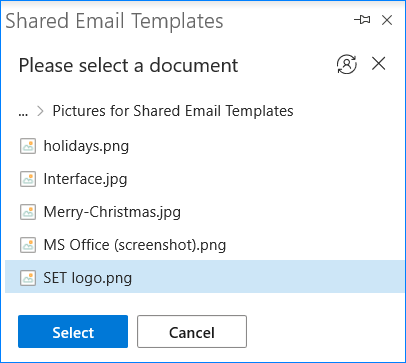 Ghi chú.Xin lưu ý rằng Mẫu Email được Chia sẻ của chúng tôi hỗ trợ các định dạng sau: .png, .gif, .bmp, .dib, .jpg, .jpe, .jfif, .jpeg.
Ghi chú.Xin lưu ý rằng Mẫu Email được Chia sẻ của chúng tôi hỗ trợ các định dạng sau: .png, .gif, .bmp, .dib, .jpg, .jpe, .jfif, .jpeg. - Đặt kích thước của hình ảnh (tính bằng pixel) hoặc để nguyên và nhấp vào Chèn.
Nếu bạn không thể tìm thấy hình ảnh chính xác, vui lòng kiểm tra lại xem hình ảnh đó có khớp với các định dạng được hỗ trợ hay không và bạn có đăng nhập bằng tài khoản SharePoint đúng hay không. Nếu bạn thấy rằng bạn đã đăng nhập nhầm vào tài khoản sai, chỉ cần nhấp vào nút “Chuyển đổi tài khoản SharePoint”Để ghi lại:

Khi macro được thêm vào mẫu của bạn, bạn sẽ thấy macro ~% INSERT_PICTURE_FROM_SHAREPOINT với các ký tự ngẫu nhiên trong dấu ngoặc vuông. Nó sẽ là đường dẫn duy nhất của tệp đến vị trí của nó trong SharePoint của bạn.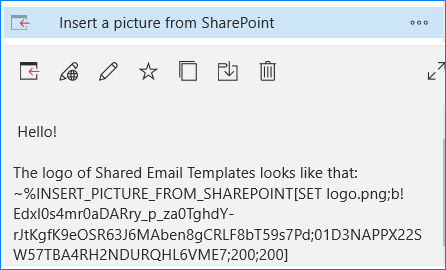
Mặc dù nó trông giống như một lỗi nào đó, nhưng bức ảnh hoàn toàn bình thường sẽ được dán vào nội dung email của bạn.
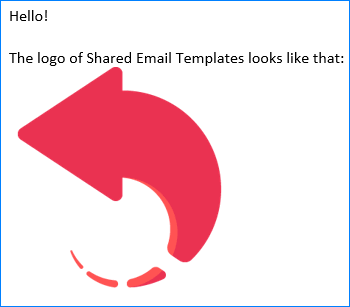
Quên gì đó?
Chúng tôi đã cố gắng hết sức để làm cho phần bổ trợ của chúng tôi thân thiện với người dùng nhất có thể. Chúng tôi đã tạo ra một công cụ với giao diện rõ ràng, các tùy chọn đơn giản nhưng thuận tiện và nhắc nhở nhẹ nhàng trong trường hợp bạn đã bỏ lỡ một số bước.
Khi chúng ta đang nói về ảnh được chia sẻ từ các thư mục chia sẻ, có thể có một vài thông báo có thể xuất hiện. Ví dụ: bạn đã tạo một thư mục cá nhân trong SharePoint của mình, tạo một đội trong Mẫu email được chia sẻ và đã tạo một vài mẫu với ~% INSERT_PICTURE_FROM_SHAREPOINT[] vĩ mô. Nếu bạn đọc kỹ bài viết này, bạn phải nhận thấy rằng có một cái gì đó thiếu sót. Có, thư mục chưa được chia sẻ với những người khác. Trong trường hợp này, bổ trợ sẽ cảnh báo bạn khi dán mẫu, bạn sẽ thấy thông báo sau:
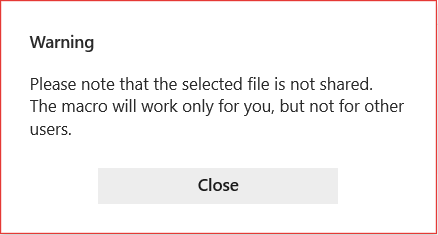
Đó chỉ là một lời nhắc thân thiện để chia sẻ tệp với những người khác hoặc chọn một ảnh khác từ thư mục được chia sẻ. Đối với hình ảnh, đừng lo lắng, nó sẽ được thêm vào email của bạn ngay sau khi bạn nhấp vào Đóng.
Tuy nhiên, nếu đây là bạn đang dán mẫu có hình ảnh chưa được chia sẻ, thông báo sẽ trông khác:
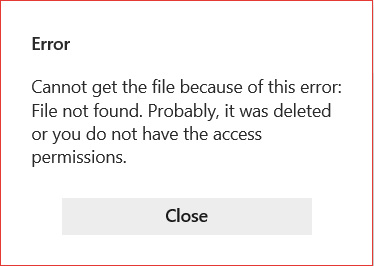
Sẽ không có hình ảnh nào được chèn cho đến khi chủ sở hữu của thư mục cấp cho bạn các quyền tương ứng.
Đó là tất cả những gì tôi muốn nói với bạn về ~% INSERT_PICTURE_FROM_SHAREPOINT[] macro ngày hôm nay, cảm ơn bạn đã đọc. Nếu bạn quyết định sử dụng Mẫu email được chia sẻ của chúng tôi, vui lòng cài đặt nó từ Cửa hàng Microsoft. Nếu bạn có bất kỳ phản hồi nào để chia sẻ, vui lòng để lại vài lời trong phần bình luận;)
The post Chèn ảnh từ SharePoint trong thư Outlook bằng Mẫu email appeared first on Kế Toán MVB | Dịch Vụ kế toán tại Hà Nội | Uy tín - Chất lượng.
source https://ketoanmvb.com/chen-anh-tu-sharepoint-trong-thu-outlook-bang-mau-email.html
Không có nhận xét nào:
Đăng nhận xét