Hãy tiếp tục loạt bài hướng dẫn của Ketoanmvb – Dịch vụ kế toán tại Hà Nội về hình ảnh trong Mẫu email được chia sẻ và xem thêm một số cách nhanh hơn để chèn chúng vào thư Outlook của bạn. Bạn sẽ thấy ưu và nhược điểm của mỗi phương pháp, hãy so sánh chúng và quyết định phương pháp nào là lựa chọn tốt hơn cho bạn.
Như bạn có thể nhớ lại từ các sách hướng dẫn trước đây của tôi, công cụ Mẫu dùng chung của chúng tôi có thể giúp bạn thêm ảnh vào thư Outlook từ các kho lưu trữ trực tuyến chẳng hạn như Một ổ đĩa và Điểm chia sẻ. Mặc dù nó khá đơn giản, một số bạn có thể nghĩ rằng có quá nhiều bước phải thực hiện để dán chỉ một hình ảnh.
Vì vậy, hôm nay tôi sẽ hướng dẫn bạn cách thêm ảnh vào nội dung email Outlook từ Internet và dán ảnh ngay từ khay nhớ tạm của bạn. Không có thư mục chia sẻ, quyền và đăng nhập. Chỉ cần một liên kết và một hình ảnh. Dễ như ăn bánh!
Giới thiệu về các mẫu email được chia sẻ
Trước hết, tôi muốn thả một vài dòng về Mẫu email được chia sẻ dành cho những người chưa quen với bổ trợ mới của chúng tôi. Chúng tôi đã tạo công cụ này để tiết kiệm thời gian của bạn và giúp bạn viết và gửi email một cách nhanh chóng và dễ dàng. Nó không chỉ là lời nói.
Hãy tưởng tượng điều này: bạn đã phát hành một sản phẩm mới và tất cả khách hàng của bạn đều có một câu hỏi giống nhau – nó tốt hơn sản phẩm trước của bạn như thế nào và nó khác với nó như thế nào? Hãy xem các tùy chọn của bạn:
- Bạn có thể trả lời cá nhân cho mọi người bằng cách viết đi viết lại những điều giống nhau bằng các từ khác nhau.
- Bạn có thể tạo câu trả lời mẫu và sao chép nó từ một số tài liệu để dán vào email khôi phục định dạng, siêu liên kết và hình ảnh theo cách thủ công.
- Hoặc bạn có thể bắt đầu Mẫu email được chia sẻ, chọn mẫu đã lưu trước và dán vào. Một vài cú nhấp chuột và email của bạn đã sẵn sàng được gửi. Một vài cú nhấp chuột và công việc được thực hiện.
Tất cả những gì bạn cần làm là tạo một mẫu. Các Mẫu Email Chia sẻ sẽ thực hiện phần còn lại 🙂 Trong một cú nhấp chuột, bạn sẽ nhúng một văn bản được định dạng hoàn hảo với tất cả các siêu liên kết và hình ảnh cần thiết được bảo toàn. Và nếu bạn là thành viên của một nhóm và muốn những người khác cũng sử dụng cụm từ của bạn, sẽ không có vấn đề gì cả!
Bây giờ chúng ta hãy quay lại hình ảnh và cách dán của chúng trong email với sự trợ giúp của Mẫu email được chia sẻ. Vì đây là phần bổ trợ Outlook mới của chúng tôi, tôi muốn phổ biến về nó và gửi một vài email cho bạn bè của tôi, những người có thể quan tâm. Vì vậy, tôi sẽ viết một số văn bản, tô màu, tạo liên kết để bạn bè của tôi không phải google nó. Sau đó, tôi sẽ nhìn vào văn bản của mình và nhận ra. Nó hơi buồn tẻ khi đọc văn bản mà không có hình ảnh. Hình ảnh hấp dẫn và cung cấp hình ảnh trực quan về suy nghĩ của bạn. Vì vậy, tôi sẽ nhúng một bức ảnh để làm cho thông điệp của tôi đầy đủ và nhiều thông tin. Bây giờ tôi thích những gì tôi thấy 🙂
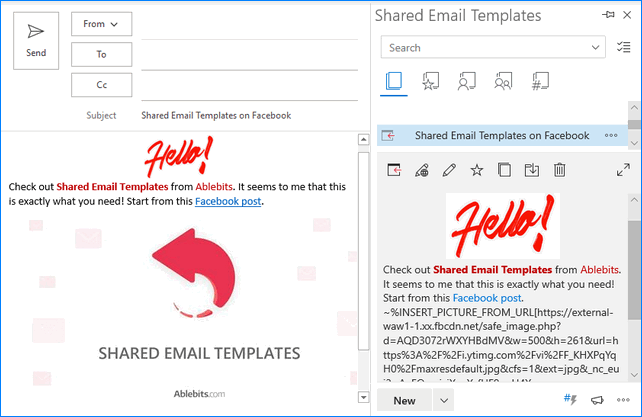
Vì tôi không phải là ảo thuật gia, nên tôi sẽ háo hức tiết lộ cho bạn “bí mật” của việc tạo một mẫu bằng hình ảnh;)
Chèn hình ảnh vào thư Outlook từ URL
Tôi sẽ dành chương này cho một cách nữa để đặt hình ảnh trong Mẫu email được chia sẻ. Không cần tạo thư mục ở vị trí dựa trên đám mây, không cần phải ghi nhớ các tùy chọn chia sẻ và email của đồng đội. Bạn chỉ cần một liên kết đến hình ảnh. Đó là nó. Chỉ là một liên kết. Không đua đâu 🙂
Để tôi chỉ cho bạn ~% INSERT_PICTURE_FROM_URL[] vĩ mô. Như bạn có thể hiểu được từ tên của nó, nó giúp bạn đặt một bức tranh trên các email Outlook của mình từ URL. Hãy đi từng bước:
- Chạy Mẫu email được chia sẻ và bắt đầu tạo một mẫu.
- Bấm vào Chèn macro và chọn ~% INSERT_PICTURE_FROM_URL[] từ danh sách:
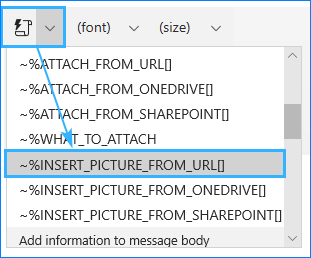
- Macro sẽ hỏi bạn liên kết và kích thước của hình ảnh để chèn. Tại đây, bạn cũng có thể đặt chiều rộng và chiều dài của hình ảnh hoặc để nguyên như sau:
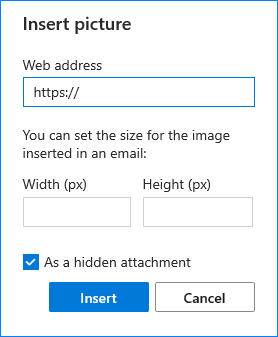
Ghi chú. Ảnh của bạn phải có một trong các định dạng sau: .png, .gif, .bmp, .dib, .jpg, .jpe, .jfif, .jpeg., Nếu không macro sẽ không hoạt động.
Tiền boa. Chúng tôi khuyên bạn nên chọn tùy chọn “Dưới dạng tệp đính kèm ẩn” để người nhận của bạn có thể nhìn thấy hình ảnh bất kể ứng dụng email của họ và cài đặt của nó.
Hãy để tôi chỉ cho bạn cách sử dụng ~% INSERT_PICTURE_FROM_URL[] hoạt động vĩ mô. Ví dụ: tôi muốn gửi một liên kết đến bài đăng trên Facebook trên trang Ablebits và thêm một bức ảnh để nó trông đẹp. Vì tại sao không? 🙂 Vì vậy, tôi tìm thấy bài đăng cần thiết, lấy liên kết của nó bằng cách nhấp vào dấu thời gian của nó, sau đó nhấp chuột phải vào hình ảnh và sao chép địa chỉ của nó cho macro. Đây là những gì tôi sẽ nhận được:
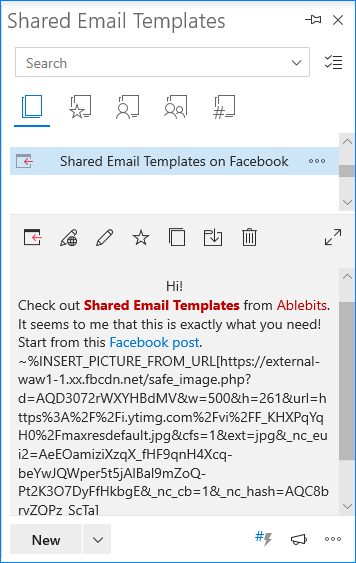
Tuy nhiên, tôi mong muốn hình ảnh được dán bên dưới dòng chữ để tin nhắn của tôi trông đáng yêu. Và nó có!
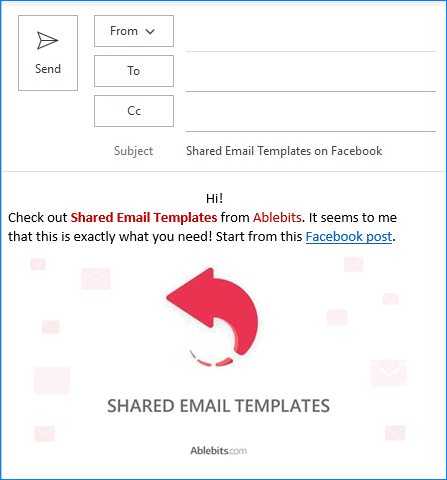
Ghi chú. Có tất cả các loại URL trên Internet. Liên kết bạn sử dụng sẽ dẫn đến một hình ảnh có thể tải xuống. Bạn thấy đấy, phần bổ trợ cần tải xuống hình ảnh để dán nó vào email của bạn. Nếu bạn đã nhầm lẫn với từ “có thể tải xuống” và không biết cách kiểm tra hình ảnh của mình để biết “khả năng tải xuống”, hãy nhấp chuột phải vào nó và kiểm tra xem tùy chọn “Lưu hình ảnh dưới dạng …” có khả dụng không. Nếu vậy, hình ảnh của bạn có thể được tải xuống và sẽ hoạt động hoàn hảo cho macro.
Tất cả những người khác trong đội những người muốn sử dụng cùng một mẫu và dán cùng một hình ảnh sẽ không gặp bất kỳ vấn đề nào. Tôi sẽ làm việc hoàn hảo cho tất cả mọi người, không cần thêm bước nào.
Thêm ảnh vào email Outlook từ khay nhớ tạm
Có một cách nữa để thêm ảnh trong Outlook. Bạn sẽ ngạc nhiên về độ rõ ràng của nó! Bạn có thể thêm ảnh bằng cách … sao chép và dán nó vào mẫu của mình 🙂 Bạn có thể chèn ảnh ở bất kỳ định dạng nào, nhưng kích thước của nó không được vượt quá 64 Kb. Đây là hạn chế duy nhất mà bạn sẽ phải đối mặt.
Chỉ cần duyệt tìm tệp của bạn, mở tệp trong bất kỳ trình chỉnh sửa hình ảnh nào bạn có và sao chép tệp ngay từ đó. Sau đó, chỉ cần dán nó vào mẫu của bạn, nó sẽ giống như sau:
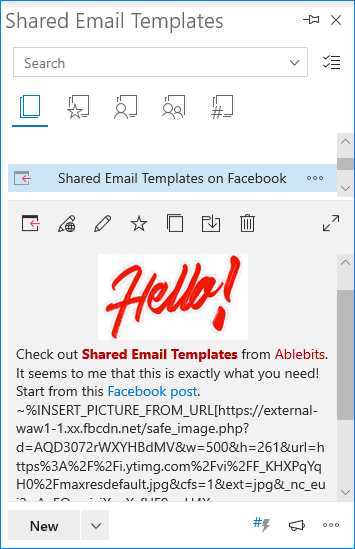
Tiền boa. Bạn cũng có thể kéo và thả ảnh này ngay từ File Explorer vào phần nội dung mẫu.
Một khi tôi thay thế lời chào bằng một bức ảnh tươi sáng, thông điệp của tôi trở nên ít giản dị hơn. Đó chính xác là những gì tôi đã hướng tới!
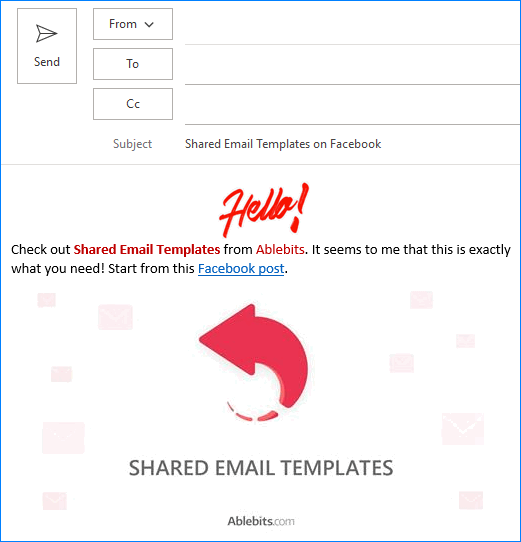
Ưu điểm chính của phương pháp này là khả năng nhìn thấy chính bức ảnh, không phải macro với một bộ ký tự ngẫu nhiên và đảm bảo thêm đúng hình ảnh. Tuy nhiên, do giới hạn 64 Kb, chỉ có thể dán những hình ảnh nhỏ theo cách này. Nếu bạn vượt qua giới hạn này, bạn sẽ nhận được thông báo lỗi sau:
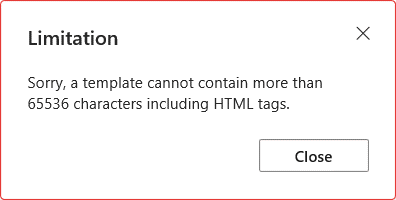
Trong trường hợp này, bạn sẽ cần xem qua sách hướng dẫn của tôi về chủ đề này và chọn một cách khác để thêm hình ảnh.
Đó là hai cách để thêm ảnh vào email Outlook. Trong trường hợp bạn bỏ lỡ các hướng dẫn trước đây của tôi về cách nhúng hình ảnh từ OneDrive và SharePoint, hãy kiểm tra chúng và chọn phương pháp phù hợp hơn với bạn. Và khi bạn quyết định chuyển từ lý thuyết sang thực hành, chỉ cần cài đặt Mẫu email được chia sẻ từ Cửa hàng Microsoft và thử đi 🙂
Nếu bạn có bất kỳ câu hỏi nào hoặc có thể là đề xuất về cách làm cho Mẫu Email Chia sẻ của chúng tôi tốt hơn nữa, vui lòng để lại suy nghĩ của bạn trong phần Nhận xét;)
The post Cách thêm ảnh vào email Outlook bằng Mẫu dùng chung appeared first on Kế Toán MVB | Dịch Vụ kế toán tại Hà Nội | Uy tín - Chất lượng.
source https://ketoanmvb.com/cach-them-anh-vao-email-outlook-bang-mau-dung-chung.html
Không có nhận xét nào:
Đăng nhận xét