Hôm nay chúng ta sẽ xem xét kỹ hơn về tiện ích bổ sung Mẫu email được chia sẻ của chúng tôi và tìm hiểu thêm về các tùy chọn siêu hữu ích của nó để thêm ảnh. Tôi đã chuẩn bị một bộ hướng dẫn cho bạn, nơi tôi sẽ hướng dẫn bạn toàn bộ quá trình, chỉ cho bạn các cách tiếp cận khác nhau để chèn hình ảnh và cho bạn biết ưu và nhược điểm của từng cách trong số chúng.
Làm quen với Mẫu email được chia sẻ
Hãy để tôi bắt đầu với một số làm rõ cho những người mới sử dụng Ablebits và không hiểu nó là gì. Nhóm của chúng tôi đã giới thiệu một công cụ hoàn toàn mới cho Outlook gần đây và gọi nó là Mẫu email được chia sẻ. Nó đang làm gì vậy? Nó tiết kiệm thời gian của bạn! Không cần phải nhập hoặc sao chép và dán lại cùng một văn bản. Bạn chỉ cần chạy Mẫu email được chia sẻ, chọn mẫu mong muốn và dán vào email của bạn. Cần duy trì định dạng, siêu liên kết, hình ảnh hoặc thêm tệp đính kèm? Không vấn đề gì!
Hơn nữa, vì Mẫu email được chia sẻ là một phần bổ trợ dựa trên đám mây, bạn có thể sử dụng các mẫu giống nhau trên nhiều lần phát triển, không có chữ cái nào bị mất. Và nếu bạn muốn người khác cũng có quyền truy cập vào các mẫu tương tự, bạn có thể tạo một nhóm và chia sẻ các mẫu của mình với những người khác.
Như chúng ta đang nói về hình ảnh ngày hôm nay, hãy để tôi cho bạn một ví dụ. Vì chúng ta đang chuẩn bị nghỉ lễ, nên một bản tin Giáng sinh sắp được gửi đến tất cả các địa chỉ liên hệ của bạn. Bạn có muốn dán và chỉnh sửa lại cùng một văn bản trong mỗi email không? Hay bạn muốn nhấn vào biểu tượng Dán để văn bản, định dạng cần thiết và tất nhiên, một thẻ bài Christmassy được thêm vào? Hãy xem, một mẫu được lưu trước sẽ tạo ra một email sẵn sàng gửi trong một cú nhấp chuột:
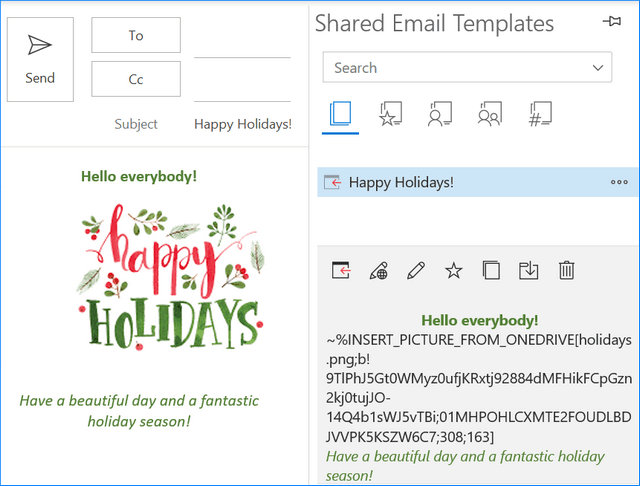
Nếu bạn nghĩ rằng nó quá khó đối với bạn và tốt hơn là bạn nên làm theo cách cũ, vui lòng dành cho bài viết này một vài phút. Tin tôi đi, bạn sẽ ngạc nhiên vì nó dễ dàng như thế nào;)
Cách đặt ảnh của bạn trên OneDrive
Bạn có thể thắc mắc về vị trí của các hình ảnh mà bạn có thể sử dụng trong Mẫu Email Chia sẻ. Tôi sẽ cho bạn biết tất cả những gì có thể về tất cả các kho và địa điểm có thể có trong phần này và các hướng dẫn sau để bạn có thể chọn một nơi phù hợp với mình hơn.
Tôi muốn bắt đầu với OneDrive. Theo ý kiến khiêm tốn của tôi, đây là nền tảng dễ dàng nhất để nhúng ảnh vào mẫu của bạn và chia sẻ nó với đồng nghiệp của bạn nếu cần. Nếu bạn là người mới sử dụng OneDrive và không biết nền tảng này là gì và bạn nên làm gì, không vấn đề gì. Tôi đã chuẩn bị một hướng dẫn nhỏ cho bạn để giúp bạn làm quen với OneDrive và tận hưởng nó nhiều như tôi.
Tuy nhiên, nếu bạn cảm thấy mình là một người chuyên nghiệp trong OneDrive, hãy bỏ qua hai phần đầu tiên và chuyển sang ngay tạo mẫu 😉
Trước hết, hãy mở OneDrive của bạn. Đi đến office.com và đăng nhập. Sau đó nhấp vào biểu tượng trình khởi chạy ứng dụng và chọn OneDrive:
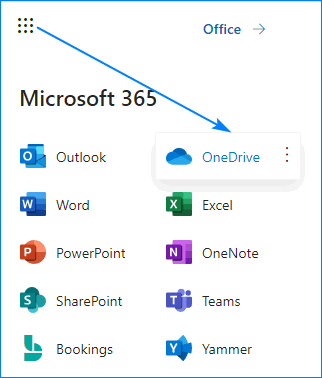
Tiền boa. Tôi khuyên bạn nên đặt tất cả các tệp bạn sẽ sử dụng trong Mẫu email được chia sẻ vào một thư mục. Nó sẽ giúp bạn định vị chúng một cách nhanh chóng (ví dụ: trong trường hợp bạn cần thay thế một trong số chúng) và chia sẻ với những người khác nếu cần.
Có 2 cách để đặt một thư mục có hình ảnh trên OneDrive của bạn:
- Tạo một thư mục mới và sau đó điền vào nó với các tệp cần thiết:
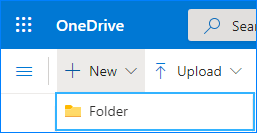
Bạn có thể thêm hình ảnh bằng cách sử dụng Tải lên hoặc chỉ cần chọn các tệp cần thiết trong File Explorer của bạn, kéo và thả chúng vào OneDrive của bạn. - Đánh Tải lên -> Thư mục, duyệt tìm thư mục cần thiết trên PC của bạn và nhấp vào Mở:
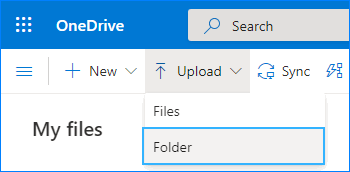
Trong giây lát, (các) tệp đã chọn sẽ được thêm vào OneDrive của bạn.
Bây giờ bạn có các tệp của mình trên OneDrive. Xem? Dễ dàng! 🙂
Chia sẻ thư mục OneDrive với một nhóm
Nếu bạn muốn đồng đội của mình sử dụng các mẫu có một số hình ảnh, bạn sẽ cần phải chia sẻ không chỉ các mẫu mà còn cả hình ảnh. Hãy chia sẻ hình ảnh của bạn:
- Tập hợp tất cả các tệp bạn sẽ sử dụng trong các mẫu chung trong một thư mục trên OneDrive của bạn, bấm chuột phải vào nó và chọn Quản lý quyền truy cập:
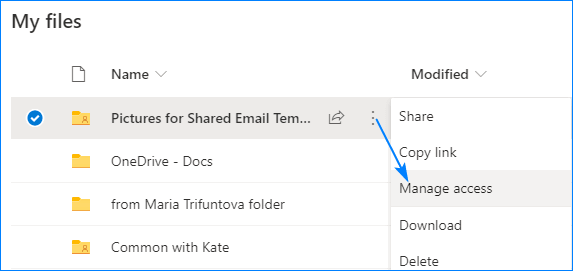
- Một khi Quản lý quyền truy cập xuất hiện, nhấp vào dấu cộng. Sau đó, bạn sẽ cần nhập địa chỉ email của đồng nghiệp, đặt cấp độ quyền (quyết định xem bạn muốn họ xem hay chỉnh sửa nội dung thư mục của mình) và nhấn Cấp quyền truy cập:

Ghi chú. Hãy nhớ rằng bài tập này sẽ không hoạt động cho tài khoản OneDrive cá nhân của bạn. Bạn cần đặt và chia sẻ các tệp trong OneDrive công ty mà bạn và đồng nghiệp của bạn có quyền truy cập.
Các thư mục bạn đã chia sẻ với người khác được đánh dấu bằng biểu tượng nhỏ của một người:
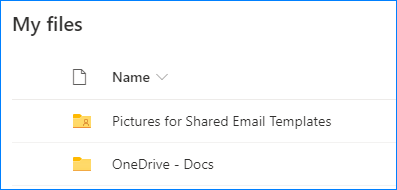
Nếu bạn là người đã chia sẻ tệp / thư mục với bạn, bạn sẽ thấy chúng trong Được chia sẻ phần OneDrive của bạn:
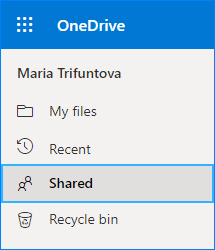
Bây giờ bạn đã sẵn sàng cho phần dễ nhất. Hãy chèn một hình ảnh vào các mẫu email của bạn.
Cách chèn hình ảnh từ OneDrive vào thư Outlook
Khi bạn đã hoàn tất – bạn có các tệp của mình trên OneDrive và các thư mục cần thiết được chia sẻ với những người cần thiết – hãy thêm các hình minh họa đó vào mẫu của bạn. Chúng tôi đã giới thiệu một macro đặc biệt cho những trường hợp như vậy – ~% INSERT_PICTURE_FROM_ONEDRIVE[] – điều đó sẽ dán ảnh đã chọn vào thư Outlook ngay từ OneDrive của bạn. Hãy đi từng bước:
- Chạy các Mẫu Email được Chia sẻ và tạo một mẫu mới.
- Mở Chèn Macro danh sách thả xuống và chọn ~% INSERT_PICTURE_FROM_ONEDRIVE:
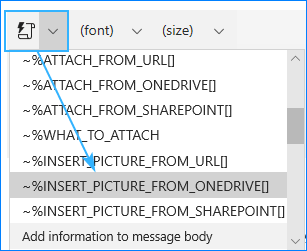
- Phần bổ trợ sẽ yêu cầu đăng nhập vào tài khoản OneDrive của bạn trước. Sau đó, bạn sẽ cần điều hướng đến hình ảnh cần thiết và chọn nó để dán:
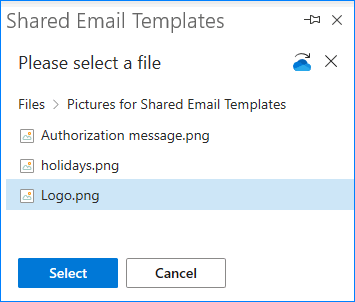
- Bạn sẽ được yêu cầu đặt kích thước theo pixel. Nói cách khác, bạn phải xác định chiều rộng và chiều cao mong muốn cho hình ảnh đã dán:
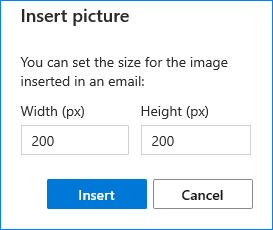
Bạn sẽ thấy macro được chèn vào mẫu của mình với một tập hợp các ký tự ngẫu nhiên trong dấu ngoặc vuông. Không có lỗi, nhầm lẫn hay lỗi, không cần chỉnh sửa gì cả 🙂 Nó chỉ là một đường dẫn duy nhất đến tệp này trong OneDrive của bạn.
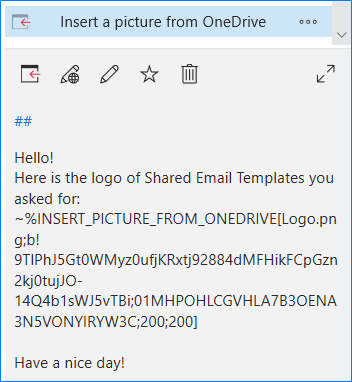
Mặc dù văn bản trong dấu ngoặc vuông của macro trông kỳ lạ, nhưng bạn sẽ có được một bức ảnh hoàn toàn bình thường khi dán mẫu.
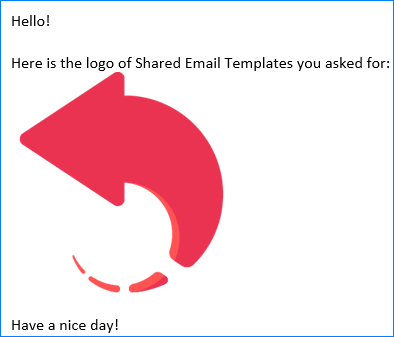
Mẹo và lưu ý
Có một vài khía cạnh quan trọng tôi nên chỉ ra. Trước tiên, bạn sẽ phải đăng nhập vào tài khoản OneDrive của mình mỗi khi bạn tạo hoặc chèn mẫu với ~% INSERT_PICTURE_FROM_ONEDRIVE[] vĩ mô. Ngay cả khi bạn đã đăng nhập vào ứng dụng OneDrive. Tôi biết, điều đó thật khó chịu nhưng Microsoft lo lắng rất nhiều về bảo mật của bạn và sẽ không triển khai Dấu hiệu duy nhất trên tính năng chưa.
Ngoài ra, không phải tất cả các định dạng hình ảnh đều được hỗ trợ. Đây là danh sách các định dạng bạn có thể sử dụng trong các Mẫu Email Chia sẻ của chúng tôi: .png, .gif, .bmp, .dib, .jpg, .jpe, .jfif, .jpeg. Bên cạnh đó, có một giới hạn là 4 Mb cho một tệp. Nếu hình ảnh của bạn không phù hợp với những tiêu chí đó, chúng chỉ đơn giản là sẽ không có sẵn trong danh sách để lựa chọn.
Tiền boa. Nếu bạn đã chọn sai tài khoản, không cần phải đóng bổ trợ và bắt đầu lại từ đầu. Chỉ cần nhấp vào biểu tượng đám mây màu xanh lam để chuyển đổi giữa các tài khoản OneDrive của bạn:
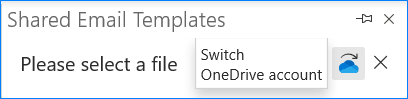
Xin lưu ý rằng nếu bạn tạo một tập hợp các mẫu và quyết định chia sẻ chúng với những người còn lại trong nhóm của mình, bạn sẽ cần cung cấp cho đồng đội của mình truy cập vào thư mục OneDrive của bạn. Tôi nhận được trường hợp này được bảo hiểm cho bạn, hãy cuộn lên nếu bạn bỏ lỡ nó.
Giả sử bạn đã tạo một vài mẫu với ~% INSERT_PICTURE_FROM_ONEDRIVE[] nhưng quên chia sẻ thư mục OneDrive với phần còn lại của nhóm. Bạn có thể dán một mẫu như vậy mà không gặp bất kỳ vấn đề gì nhưng bổ trợ sẽ hiển thị cho bạn thông báo khi dán:

Đừng lo lắng, đó chỉ là lời nhắc rằng tệp cụ thể này chỉ có sẵn cho bạn và vì những người dùng khác không chia sẻ nó nên họ sẽ không thể chèn nó. Bạn sẽ có hình ảnh này được dán ngay sau khi nhấp vào Đóng. Tuy nhiên, người dùng cố gắng sử dụng mẫu này sẽ gặp lỗi sau:

Tôi tin rằng không cần phải cho bạn biết cách khắc phục sự cố này;)
Đó là tất cả những gì tôi muốn nói với bạn về cách chèn ảnh từ OneDrive. Tôi hy vọng phần này của hướng dẫn rõ ràng và hữu ích và bạn sẽ thích sự đơn giản và tiện lợi của các Mẫu Email Chia sẻ của chúng tôi. Hãy cài đặt nó từ Cửa hàng Microsoft và áp dụng kiến thức mới của bạn vào thực tế;)
The post Cách thêm hình ảnh vào mẫu Outlook của bạn từ OneDrive appeared first on Kế Toán MVB | Dịch Vụ kế toán tại Hà Nội | Uy tín - Chất lượng.
source https://ketoanmvb.com/cach-them-hinh-anh-vao-mau-outlook-cua-ban-tu-onedrive.html
Không có nhận xét nào:
Đăng nhận xét