Hôm nay tôi sẽ cho bạn xem làm sao đến tạo nên Mẫu email Outlook với các trường thả xuống. Chúng tôi sẽ lấy thông tin từ tập dữ liệu và điền vào email một cách nhanh chóng. Nghe có vẻ vui? Sau đó, chúng ta hãy bắt đầu!
Tạo và sử dụng tập dữ liệu trong Mẫu email được chia sẻ
Trước khi bắt đầu với những điều cơ bản, tôi sẽ giới thiệu một vài dòng giới thiệu cho những người mới sử dụng blog của chúng tôi và chưa biết là gì Mẫu email được chia sẻ và tôi đang nói đến macro CÁI GÌ ĐỂ NHẬP. Shared Templates là một công cụ có thể chuyển đổi thói quen hàng ngày của bạn trong Outlook thành một vài cú nhấp chuột. Hãy xem, bạn tạo một tập hợp các mẫu với định dạng cần thiết, liên kết, hình ảnh, v.v. và dán đúng mẫu trong giây lát. Không cần phải nhập và định dạng thư trả lời của bạn nữa, email sẵn sàng gửi được tạo nhanh chóng.
Đối với NHỮNG GÌ ĐỂ NHẬP VÀO, tôi đã có macro này bao gồm hướng dẫn trước của tôi, hãy thoải mái chạy bộ nhớ của bạn;)
Cách tạo tập dữ liệu mới và sử dụng nó trong các mẫu
Bây giờ chúng ta hãy quay lại chủ đề chính của chúng ta – các mẫu Outlook có thể điền. Các Mẫu Email Chia sẻ của chúng tôi có chức năng như vậy, chúng tôi gọi đây là tập dữ liệu tùy chọn. Nói một cách đơn giản, đây là một bảng chứa dữ liệu mà bạn sẽ lấy các giá trị cần thiết từ đó. Khi bạn áp dụng macro GÌ ĐỂ NHẬP VÀO, bạn chọn bản ghi để truy xuất từ bảng này và nó sẽ điền vào email của bạn. Nghe có vẻ kỳ lạ, nó khá dễ dàng trong thực tế 
Bắt đầu từ đầu, chúng ta cần tạo một bảng trước. Mở phần bổ trợ, nhấp chuột phải vào bất kỳ thư mục nào và chọn “Tập dữ liệu mới”Từ danh sách thả xuống:
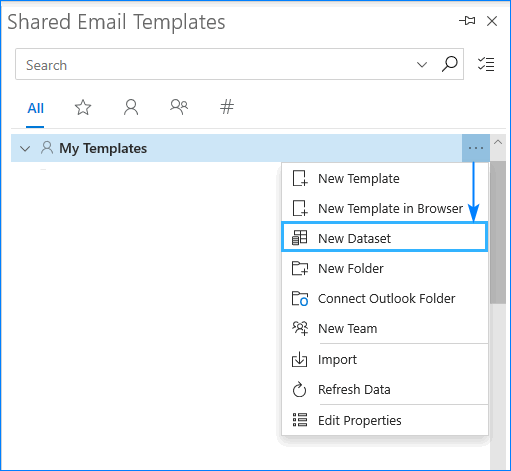
Một trang web mới sẽ mở ra trong trình duyệt mặc định của bạn, nơi bạn có thể tạo tập dữ liệu của mình. Đặt tên cho nó và bắt đầu điền vào các hàng và cột của nó.
Ghi chú. Hãy chú ý đến cột đầu tiên trong tập dữ liệu của bạn vì nó sẽ là cột quan trọng. Điền vào nó các giá trị sẽ giúp bạn xác định các hàng của mình và dễ dàng chọn hàng mà bạn sẽ cần để lấy dữ liệu.
Thêm và điền vào các hàng và cột mới với thông tin bạn có thể cần trong các mẫu của mình, sau đó thêm macro GÌ ĐỂ NHẬP VÀO mẫu của bạn.
Ghi chú. Tập dữ liệu được giới hạn ở 32 hàng, 32 cột và 255 ký hiệu trên mỗi ô.
Chỉnh sửa và xóa tập dữ liệu
Trong trường hợp bạn nhận thấy lỗi hoặc muốn thêm / xóa một số lối vào, bạn luôn có thể chỉnh sửa tập dữ liệu của mình. Chỉ cần chọn nó trên ngăn của phần bổ trợ và nhấn Biên tập:
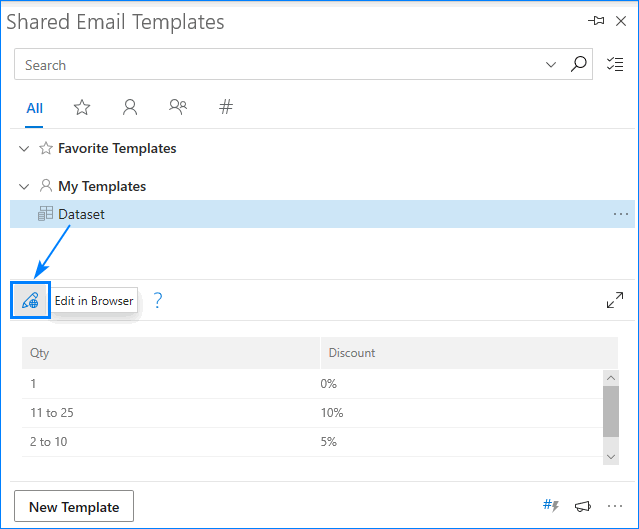
Bạn sẽ được chuyển lại trình duyệt nơi bạn đang ở để sửa đổi bảng của mình. Bạn có thể thêm hàng và cột, thay đổi nội dung của chúng và di chuyển chúng theo cách bạn muốn. Sau khi bạn hoàn thành, hãy nhấp vào Tiết kiệm và tất cả các thay đổi được áp dụng sẽ có sẵn ngay lập tức.
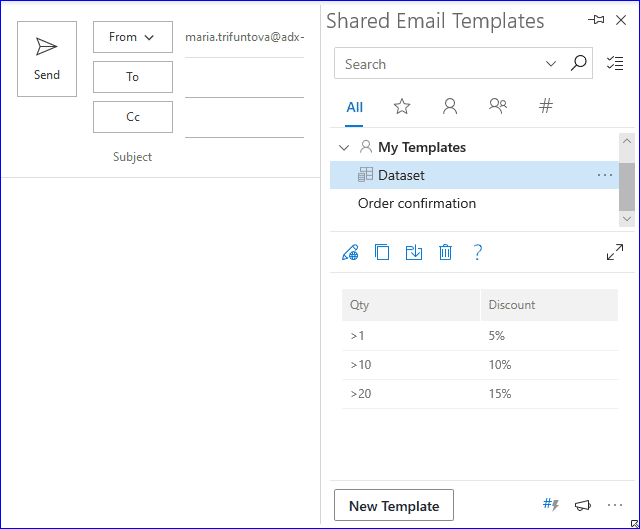
Nếu bạn không cần tập dữ liệu này nữa, chỉ cần chọn nó và nhấn Xóa bỏ:
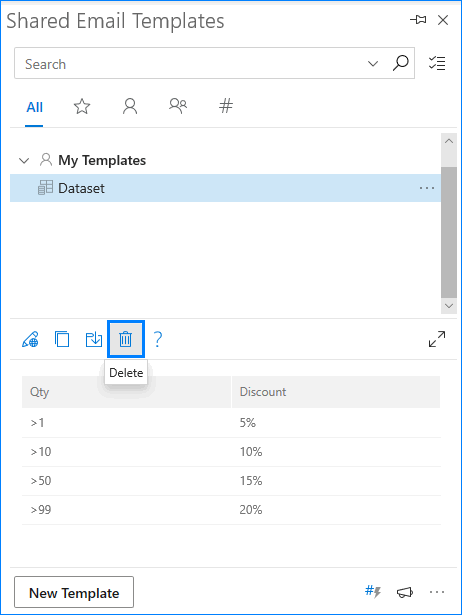
Đó là một ví dụ đơn giản về tập dữ liệu trường đơn để bạn có thể hiểu được tính năng này. Hơn nữa, chúng ta sẽ tiếp tục khám phá nó và học cách tận dụng tối đa các bộ dữ liệu 
Cách sử dụng tập dữ liệu nhiều trường khi viết email Outlook
Vì bây giờ chúng ta đã hiểu rõ về cách tạo và sử dụng tập dữ liệu, nên đã đến lúc tạo một bảng phức tạp và nhiều thông tin hơn và điền vào nhiều vị trí trong email của bạn cùng một lúc.
tôi sẽ nhập khẩu bảng đã lưu trước của tôi để không làm bạn khó điền dữ liệu và sửa đổi mẫu của tôi một chút để tất cả các trường cần thiết được điền vào. Tôi muốn tập dữ liệu của mình:
- Dán số tiền chiết khấu;
- Thêm liên kết cá nhân của khách hàng;
- Điền vào một vài dòng điều kiện thanh toán đặc biệt của khách hàng;
- Chèn một hình ảnh “Cảm ơn” đáng yêu;
- Đính kèm thỏa thuận mua hàng vào email.
Tôi đang tìm kiếm quá nhiều? Không, vì tôi đã chuẩn bị bộ dữ liệu của mình  Xem tôi điền tất cả thông tin đó một cách nhanh chóng:
Xem tôi điền tất cả thông tin đó một cách nhanh chóng:
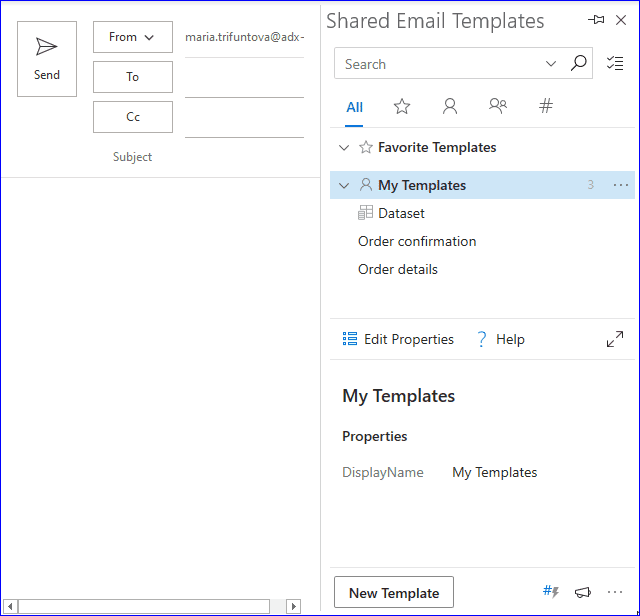
Bạn có thể nhận thấy rằng một số macro đã được lưu trước trong một mẫu. Tôi đã hướng dẫn bạn cách thiết lập macro để lấy dữ liệu từ tập dữ liệu và hợp nhất nó với một macro khác. Nếu bạn cần thêm ví dụ hoặc giải thích rõ hơn, vui lòng để lại phản hồi của bạn trong phần Bình luận;)
Nếu bạn không tin vào video trên, chỉ cần cài đặt Mẫu email được chia sẻ từ Cửa hàng Microsoft, hãy tự mình kiểm tra bộ dữ liệu và chia sẻ kinh nghiệm của bạn với tôi và những người khác trong phần Nhận xét;)
Điền vào bảng bằng cách sử dụng tập dữ liệu trong email Outlook
Danh sách các khả năng của tập dữ liệu vẫn chưa hoàn thành. Hãy tưởng tượng điều này – khách hàng của bạn vẫn đang nghi ngờ về số lượng mặt hàng cần mua và muốn biết thêm về các khoản chiết khấu và điều kiện thanh toán. Thay vì viết tất cả trong một câu dài, bạn nên tạo một bảng với từng tùy chọn có sẵn và đặc điểm của nó.
Tôi sẽ không gọi nó là rất tiết kiệm thời gian để tạo một bảng mới và điền vào nó với dữ liệu bạn đã có trong tập dữ liệu của mình. Tuy nhiên, có một cách giải quyết nhanh chóng cho trường hợp này. Bạn có thể liên kết tập dữ liệu của mình với một bảng và email của bạn sẽ chứa đầy thông tin của tập dữ liệu trong nháy mắt. Bạn sẽ cần:
- Mở một mẫu và tạo một bảng có hai hàng (số lượng cột hoàn toàn tùy thuộc vào bạn).
- Điền vào hàng đầu tiên của bảng vì đây sẽ là tiêu đề của chúng ta.
- Nhấp chuột phải vào bất kỳ vị trí nào trên hàng thứ hai và chọn “Liên kết với tập dữ liệu”.
- Chọn tập dữ liệu để lấy dữ liệu và nhấn Ok.
- Khi bạn dán mẫu này, bạn sẽ được yêu cầu chọn các cột để thêm. Đánh dấu tất cả hoặc chỉ một số trong số chúng và tiếp tục.
- Thưởng thức

Nếu bạn muốn thêm một cái gì đó trực quan vào văn bản ở trên, bạn có thể xem Tài liệu của chúng tôi để biết ảnh chụp màn hình từng bước của liên kết tập dữ liệu hoặc xem video nhỏ bên dưới.
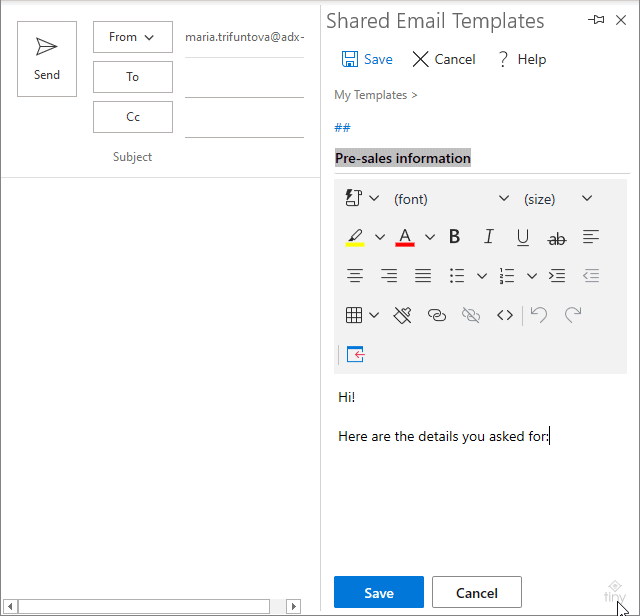
Câu chuyện ngắn, bạn tạo một bảng, điền vào tiêu đề của nó và kết nối nó với tập dữ liệu của bạn. Khi dán một mẫu, bạn chỉ cần đặt các hàng để dán và công cụ sẽ điền vào bảng của bạn sau một giây.
Trong trường hợp bạn cần hủy liên kết tập dữ liệu, chỉ cần xóa hàng “đã kết nối”.
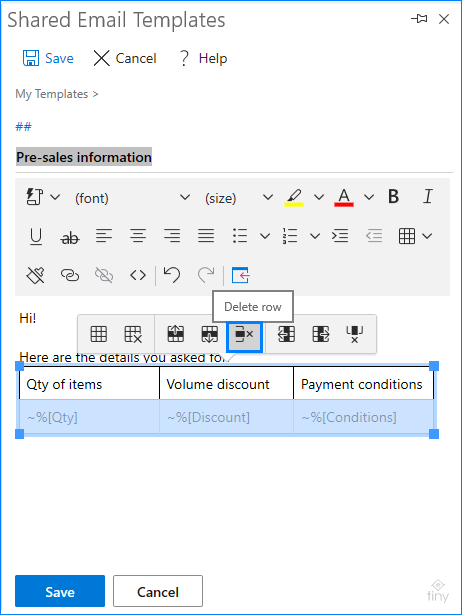
Xem? Không thể dễ dàng hơn 
Phần kết luận
Trong bài viết này, tôi có thêm một tùy chọn nữa trong macro siêu hữu ích của chúng tôi có tên là GÌ ĐỂ NHẬP ĐƯỢC bao gồm cho bạn. Bây giờ bạn đã biết cách tạo, chỉnh sửa và sử dụng bộ dữ liệu trong Mẫu email được chia sẻ và tôi thực sự hy vọng sẽ bắt đầu sử dụng chúng 
Cảm ơn bạn đã đọc! Ketoanmvb Hẹn gặp lại các bạn trong những bài hướng dẫn tiếp theo;)
The post Tạo các mẫu email Outlook có thể điền từ các tập dữ liệu appeared first on Dịch Vụ kế toán tại Hà Nội | Uy tín - Chất lượng | Kế Toán MVB.
source https://ketoanmvb.com/tao-cac-mau-email-outlook-co-the-dien-tu-cac-tap-du-lieu.html
Không có nhận xét nào:
Đăng nhận xét