Trong sách hướng dẫn này, bạn sẽ thấy cách điền vào bảng Outlook với dữ liệu từ các tập dữ liệu khác nhau trong một vài cú nhấp chuột. Tôi sẽ chỉ cho bạn cách liên kết chúng một cách chính xác bằng cách sử dụng Mẫu email được chia sẻ.
Nghe có vẻ không thực như bây giờ, nhưng điều đó sẽ trở nên dễ dàng khi bạn đọc xong hướng dẫn này 
Trước hết, tôi muốn dành một chút thời gian để giới thiệu một chút cho những người mới sử dụng blog của chúng tôi và nói một vài lời về Mẫu email được chia sẻ ứng dụng cho Outlook. Với phần bổ trợ tiện dụng này, bạn sẽ nhân lên rất nhiều năng suất và thư từ email của mình. Bạn sẽ có các mẫu được lưu trước cá nhân hoặc chia sẻ của mình sẽ trở thành các email sẵn sàng gửi chỉ trong một cú nhấp chuột. Không phải lo lắng về siêu liên kết, màu hoặc các loại định dạng khác, tất cả sẽ được giữ nguyên.
Bạn có thể cài đặt Mẫu email được chia sẻ trên PC, Mac hoặc máy tính bảng Windows của mình ngay từ Cửa hàng Microsoft và kiểm tra chức năng của nó cho các trường hợp sử dụng cá nhân của bạn. Hướng dẫn sử dụng của chúng tôi trên Docs và nhiều bài viết trên blog sẽ giúp bạn hiểu đầy đủ về chức năng của công cụ và khuyến khích bạn biến chúng thành một phần của quy trình làm việc của mình;)
Cách điền vào một số hàng trong bảng từ một dòng tập dữ liệu
Để chỉ cho bạn cách điền vào các hàng khác nhau từ một tập dữ liệu, tôi sẽ sử dụng các mẫu cơ bản để bạn có thể có ý tưởng và sau đó tối ưu hóa các kỹ thuật đó cho dữ liệu của riêng bạn.
Vì vậy, tập dữ liệu mẫu của tôi sẽ như sau:
| Cột chính | A | B | C | D |
| 1 | aa | b | c | 10 |
| 2 | aa | bb | cc | 20 |
| 3 | aaa | bbb | ccc | 30 |
Như thường lệ, cột đầu tiên là cột quan trọng. Phần còn lại của các cột sẽ điền nhiều hàng trong bảng tương lai của chúng ta, tôi sẽ chỉ cho bạn các bước cần thực hiện.
Tiền boa. Vui lòng sao chép bảng này làm tập dữ liệu của riêng bạn và chạy một vài thử nghiệm của riêng bạn;)
Trước hết, tôi cần tạo một bảng. Như tôi đã mô tả trong bảng hướng dẫn, bạn chỉ cần nhấn vào Bàn biểu tượng khi tạo / chỉnh sửa mẫu và đặt phạm vi cho bảng trong tương lai của bạn.
Vì nhiệm vụ của tôi là hoàn thành một số dòng với dữ liệu từ một và cùng một tập dữ liệu, tốt hơn tôi nên hợp nhất một vài hàng của cột đầu tiên với nhau để các cột khác được liên kết với ô này. Tôi cũng sẽ hợp nhất một vài cột khác để chứng minh với bạn rằng các ô đã hợp nhất sẽ không phải là vấn đề đối với tập dữ liệu.
Vì vậy, mẫu của mẫu trong tương lai của tôi sẽ như sau:
Hãy xem, tôi đã hợp nhất hai hàng của cột khóa và hai cột của hàng thứ hai. BTW, đừng quên quay lại Hợp nhất các ô trong Outlook hướng dẫn trong trường hợp bạn bỏ lỡ nó 
Vì vậy, hãy liên kết tập dữ liệu của chúng tôi và xem nó hoạt động như thế nào. Tôi đã thêm hai hàng nữa, hợp nhất các ô cần thiết theo cùng một kiểu và kết nối với một tập dữ liệu.

Đây là những gì tôi có trong mẫu của mình trong kết quả:
| Cột chính | A | B |
| C | ||
| ~%[Key column] | ~%[A] | ~%[B] |
| ~%[C] | ||
Khi tôi dán mẫu này, tôi sẽ được yêu cầu chọn các hàng của tập dữ liệu để chèn vào bảng.

Khi tôi chọn tất cả các hàng của tập dữ liệu, tất cả chúng sẽ điền vào bảng mẫu mà chúng tôi có. Đây là những gì chúng ta sẽ nhận được trong kết quả:
| Cột chính | A | B |
| C | ||
| 1 | a | b |
| c | ||
| 2 | aa | bb |
| cc | ||
| 3 | aaa | bbb |
| ccc | ||
Bạn phải đã nhận thấy rằng một cái gì đó bị thiếu trong bảng kết quả của tôi. Đúng vậy, cột D đã bị cắt vì sự sắp xếp của các ô hiện tại không còn chỗ cho nó. Hãy tìm một vị trí cho cột D bị bỏ rơi 
Tôi đã quyết định thêm một cột mới vào bên phải bảng của mình và sắp xếp lại dữ liệu một chút.
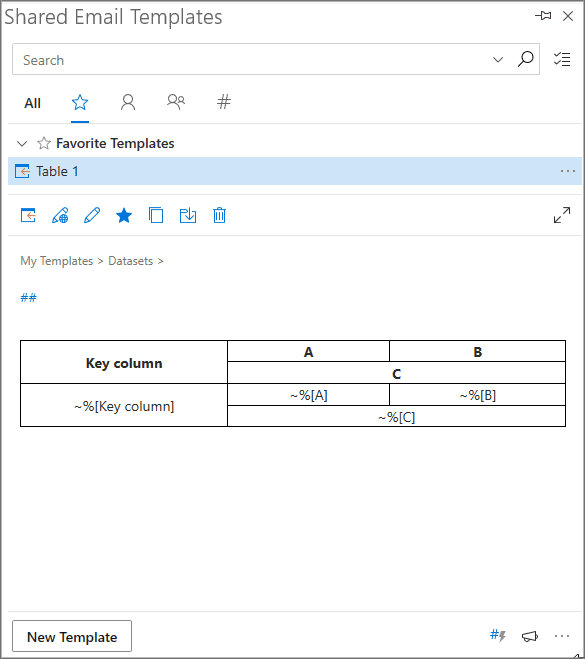
Ghi chú. Vì tôi đã có tập dữ liệu của mình được kết nối với hàng thứ hai, nên không cần phải ràng buộc nó một lần nữa. Bạn chỉ cần đặt tên của cột mới vào ô mong muốn và nó sẽ hoạt động hoàn hảo.
Đây là bảng kết quả mới của tôi:
| Cột chính | A | B | C |
| D | |||
| ~%[Key column] | ~%[A] | ~%[B] | ~%[C] |
| ~%[D] | |||
Bây giờ tôi đã có vị trí cho mỗi cột trong tập dữ liệu của mình nên khi tôi dán nó, tất cả dữ liệu sẽ điền vào email của tôi, không bị mất nữa.
| Cột chính | A | B | C |
| D | |||
| 1 | a | b | c |
| 10 | |||
| 2 | aa | bb | cc |
| 20 | |||
| 3 | aaa | bbb | ccc |
| 30 | |||
Bạn có thể sửa đổi và sắp xếp lại bàn của mình theo bất kỳ cách nào bạn muốn. Tôi đã chỉ cho bạn các bước để thực hiện, phần còn lại là tùy thuộc vào bạn;)
Điền vào bảng với dữ liệu từ các tập dữ liệu khác nhau
Tôi tin rằng bây giờ bạn đã biết chắc rằng một tập dữ liệu được kết nối với các hàng của bảng. Nhưng bạn đã tự hỏi liệu có thể thêm một số dòng bảng và chúng có được điền từ một số tập dữ liệu không? Chắc chắn rồi  Quy trình hoàn toàn giống nhau ngoại trừ ràng buộc – bạn sẽ cần thực hiện nhiều lần (một lần cho mỗi tập dữ liệu). Nó khá là nhiều
Quy trình hoàn toàn giống nhau ngoại trừ ràng buộc – bạn sẽ cần thực hiện nhiều lần (một lần cho mỗi tập dữ liệu). Nó khá là nhiều 
Bây giờ chúng ta hãy quay lại từ để thực hành và tạo một tập dữ liệu khác để liên kết nó với bảng từ ví dụ trước của chúng ta. Đây cũng sẽ là một số mẫu không cần thực hành để bạn tập trung sự chú ý vào quá trình này. Tập dữ liệu thứ hai của tôi sẽ như sau:
| Cột chính 1 | X | Y | Z |
| A | x | y | z |
| B | xx | yy | zz |
| C | xxx | yyy | zzz |
Bây giờ tôi sẽ cần quay lại mẫu của mình, sửa đổi bảng một chút và kết nối với tập dữ liệu thứ hai. Nếu bạn đang đọc các bài viết trước đây của tôi về những cái bàn và bộ dữ liệu cẩn thận, bạn sẽ không phải đối mặt với bất kỳ vấn đề nào với nó;) Dù sao, tôi sẽ không để bạn mà không giải thích, vì vậy đây là các bước tôi thực hiện:
-
- Tôi bắt đầu chỉnh sửa mẫu với bảng và thêm các hàng mới bên dưới:

-
- Đối với các hàng mới, tôi chọn hợp nhất các dòng của cột thứ hai:

-
- Để liên kết tập dữ liệu thứ hai với các hàng mới, tôi chọn tất cả chúng, nhấp chuột phải vào bất kỳ vị trí nào trên phạm vi và chọn “Liên kết với tập dữ liệu”:

Đây là cách mẫu được làm mới của tôi sẽ trông như thế nào sau khi sửa đổi ở trên:
| Cột chính | A | B | C |
| D | |||
| ~%[Key column] | ~%[A] | ~%[B] | ~%[C] |
| ~%[D] | |||
| ~%[Key column 1] | ~%[X] | ~%[Y] | ~%[Z] |
Như bạn có thể thấy, có một vài ô trống ở hàng cuối cùng. Vấn đề là, tập dữ liệu thứ hai có ít cột hơn, do đó không phải tất cả các ô đều được lấp đầy (đơn giản là không có gì để nhồi chúng vào). Tôi coi đó là một lý do chính đáng để dạy bạn thêm cột vào tập dữ liệu hiện có và kết nối chúng với một bảng.
Tôi sẽ tô màu các hàng mới bằng màu xanh lam nhạt để nó trở nên dễ nhìn hơn và trực quan hơn khi chúng tôi sắp sửa đổi nó một chút.
Tiền boa. Vì tôi đã kết nối tập dữ liệu này với hàng thứ hai nên tôi không cần phải liên kết lại. Tôi sẽ chỉ cần nhập thủ công tên của các hàng mới và kết nối sẽ hoạt động giống như một chiếc bùa.
Trước hết, tôi sẽ bắt đầu với việc chỉnh sửa tập dữ liệu thứ hai và thêm 2 cột mới. Sau đó, tôi sẽ kết nối các cột mới đó với bảng hiện có của mình. Nghe có vẻ khó khăn? Xem tôi làm điều đó trong một vài cú nhấp chuột đơn giản 
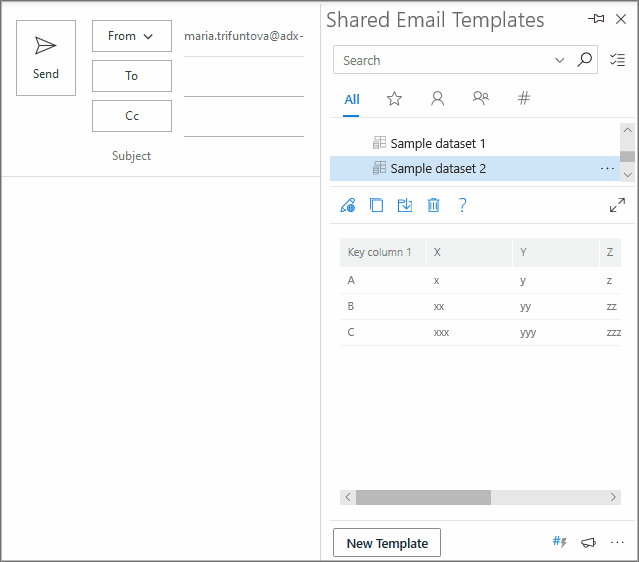
Xem? Ràng buộc không phải là một khoa học tên lửa, nó dễ dàng hơn nhiều so với âm thanh!
Nếu bạn quyết định kết nối nhiều tập dữ liệu hơn, chỉ cần thêm các hàng mới và liên kết chúng giống như cách bạn đã làm trước đây.
Ketoanmvb – Dịch vụ kế toán trọn gói
The post Tự động điền bảng trong mẫu email trong Outlook appeared first on Dịch Vụ kế toán tại Hà Nội | Uy tín - Chất lượng | KetoanMVB.
source https://ketoanmvb.com/tu-dong-dien-bang-trong-mau-email-trong-outlook.html
Không có nhận xét nào:
Đăng nhận xét