Hướng dẫn này sẽ dạy bạn cách thêm văn bản trong Google Trang tính tại cùng một vị trí của tất cả các ô cùng một lúc: ở đầu, cuối, sau ký tự thứ N, trước hoặc sau các ký tự cụ thể.
Khi nó xảy ra, không có cách tiêu chuẩn trực tiếp nào để chèn chuỗi văn bản và ký tự vào một vị trí nhất định của ô Google Trang tính, chưa kể đến tất cả các ô đã chọn cùng một lúc. Nhưng đây là cách – một số cách giải quyết để thêm văn bản vào các vị trí mong muốn. Chúng bao gồm một số chức năng tiêu chuẩn và một Thêm văn bản thêm vào.
Công thức để thêm văn bản trong Google Trang tính
Mặc dù các công thức trong bảng tính yêu cầu một chút học hỏi, nhưng chúng có thể giải quyết rất nhiều nhiệm vụ khác nhau. Chèn văn bản vào các ô Google Trang tính không phải là một ngoại lệ.
Chèn văn bản vào đầu ô Google Trang tính
Nối trong bảng tính thường được sử dụng để kết hợp hai bản ghi thành một chuỗi, ví dụ: ‘Hệ mặt trời‘from A1 and’Đối diện‘từ B1 sẽ trở thành’Mặt trời đối lập‘trong C1.
Nhưng nó sẽ giúp ích như thế nào khi bạn cần thêm văn bản mới vào các ô Google Trang tính đã chứa một số dữ liệu? Khá dễ dàng: nối các ‘Mới‘một phần với’cũ‘ phần.
Cách thêm văn bản vào các ô Google Trang tính bằng cách sử dụng ký hiệu và (&)
Ký tự và là một ký tự nối đặc biệt được sử dụng để hợp nhất các giá trị trong bảng tính. Khi bạn sử dụng nó trong các ô, nó trông giống như sau:
="John "&"Doe"
hoặc là
=A2&B2
Kết quả sẽ là theo đúng nghĩa đen ‘John Doe‘hoặc bất kỳ kết hợp nào khác của bất kỳ thứ gì nằm trong A2 và B2.
Tôi sẽ tận dụng điều này để chèn văn bản mới vào đầu và cuối ô của mình.
Giả sử tôi có một danh sách các số điện thoại của khách hàng ở Hoa Kỳ:
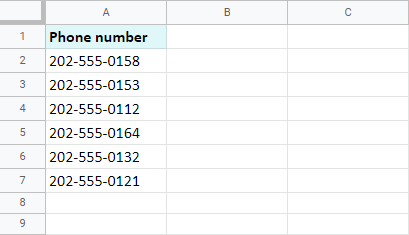
Tôi sẽ sử dụng ký hiệu và để chèn mã quốc gia – +1 – ở đầu các ô đó. Vì các bản ghi sẽ giống như công thức, tôi sẽ làm điều đó trong cột lân cận. Đây là những gì tôi nhập vào B2:
="+1 "&"A2

Ghi chú. Tôi nhập khoảng trắng sau +1 trong cùng dấu ngoặc kép vì công thức không tách các bản ghi theo mặc định.
Tôi có thể sao chép công thức đó xuống cột để điền vào các ô khác, nhưng tôi có ý kiến hay hơn. Tôi sẽ gói công thức trong B2 trong ArrayFormula và thay đổi A2 tham chiếu đến phạm vi cho toàn bộ cột:
=ArrayFormula("+1 "&A2:A7)
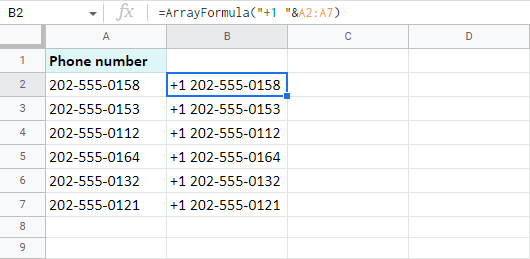
Thêm văn bản vào đầu bằng hàm CONCATENATE
Hàm CONCATENATE cũng tồn tại trong bảng tính để bạn có thể hợp nhất các chuỗi văn bản. Nhưng không giống như dấu và, hàm khiến bạn liệt kê các đơn vị để hợp nhất làm đối số của nó:
CONCATENATE (string1, [string2, …])
Và đó là những gì tôi sẽ làm: sử dụng văn bản mới mà tôi muốn thêm làm một trong những đối số đó. Hãy xem cách tôi sử dụng chức năng thêm các mã quốc gia giống nhau vào đầu các số điện thoại:
=CONCATENATE("+1"," ",A2)
Tiền boa. Tôi đề cập đến không gian như một lập luận cá nhân – lập luận thứ hai trong trường hợp của tôi.
Sau đó, bạn chỉ cần sao chép công thức xuống cột nếu Google Trang tính không đề nghị tự động điền công thức cho bạn và bạn sẽ có mã quốc gia đó được thêm vào đầu tất cả các ô:

Chèn văn bản vào cuối ô Google Trang tính
Để thêm văn bản trong Google Trang tính vào cuối ô, bạn có thể sử dụng các phương pháp nối giống như để chèn văn bản vào đầu ô – ký hiệu và (&) và hàm CONCATENATE.
Sử dụng ký hiệu và để thêm văn bản trong Google Trang tính
Hãy xem cách ký hiệu và được sử dụng để thêm văn bản hoặc bất kỳ ký tự nào vào cuối ô.
Lần này, bạn cần đặt một tham chiếu đến ô có bản ghi hiện có trước, sau đó nối văn bản mới:
=A2&", US"
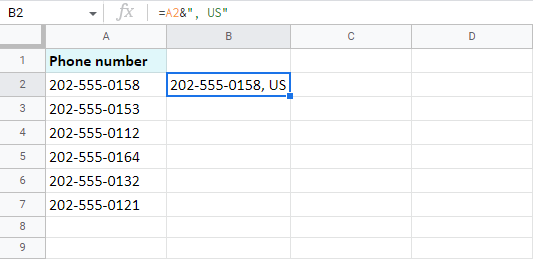
Để chèn cùng một ô vào tất cả các ô khác, ArrayFormula cũng sẽ giúp:
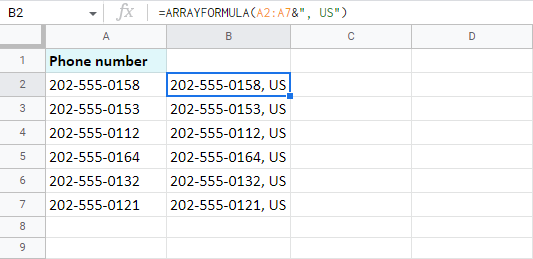
Tiền boa. Tất nhiên, bạn có thể thêm văn bản ở cả hai vị trí trong tất cả các ô cùng một lúc:
=ArrayFormula("+1 "&A2:A7&", US")
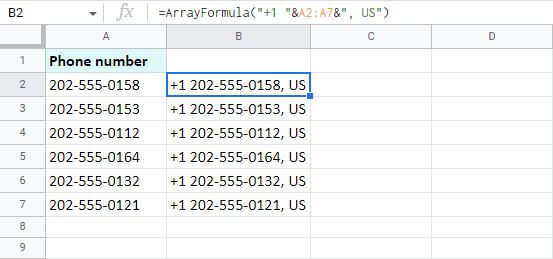
Cách hàm CONCATENATE thêm văn bản vào cuối ô
Hàm CONCATENATE chèn văn bản vào cuối các ô Google Trang tính giống như ở đầu. Chỉ lần này đề cập đến chuỗi văn bản mới của bạn làm đối số cuối cùng:
=CONCATENATE(A2,", ","US")
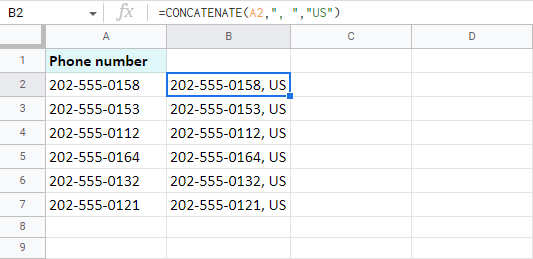
Cách thêm văn bản vào Google Trang tính trước / sau các ký tự
REGEXREPLACE là một chức năng của Google Trang tính thay thế một phần văn bản trong ô bằng một số văn bản khác.
Tên của hàm thực sự là một từ viết tắt của ‘biểu thức chính quy thay thế‘. Đúng vậy – hàm sử dụng biểu thức chính quy để tìm kiếm một văn bản nhất định ở một vị trí nhất định và thay thế nó bằng chuỗi bắt buộc.
Tôi sẽ chỉ cho bạn cách sử dụng điều đó để có lợi cho bạn và thay thế một chuỗi này bằng chuỗi kia trong khi chèn các ký tự mới cùng một lúc.
REGEXREPLACE cần 3 đối số:
REGEXREPLACE (văn bản, biểu_thức_chính_phục, thay thế)
- bản văn – một văn bản (hoặc một tham chiếu đến một ô có văn bản) mà bạn muốn thay đổi.
- biểu hiện thông thường – sự kết hợp của các ký tự đại diện cho một mẫu tìm kiếm. Bạn sẽ tìm kiếm tất cả các chuỗi phù hợp với mẫu này.
- sự thay thế – một chuỗi để chèn thay vì bản văn.
Đây là đối số thứ 2 đòi hỏi sự chú ý nhiều nhất và một đường cong học tập. Hãy xem nào.
Tôi có cùng một danh sách các số điện thoại được tạo ngẫu nhiên ở Hoa Kỳ:
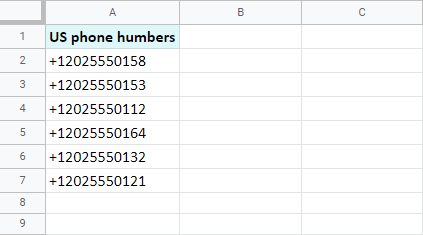
Tôi sẽ làm cho những con số này trông dễ thấy bằng cách đặt mã quốc gia vào dấu ngoặc và thêm một vài khoảng trắng: +1 (202) 5550158.
Đây là công thức tôi nên sử dụng:
=REGEXREPLACE(A2,"(.*)202(.*)","$1 (202) $2")
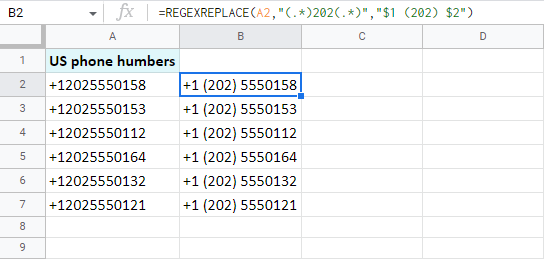
Hãy để tôi chia nó thành nhiều phần cho bạn:
- A2 là một ô mà tôi muốn thực hiện các thay đổi – cái này rất dễ

- “(. *) 202 (. *)” là mặt nạ tìm kiếm của tôi. Chúng ta hãy tìm hiểu sâu hơn về vấn đề này.Trước hết, mọi thứ bạn nhập vào đây phải luôn được đặt trong dấu ngoặc kép.
Sau đó, tôi nói với hàm để tìm mã – 202 – bất kể điều gì đứng trước hay sau nó – (. *)
Dấu chấm và dấu hoa thị trong ngoặc là biểu thức chính quy của tôi: dấu chấm là viết tắt của bất kỳ ký tự nào, dấu hoa thị – cho bất kỳ số ký tự nào như vậy và bắt buộc phải có dấu ngoặc để nhóm các ký tự đó.
Ghi chú. Có rất nhiều cụm từ thông dụng sẽ giúp bạn định vị văn bản ở các vị trí khác nhau trong ô. Nhiều người sử dụng chúng hàng ngày, do đó, có trang đặc biệt về cú pháp chính xác của các biểu thức chính quy này. - “$ 1 (202) $ 2” là những gì tôi muốn nhận được thay thế.Như bạn có thể thấy, tôi đã thêm dấu ngoặc vuông xung quanh 202. Đó là mục tiêu chính của tôi.
$ 1 và $ 2 đại diện cho 2 nhóm ký tự đó – (. *) – mà tôi đã đề cập trong phần tranh luận trước. Điều này là bắt buộc để công thức có thể trả về mọi thứ trước và sau 202 từ ô đó còn nguyên vẹn.
Phù!
Đừng lo lắng nếu nó vẫn có vẻ khó khăn – đây không phải là điều dễ hiểu nhất. Thoải mái để chuyển đến giải pháp cuối cùng và giải pháp dễ dàng nhất ngay lập tức hoặc chịu cho tôi vì tôi sẽ chèn những dấu gạch ngang đó vào giữa các số.
Thêm văn bản trong Google Trang tính sau ký tự thứ N
Tôi sẽ tiếp tục và thêm dấu gạch ngang sau 555: +1 (202) 555–0158. Nếu bạn đếm các ký tự, bạn sẽ thấy rằng dấu gạch ngang sẽ được chèn vào cùng một vị trí trong tất cả các ô – sau ký tự thứ 12.
Vì vậy, đối với ví dụ này, tôi sẽ cho bạn thấy mặt nạ cần thiết để thêm văn bản sau ký tự thứ N trong một ô:
=REGEXREPLACE(B2,"(.{12})(.*)","$1-$2")

- Lần này, một ô mà tôi đang thay đổi là B2.
- Làm gì “(. {12}) (. *)” nghĩa là?Tôi muốn đếm các ký tự bắt đầu từ bên trái và dừng lại ở ký tự thứ 12 – (. {12}) Đây là nhóm đầu tiên của tôi và tôi sẽ chèn thêm nhân vật của mình ngay sau đó. Sau đó theo nhóm thứ hai – tất cả các ký tự còn lại – (. *)
Tiền boa. Đừng quên đặt mọi thứ trong dấu ngoặc kép.
- “$ 1- $ 2” – là cách tôi thêm dấu gạch ngang đó.Tôi đề cập đến nhóm đầu tiên mà không có thay đổi ở đây – $ 1. Sau đó, chèn ký tự của tôi (-) và đề cập đến nhóm thứ hai để nối nó nguyên vẹn – $ 2.
Và đây là nó  Tất nhiên, trường hợp sử dụng của bạn có thể khác và có thể yêu cầu một mặt nạ khác. Hãy thoải mái tham khảo danh sách các mặt nạ này và cú pháp chính xác của chúng.
Tất nhiên, trường hợp sử dụng của bạn có thể khác và có thể yêu cầu một mặt nạ khác. Hãy thoải mái tham khảo danh sách các mặt nạ này và cú pháp chính xác của chúng.
Hoặc, thay vào đó, hãy thử giải pháp tiếp theo – không có công thức, không có mặt nạ. Chỉ cần một tiện ích bổ sung đơn giản với 5 nút radio để giải quyết công việc.
Cách không cần công thức để thêm văn bản vào Google Trang tính
Có một giải pháp thanh lịch hơn, nhanh hơn và thân thiện hơn có sẵn để chèn văn bản trong Google Trang tính vào bất kỳ phần nào trong ô của bạn. Tiện ích bổ sung được gọi là Thêm văn bản và là một phần của Dụng cụ điện bộ sưu tập.
Với tiện ích bổ sung này, bạn chỉ còn 4 bước nữa là có kết quả:
- Chọn các ô để xử lý.
- Nhập văn bản bạn muốn thêm.
- Chọn một trong 5 vị trí mà bạn muốn chèn chuỗi của mình.
- Nhấp chuột Chạy.

Bạn thậm chí có thể bỏ qua các ô trống và chỉ thêm văn bản vào các ô có dữ liệu.
Dụng cụ điện cũng bao gồm 30 tiện ích bổ sung khác cho bảng tính, vì vậy nó chắc chắn đáng để thử.
Ketoanmvb hy vọng rằng bây giờ bạn đã biết thêm về cách thêm văn bản trong Google Trang tính ở các vị trí khác nhau của ô. Hẹn gặp lại bạn trong những bài blog tiếp theo!
The post Thêm cùng một văn bản trong Google Trang tính tại một vị trí nhất định của nhiều ô cùng một lúc appeared first on Dịch Vụ kế toán tại Hà Nội | Uy tín - Chất lượng | KetoanMVB.
source https://ketoanmvb.com/them-cung-mot-van-ban-trong-google-trang-tinh-tai-mot-vi-tri-nhat-dinh-cua-nhieu-o-cung-mot-luc.html
Không có nhận xét nào:
Đăng nhận xét