Ba cách để tạo một mẫu email với các trường điều đó sẽ yêu cầu các giá trị cần điền trước khi gửi email.
Nếu việc trả lời các email lặp lại là một phần trong thói quen hàng ngày của bạn, thì rất có thể bạn đang sử dụng các mẫu Outlook để tự động hóa phần công việc này của mình. Nhưng điều gì sẽ xảy ra nếu mẫu của bạn chứa một số biến mà bạn cần thay đổi trước khi gửi email. Chỉnh sửa dữ liệu theo cách thủ công không phải là cách tốt nhất, vì luôn có khả năng bạn quên cập nhật một số chi tiết quan trọng. Vì vậy, câu hỏi đặt ra là – làm cách nào để tạo một mẫu có thể điền sẽ nhắc tôi nhập thông tin và tự động chèn thông tin vào vị trí thích hợp trong một tin nhắn? Nhận được câu trả lời, hãy tiếp tục đọc 
Tạo mẫu email Outlook với các biến bằng VBA
Ví dụ này cho thấy cách chèn thông tin biến trong mẫu email bằng macro. Để đơn giản hóa mọi thứ, tôi đã tạo mẫu nhỏ này với hai trường cần điền, <tên người dùng> và <ngày>.
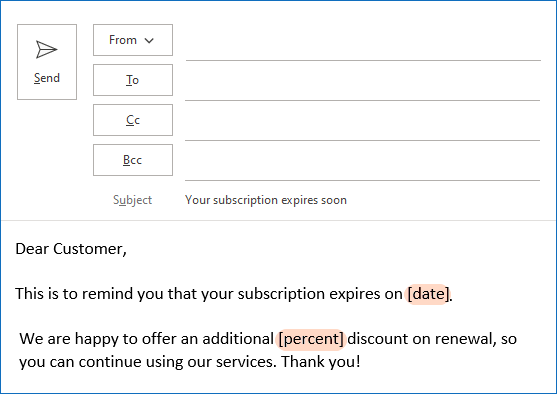
Và đây là mã VBA sẽ yêu cầu các giá trị để điền vào dựa trên môn học của email:
Private WithEvents m_Inspectors As Outlook.Inspectors
Private WithEvents m_Inspector As Outlook.Inspector
Private Sub Application_Startup()
Set m_Inspectors = Application.Inspectors
End Sub
Private Sub m_Inspectors_NewInspector(ByVal Inspector As Outlook.Inspector)
If TypeOf Inspector.CurrentItem Is Outlook.MailItem Then
'Handle emails only
Set m_Inspector = Inspector
End If
End Sub
Private Sub m_Inspector_Activate()
Dim Item As MailItem
Dim Value As String
If TypeOf m_Inspector.CurrentItem Is MailItem Then
Set Mail = m_Inspector.CurrentItem
'Identifies the message subject
If Mail.Subject = "Your subscription expires soon" Then
'replaces <user name> with the entered value
If InStr(Mail.Body, "<user name>") > 0 Then
Value = InputBox("Enter the recipient's name")
If Value <> "" Then
Mail.Body = Replace(Mail.Body, "<user name>", Value)
End If
End If
'replaces <date> with the entered value
If InStr(Mail.Body, "<date>") > 0 Then
Value = InputBox("Enter the expiry date")
If Value <> "" Then
Mail.Body = Replace(Mail.Body, "<date>", Value)
End If
End If
End If
Set Mail = Nothing
End If
End Sub
Đối với mỗi biến được đề cập trong mã, một hộp nhập riêng biệt sẽ được hiển thị:

Các giá trị bạn nhập vào các hộp sẽ xuất hiện chính xác ở vị trí của chúng trong thông báo:
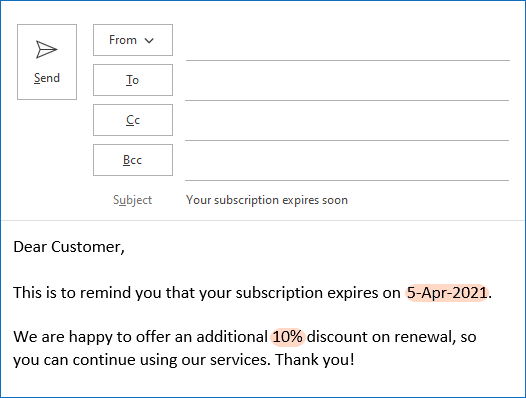
Macro này hoạt động như thế nào
Có hai điểm chính trong mã mà bạn cần lưu ý:
- Mẫu được xác định bởi môn học. Trong trường hợp của chúng tôi, đó là “Đăng ký của bạn sắp hết hạn”. Đảm bảo thay thế văn bản này bằng chủ đề của mẫu của bạn.
- Trong mã mẫu của chúng tôi, có hai trình giữ chỗ, <tên người dùng> và <ngày>. Bạn có thể sửa đổi chúng nếu cần. Nếu bạn có nhiều biến hơn, hãy thêm một khối mã tương tự cho từng biến trong số chúng (vui lòng xem các phần mã với nhận xét tương ứng).
Cách tạo mẫu email với các biến bằng macro
Dưới đây là tóm tắt ngắn gọn về các bước để tạo mẫu email có các biến và gửi thông báo dựa trên mẫu:
- Tạo email mới, chèn văn bản vào nội dung thư, đặt chỗ dành sẵn nếu cần và điền vào Môn học dòng với một số văn bản duy nhất sẽ chỉ được sử dụng trong chủ đề của mẫu cụ thể này.
- Lưu thư của bạn dưới dạng mẫu Outlook (* .oft). Để biết hướng dẫn chi tiết, vui lòng xem Cách tạo mẫu email trong Outlook.
- nhấn Alt + F11 để mở trình chỉnh sửa VBA, hãy dán mã của macro vào ThisOutlookSession và lưu dự án (Ctrl + S).
- Khởi động lại Outlook.
- Tạo email dựa trên mẫu có thể điền mà bạn vừa tạo. Các bước chi tiết có thể được tìm thấy tại đây: Cách gửi tin nhắn dựa trên mẫu email.
- Trong mỗi hộp nhập liệu, hãy nhập giá trị bạn được yêu cầu.
- Xem lại thông báo đã hoàn thành và nhấn Gửi.
Mẫu email có các biến không hoạt động
Nếu mã VBA không hoạt động như mong đợi hoặc hoàn toàn không hoạt động trong Outlook của bạn, có thể là một trong những lý do sau:
- Bạn chưa khởi động lại Outlook sau khi chèn mã vào trình chỉnh sửa VBA. Khởi động lại Outlook được yêu cầu để thực thi mã trong Khởi động xử lý sự kiện.
- Macro bị tắt trong Outlook của bạn. Để kiểm tra điều này, vui lòng nhấp vào Tập tin > Tùy chọn > Trung tâm Tin tưởng > Cài đặt Trung tâm Tin cậy > Cài đặt Macro và chọn một trong hai:
- Thông báo cho tất cả các macro
- Bật tất cả các macro (không được khuyến nghị)
Xin lưu ý rằng tùy chọn thứ hai cho phép tất cả các macro chạy, bao gồm cả các mã độc hại tiềm ẩn, vì vậy sẽ an toàn hơn nếu chọn tùy chọn đầu tiên.
Tạo mẫu email Outlook với các trường có thể điền
Bây giờ, chúng ta hãy khám phá một cách tiếp cận khác cho cùng một nhiệm vụ. Lần này, chúng tôi sẽ sử dụng công cụ của riêng mình có tên Mẫu email được chia sẻ cho Outlook. Nếu bạn chưa bao giờ nghe nói về nó trước đây, đây là phần giới thiệu một câu:
Mẫu email được chia sẻ là một phần bổ trợ của Outlook để nhanh chóng tạo bộ sưu tập mẫu của riêng bạn với các trường được xác định trước hoặc có thể điền, định dạng tùy chỉnh, hình ảnh và tệp đính kèm.
Điều gì làm cho nó khác với. oft mẫu? Ví dụ này sẽ cho bạn thấy 
Với Mẫu email được chia sẻ được cài đặt trong Outlook của bạn, hãy thực hiện các bước sau để tạo một mẫu có thể điền:
- Trên ngăn của phần bổ trợ, hãy chọn thư mục đích và nhấp vào Bản mẫu mới cái nút.Nếu văn bản bạn muốn đưa vào mẫu của mình có trong thư bạn đang soạn, hãy chọn văn bản đó, rồi bấm Bản mẫu mới. Văn bản đã chọn sẽ tự động được chèn vào mẫu của bạn.
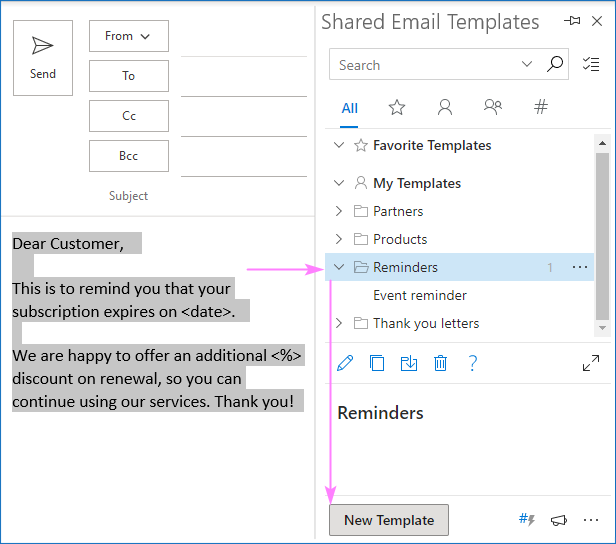
- Nếu chúng tôi muốn có một mẫu văn bản đơn giản, chúng tôi có thể nhấp vào Tiết kiệm ngay lập tức, và công việc của chúng tôi sẽ được hoàn thành. Nhưng bạn muốn các trường có thể điền, phải không? Vì vậy, chúng ta hãy đi làm cái đầu tiên.Trong văn bản của mẫu, hãy chọn trình giữ chỗ của bạn (<tên người dùng> trong trường hợp của chúng tôi) và nhấp vào Chèn Macro cái nút. Nếu không có trình giữ chỗ trong mẫu của bạn, thì hãy đặt con trỏ chính xác nơi giá trị của bạn sẽ được chèn.

- Trong danh sách macro, hãy tìm WhatToEnter và nhấp vào nó.

- Chọn Loại lĩnh vực (trường văn bản trong trường hợp của chúng tôi), nhập tiêu đề cửa sổ (thông thường, một số tên có ý nghĩa cho giá trị cần nhập) và tùy chọn giá trị mặc định. Khi hoàn tất, hãy nhấp vào Chèn.
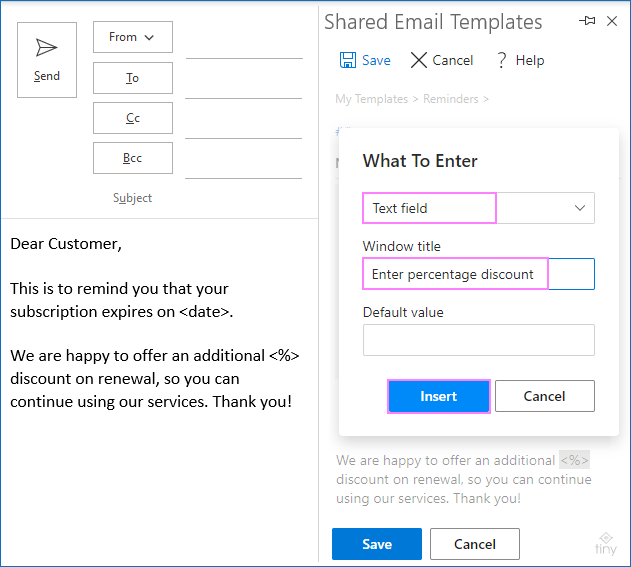
- Kết quả là một macro được định cấu hình đúng sẽ được chèn vào mẫu của bạn như được hiển thị trong ảnh chụp màn hình:

Bây giờ bạn có thể lưu mẫu của mình hoặc thêm một vài macro nữa nếu bạn có nhiều trường có thể điền.
- Vì mẫu của chúng tôi có thêm một trình giữ chỗ (<ngày>), chúng tôi chọn nó và nhấp vào Chèn Macro biểu tượng một lần nữa. Vì giá trị này là ngày tháng, chúng tôi chọn Ngày trong hộp đầu tiên, nhập tiêu đề cửa sổ tương ứng và nhấp vào Chèn.

- Áp dụng một số định dạng cho mẫu của bạn nếu cần, Tên nó và tiết kiệm.
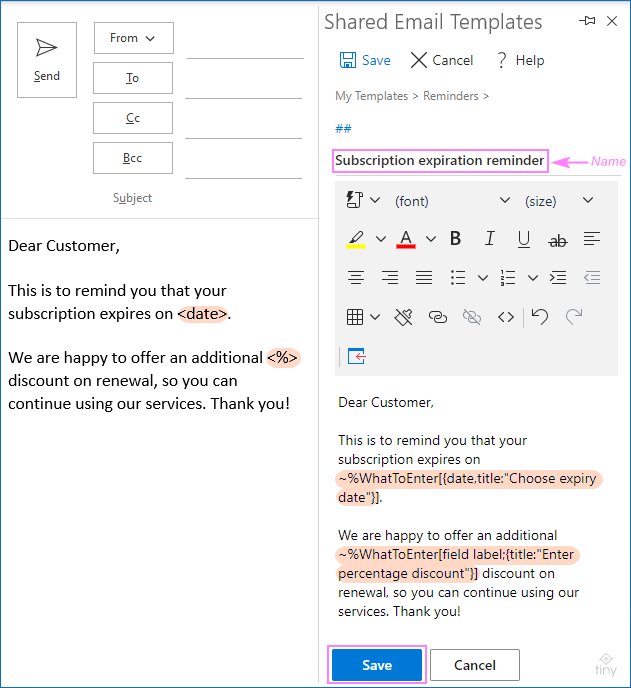
Làm xong! Mẫu email có thể điền của bạn cho Outlook đã sẵn sàng.
Ghi chú. Macro của Mẫu email được chia sẻ không phải là macro VBA. Chúng là loại trình giữ chỗ trong mẫu được thay thế bằng các giá trị tương ứng trong thư. Tất cả mã chức năng được thực thi ở phía bổ trợ, vì vậy không cần phải bật macro trong Outlook của bạn.
Cách gửi email dựa trên mẫu với các trường
Việc chuẩn bị một mẫu email để gửi đi thật dễ dàng. Đến chèn một mẫu vào một tin nhắn, bấm đúp vào nó hoặc bấm vào Dán biểu tượng ở bên trái.
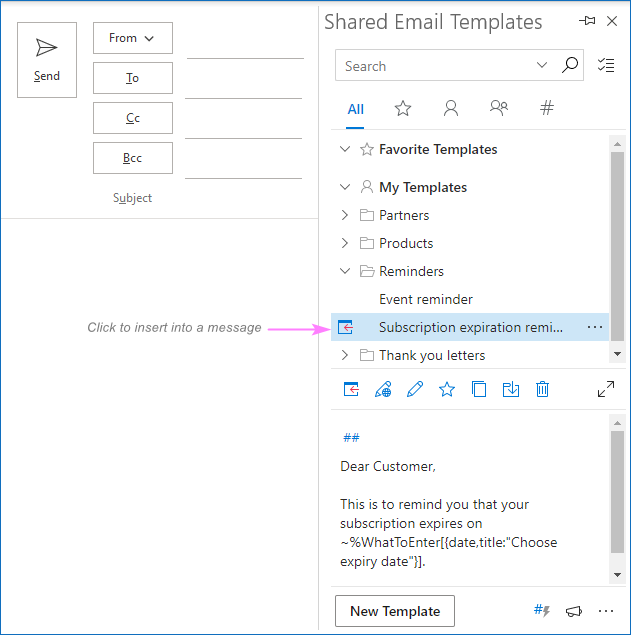
Một biểu mẫu nhỏ sẽ hiển thị yêu cầu bạn nhập giá trị văn bản và chọn ngày từ lịch thả xuống:
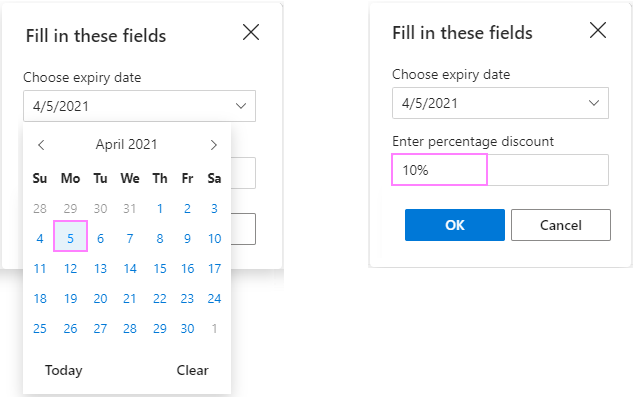
Một lúc sau, tin nhắn của bạn với tất cả các thông tin cần thiết đã sẵn sàng được gửi đi:

Tạo mẫu email với các trường thả xuống
Các bước để thêm trường thả xuống vào mẫu của bạn giống như được mô tả ở trên. Sự khác biệt duy nhất là bước 4, nơi bạn định cấu hình Nhập gì lĩnh vực:
- Trong hộp đầu tiên, hãy chọn Danh sách thả xuống.
- bên trong Tiêu đề Windows , hãy đặt một số văn bản sẽ nhắc nhở bạn loại giá trị mà bạn sẽ chọn (Số ngày trước khi hết hạn trong trường hợp của chúng ta).
- bên trong Mặt hàng , nhập các giá trị thả xuống một giá trị trên mỗi dòng.
Để có thể nhập giá trị khác với giá trị trong menu thả xuống, hãy chọn Người dùng có thể chỉnh sửa các mục đã chọn hộp kiểm. Để giới hạn đầu vào cho các mục được xác định trước, hãy bỏ chọn hộp này.

Macro đã hoàn thiện sẽ kích hoạt danh sách thả xuống của chúng tôi có dạng sau:
~%WhatToEnter[3;5;10;{title:"No. of days before expiry",editable}]
Nếu sau này cần bất kỳ thay đổi nào, bạn có thể chỉnh sửa các mục thả xuống trực tiếp trong mẫu mà không cần tạo lại macro từ đầu.
Mẫu hoàn thiện chứa hai macro – một macro cho một có thể lấp đầy trường (giống như trong ví dụ trước) và trường kia cho một thả xuống cánh đồng:

Khi chèn mẫu vào thư, biểu mẫu sau sẽ xuất hiện yêu cầu bạn nhập tên người nhận vào hộp văn bản và chọn một trong các giá trị từ danh sách thả xuống:
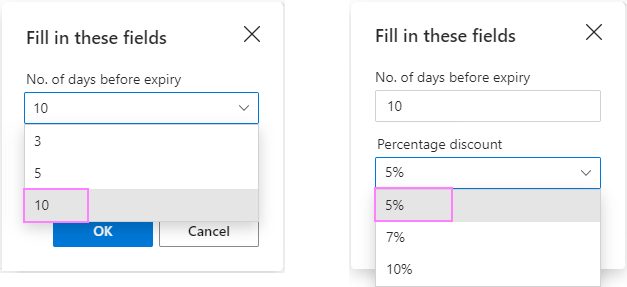
Đó là một minh chứng nhanh chóng chỉ một khả năng của Mẫu Email Chia sẻ. Bạn có thể tìm thấy nhiều tính năng hữu ích độc đáo hơn trên trang chủ. Tò mò muốn thử? Tải xuống phiên bản miễn phí từ Microsoft AppSource.
Đó là cách bạn có thể tạo một mẫu email với các trường có thể điền. Cảm ơn bạn đã đọc và hy vọng sẽ gặp bạn trên blog của Ketoanmvb – Dịch vụ kế toán trọn gói vào tuần tới!
The post Tạo mẫu email Outlook với các trường có thể điền hoặc danh sách thả xuống appeared first on Dịch Vụ kế toán tại Hà Nội | Uy tín - Chất lượng | KetoanMVB.
source https://ketoanmvb.com/tao-mau-email-outlook-voi-cac-truong-co-the-dien-hoac-danh-sach-tha-xuong.html
Không có nhận xét nào:
Đăng nhận xét