Mặc dù vấn đề đếm số lượng từ và ký tự trong Google Trang tính được sử dụng trong một số trường hợp hiếm hoi, nhưng đó vẫn là chức năng mà một số người trong chúng ta vẫn đang tìm hiểu. Không giống như Google Tài liệu, đối với Google Sheets, chính hàm LEN thực hiện điều đó.
Mặc dù có nhiều cách khác nhau để đếm các ký tự trong bảng tính, bài đăng trên blog hôm nay sẽ đề cập đến hàm LEN vì mục đích chính của nó trong bảng là đếm. Tuy nhiên, nó hiếm khi được sử dụng cho riêng mình. Dưới đây, bạn sẽ học cách sử dụng Google Sheets với hàm LEN một cách chính xác và tìm các công thức mong muốn nhất để tính toán các ký tự trong bảng tính.
Hàm LEN của Google Sheet – cách sử dụng và cú pháp
Mục đích chính và duy nhất của hàm LEN trong Google Sheet là lấy độ dài chuỗi. Nó đơn giản đến mức nó thậm chí chỉ yêu cầu 1 đối số:
= LEN (văn bản)
- nó có thể lấy chính văn bản trong dấu ngoặc kép:
=LEN("Yggdrasil") - hoặc tham chiếu đến một ô có văn bản quan tâm:
=LEN(A2)
Hãy xem liệu có bất kỳ điểm đặc biệt nào trong việc sử dụng hàm trong bảng tính không.
Số lượng ký tự trong Google Sheets
Tôi sẽ bắt đầu với thao tác đơn giản nhất: đếm ký tự trong Google Trang tính theo cách phổ biến nhất – bằng cách tham chiếu một ô có văn bản bằng cách sử dụng hàm LEN.
Tôi nhập công thức vào B2 và sao chép nó xuống toàn bộ cột để đếm các ký tự trong mỗi hàng:
=LEN(A2)
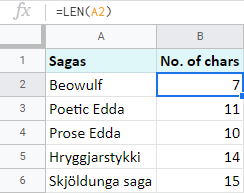
Ghi chú. Hàm LEN tính toán tất cả các ký tự: chữ cái, số, khoảng trắng, dấu chấm câu, v.v.
Bạn có thể nghĩ rằng theo cách tương tự, bạn có thể đếm ký tự cho toàn bộ phạm vi ô, như sau: LEN(A2:A6). Nhưng, kỳ lạ là nó không đơn giản hoạt động theo cách này.
Để tổng số các ký tự trong một số ô, bạn nên bọc LEN của mình trong hàm SUMPRODUCT – hàm tính toán các số từ các phạm vi đã nhập. Trong trường hợp của tôi, phạm vi được trả về bởi hàm LEN:
=SUMPRODUCT(LEN(A2:A6))
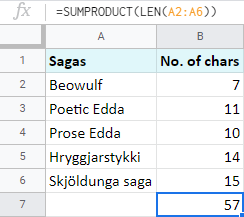
Tất nhiên, bạn có thể kết hợp hàm SUM để thay thế. Nhưng SUM trong Google Trang tính không xử lý mảng từ các hàm khác. Để làm cho nó hoạt động, bạn sẽ phải thêm một chức năng khác – ArrayFormula:
=ArrayFormula(SUM(LEN(A2:A6)))
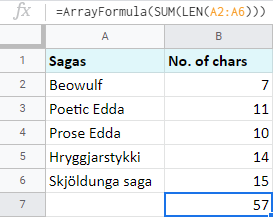
Cách đếm các ký tự không có khoảng trắng trong Google Trang tính
Như tôi đã lưu ý ở trên, Hàm LEN của Google Trang tính đếm từng và mọi ký tự mà nó nhìn thấy bao gồm cả dấu cách.
Nhưng điều gì sẽ xảy ra nếu có thêm khoảng trắng được thêm vào do nhầm lẫn và bạn không muốn xem xét chúng cho kết quả?
Đối với những trường hợp như thế này, có hàm TRIM trong Google Trang tính. Nó kiểm tra văn bản để tìm các khoảng trống ở đầu, cuối và lặp lại ở giữa. Khi TRIM được ghép nối với LEN, sau này không tính tất cả các khoảng trắng đó.
Đây là một ví dụ. Tôi đã thêm khoảng trắng ở các vị trí khác nhau trong cột A. Như bạn có thể thấy, khi riêng, Google Trang tính LEN đếm tất cả:
=LEN(A2)
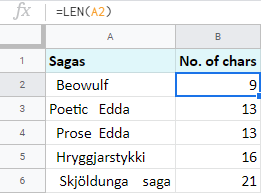
Nhưng ngay sau khi bạn tích hợp TRIM, tất cả các khoảng trống thừa sẽ bị bỏ qua:
=LEN(TRIM(A2))
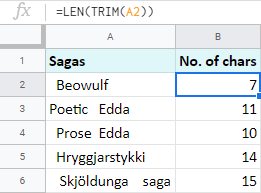
Bạn có thể đi xa hơn và làm cho công thức của bạn bỏ qua ngay cả những khoảng trắng đơn giữa các từ. Hàm SUBSTITUTE sẽ hỗ trợ. Mặc dù mục đích chính của nó là thay thế một ký tự này bằng một ký tự khác, nhưng có một mẹo nhỏ để làm cho nó giảm khoảng trắng hoàn toàn:
= SUBSTITUTE (text_to_search, search_for, Replace_with, [occurrence_number])
- text_to_search là phạm vi bạn làm việc với: cột A hoặc A2 chinh xac.
- tìm kiếm phải là một ký tự khoảng trắng trong dấu ngoặc kép: “”
- thay thế bằng nên chứa dấu ngoặc kép trống. Nếu bạn định bỏ qua dấu cách, bạn cần thay thế chúng bằng không có gì theo nghĩa đen (chuỗi trống): “”
- Occurence_number thường được sử dụng để chỉ định cá thể để thay thế. Nhưng vì tôi đang mô tả cách đếm các ký tự không có tất cả các khoảng trắng, tôi khuyên bạn nên bỏ qua đối số này vì nó là tùy chọn.
Bây giờ hãy thử và tập hợp tất cả những thứ này vào Google Sheets LEN và bạn sẽ thấy rằng không có dung lượng nào được tính đến:
=LEN(SUBSTITUTE(A2, " ", ""))

Google sheets: đếm các ký tự cụ thể
Cùng một cặp Google Sheets LEN và SUBSTITUTE được sử dụng bất cứ khi nào bạn cần đếm các ký tự, chữ cái hoặc số cụ thể.
Trong các ví dụ của tôi, tôi sẽ tìm ra số lần xuất hiện của chữ cái ‘s’. Và lần này, tôi sẽ bắt đầu với một công thức làm sẵn:
=LEN(A2)-LEN(SUBSTITUTE(A2, "s", ""))
Hãy chia nó thành nhiều phần để hiểu cách hoạt động của nó:
- SUBSTITUTE (A2, “s”, “”) tìm kiếm ký tự ‘s’ trong A2 và thay thế tất cả các lần xuất hiện bằng “không có gì” hoặc chuỗi trống (“”).
- LEN (SUBSTITUTE (A2, “s”, “”) tính ra số lượng tất cả các ký tự trừ ‘s’ trong A2.
- LEN (A2) đếm tất cả các ký tự trong A2.
- Cuối cùng, bạn trừ một cái cho cái kia.
Sự khác biệt kết quả cho thấy có bao nhiêu ‘s’ trong ô:
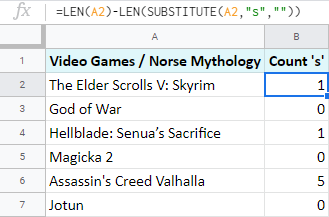
Ghi chú. Bạn có thể thắc mắc tại sao B1 lại nói chỉ có 1 ‘s’ trong A2 trong khi bạn có thể thấy 3?
Vấn đề là, hàm SUBSTITUTE phân biệt chữ hoa chữ thường. Tôi yêu cầu nó lấy tất cả các trường hợp của ‘s’ ở dạng chữ thường và nó đã làm như vậy.
Để làm cho nó bỏ qua chữ viết hoa và xử lý các chữ cái ở cả chữ thường và chữ hoa, bạn sẽ phải gọi thêm một hàm Google Trang tính để được trợ giúp: LOWER.
Nó đơn giản như Google Sheets LEN và TRIM vì tất cả những gì nó yêu cầu là văn bản:
=LOWER(text)
Và tất cả những gì nó làm là chuyển toàn bộ chuỗi văn bản thành chữ thường. Thủ thuật này là chính xác những gì bạn cần để làm cho Google Trang tính đếm các ký tự cụ thể bất kể chữ viết hoa của chúng:
=LEN(A2)-LEN(SUBSTITUTE(LOWER(A2), "s", ""))
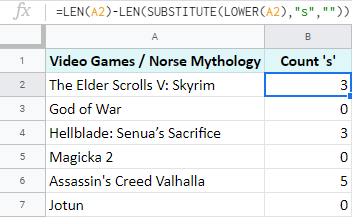
Tiền boa. Và như trước đây, để đếm tổng số ký tự cụ thể trong phạm vi, hãy bọc LEN của bạn trong SUMPRODUCT:
=SUMPRODUCT(LEN(A2:A7)-LEN(SUBSTITUTE(LOWER(A2:A7), "s", "")))

Đếm từ trong Google Trang tính
Khi có nhiều từ trong ô, rất có thể bạn sẽ cần có số của chúng thay vì độ dài chuỗi Google Trang tính.
Và mặc dù có nhiều cách để làm như vậy, hôm nay tôi sẽ đề cập đến cách Google Sheets LEN thực hiện công việc.
Nhớ cái gì đó công thức tôi đã sử dụng để đếm các ký tự cụ thể trong Google Trang tính? Trên thực tế, nó cũng sẽ có ích ở đây. Bởi vì tôi sẽ không đếm từ theo nghĩa đen. Thay vào đó, tôi sẽ đếm số khoảng cách giữa các từ và sau đó chỉ cần thêm 1. Hãy xem:
=LEN(A2)-LEN(SUBSTITUTE((A2), " ", ""))+1
- LEN (A2) đếm số tất cả các ký tự trong ô.
- LEN (SUBSTITUTE ((A2), “”, “”)) xóa tất cả các khoảng trắng khỏi chuỗi văn bản và đếm các ký tự còn lại.
- Sau đó, bạn trừ một cái cho cái kia, và sự khác biệt bạn nhận được là số khoảng trắng trong ô.
- Vì các từ luôn nhiều hơn khoảng trắng trong một câu, nên bạn thêm 1 vào cuối.
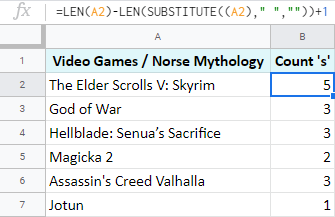
Google Trang tính: đếm các từ cụ thể
Cuối cùng, tôi muốn chia sẻ một công thức Google Trang tính mà bạn có thể sử dụng để đếm các từ cụ thể.
Ở đây tôi có Bài hát của Mock Turtle từ Cuộc phiêu lưu của Alice ở xứ sở thần tiên:
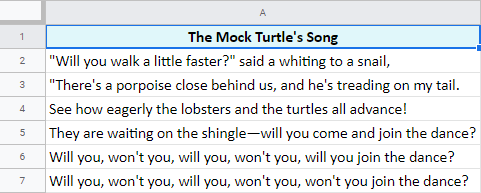
Tôi muốn biết từ ‘sẽ’ xuất hiện bao nhiêu lần trong mỗi hàng. Tôi tin rằng bạn sẽ không ngạc nhiên nếu tôi nói với bạn rằng công thức tôi cần bao gồm các chức năng tương tự như trước đây: Google Sheets LEN, SUBSTITUTE và LOWER:
=(LEN(A2)-LEN(SUBSTITUTE(LOWER(A2), "will", "")))/LEN("will")
Công thức có thể trông đáng sợ nhưng tôi có thể đảm bảo với bạn rằng nó rất dễ hiểu, vì vậy hãy chịu đựng tôi 🙂
- Vì trường hợp văn bản không quan trọng với tôi, tôi sử dụng LOWER (A2) để chuyển mọi thứ thành chữ thường.
- Sau đó đi SUBSTITUTE (LOWER (A2), “will”, “”))) – nó loại bỏ tất cả các lần xuất hiện của ‘will’ bằng cách thay thế chúng bằng các chuỗi rỗng (“”).
- Sau đó, tôi trừ số ký tự không có từ ‘will’ vào tổng chiều dài chuỗi. Số tôi nhận được tính tất cả các ký tự trong tất cả các lần xuất hiện của ‘will’ trong mỗi hàng.Vì vậy, nếu ‘will’ xuất hiện một lần, số là 4 vì có 4 chữ cái trong từ. Nếu nó xuất hiện hai lần, con số là 8, v.v.
- Cuối cùng, tôi chia số này cho độ dài của từ đơn ‘will’.
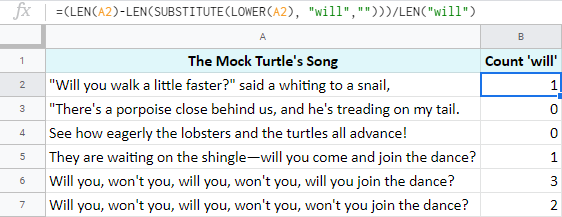
Tiền boa. Và một lần nữa, nếu bạn muốn nhận tổng số lần xuất hiện của từ ‘will’, chỉ cần bao gồm toàn bộ công thức bởi SUMPRODUCT:
=SUMPRODUCT((LEN(A2:A7)-LEN(SUBSTITUTE(LOWER(A2:A7), "will", "")))/LEN("will"))
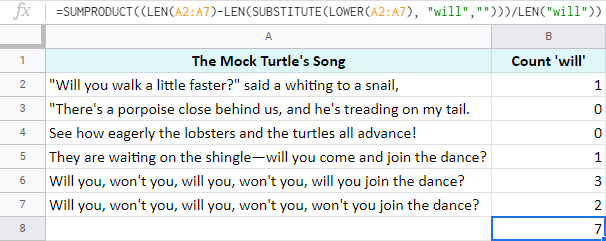
Như bạn có thể thấy, tất cả các trường hợp đếm ký tự này đều được giải quyết bằng cùng một mẫu của các hàm giống nhau cho Google Trang tính: LEN, SUBSTITUTE, LOWER và SUMPRODUCT.
Nếu một số công thức vẫn khiến bạn bối rối hoặc nếu bạn không chắc chắn về cách áp dụng mọi thứ cho nhiệm vụ cụ thể của mình, đừng ngại và hãy hỏi trong phần nhận xét bên dưới!
The post Cách đếm các ký tự và đếm từ trong Google Sheets với hàm Len appeared first on Kế Toán MVB | Dịch Vụ kế toán tại Hà Nội | Uy tín - Chất lượng.
source https://ketoanmvb.com/dem-cac-ky-tu-va-dem-tu-trong-google-sheets-voi-ham-len.html
Không có nhận xét nào:
Đăng nhận xét