Bất cứ khi nào có phiên bản / nâng cấp hệ thống mới, nó sẽ mang đến các bản vá bảo mật mới nhất, sửa lỗi và có thể là các bổ sung tính năng mới. Nhưng đối với một số người dùng, việc nâng cấp lên phiên bản mới của Hệ điều hành có thể trở thành một mớ hỗn độn. Nó có thể dẫn đến mất dữ liệu và cũng có thể dẫn đến hỏng dữ liệu.
Từ nhiều truy vấn tìm kiếm của người dùng, chúng tôi nhận thấy rằng hầu hết trong số họ đang gặp phải vấn đề thiếu Danh bạ Outlook sau khi hệ thống nâng cấp lên Windows 10.
Trong bài viết này, Dịch vụ kế toán tại Hà Nội đã đưa ra các phương pháp giúp bạn thoát khỏi tình trạng lộn xộn như vậy và sẽ hướng dẫn bạn quy trình khôi phục Danh bạ Outlook bị thiếu trên PC Windows (máy tính cá nhân).
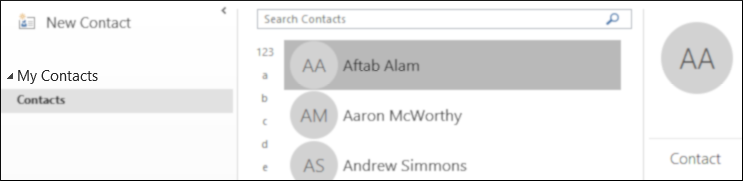
Điều gì sẽ xảy ra khi bạn nâng cấp lên Windows 10?
Khi một hệ thống chạy phiên bản cũ của Hệ điều hành Windows nâng cấp lên phiên bản mới nhất có sẵn, tất cả các tệp được tạo và lưu trữ trong ổ C của bản cài đặt trước đó sẽ được chuyển đến Windows.old thư mục.
Và trong trường hợp nếu phiên bản Windows mới không mang lại sự hài lòng như mong đợi, thì bằng cách sử dụng cùng một thư mục, bạn có thể khôi phục hệ thống về phiên bản bạn muốn.
Cùng một thư mục cũng có thể được sử dụng để khôi phục dữ liệu bị mất của Outlook; và để tìm thư mục cho Outlook, hãy kiểm tra đường dẫn bên dưới.
C: Windows.oldUsersusernameAppDataLocalMicrosoftOutlook
Bên trong thư mục Windows.old, dữ liệu thường vẫn bị ẩn; để hiện dữ liệu Thư mục Outlook:
- Mở Thư mục Dữ liệu Outlook – bên trong thư mục Windows.old.
- Trong thanh menu, chuyển sang Lượt xem chuyển hướng.
- Hiện nay, đánh dấu tùy chọn Mục ẩn.
Nếu khôi phục dữ liệu từ Windows.old thư mục không thành công, trong trường hợp này, hãy thử các phương pháp khác được cung cấp bên dưới.
Kiểm tra Dịch vụ Sổ Địa chỉ Outlook đã được Thêm vào
Trước tiên, hãy kiểm tra xem Dịch vụ sổ địa chỉ Outlook có được thêm vào hay không, vì Outlook chỉ hiển thị các liên hệ trong Thư mục Danh bạ nếu dịch vụ nói trên được thêm vào Hồ sơ Thư.
Với các bước dưới đây, bạn có thể kiểm tra xem Dịch vụ Sổ Địa chỉ Outlook đã được Thêm vào hay chưa:
-
- Mở Triển vọng 2016.
- Bấm vào tab Tệp trong trái> Cài đặt tài khoản> Cài đặt tài khoản.
- Chuyển sang tab Sổ Địa chỉ và kiểm tra xem Sổ Địa chỉ Outlook có được thêm vào hay không, như được hiển thị bên dưới:
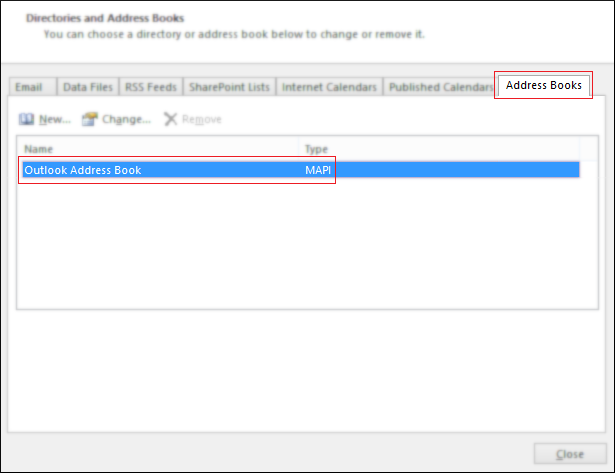
-
- Để xác nhận, hãy bấm đúp vào sổ địa chỉ được đánh dấu:
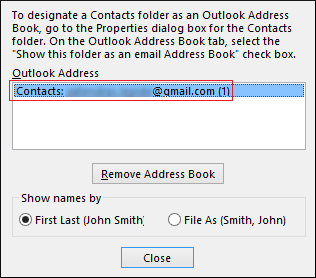
- Nếu Dịch vụ sổ địa chỉ Outlook chưa được thêm, hãy bấm Mới
- Lựa chọn Sổ địa chỉ bổ sung và nhấp vào Kế tiếp.
- Bây giờ, hãy chọn Sổ địa chỉ Outlook và nhấp vào Kế tiếp.
- Đóng & khởi động lại Microsoft Triển vọng 2016.
Khi bạn đã thực hiện xong các bước, hãy mở lại Outlook và kiểm tra xem dịch vụ hiện đã khả dụng hay chưa, vì nó sẽ hiển thị tất cả các Liên hệ từ Thư mục Liên hệ được liên kết với Hồ sơ Thư.
Xác nhận rằng Thư mục Liên hệ được Đánh dấu là Sổ Địa chỉ Outlook
Cùng với việc thêm Dịch vụ sổ địa chỉ Outlook, chúng tôi cũng khuyên bạn nên xác nhận rằng Thư mục Liên hệ được Đánh dấu là Sổ Địa chỉ Outlook, như hình dưới đây.
Để kiểm tra hoặc đánh dấu Thư mục Liên hệ dưới dạng Sổ Địa chỉ Outlook, thực hiện các bước dưới đây:
-
- Mở Microsoft Outlook 2016.
- Di chuyển con trỏ xuống dưới cùng bên trái của màn hình.
Nhấn vào Biểu tượng Mọi người / Danh bạ.
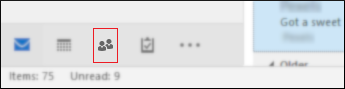
-
- Nhấp chuột Liên lạc và nhấp chuột phải và chọn Tính chất.
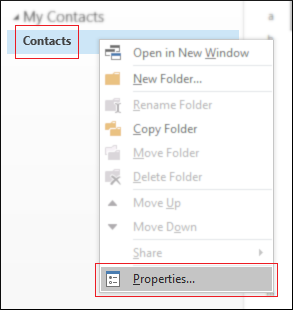
-
- Chuyển sang Sổ địa chỉ Outlook chuyển hướng.
- Bây giờ, hãy kiểm tra xem Hiển thị thư mục này dưới dạng một sổ Địa chỉ email được đánh dấu, nếu không thì hãy đánh dấu nó.
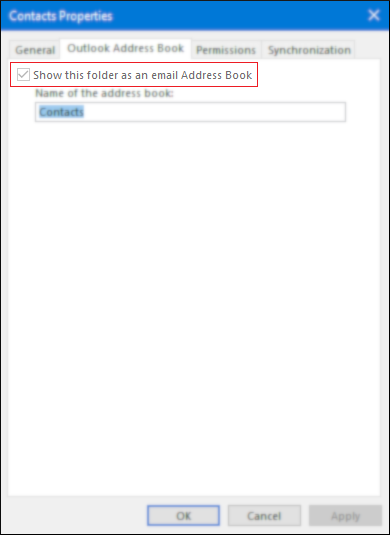
Với phương pháp này, tất cả Liên hệ Outlook bị thiếu của bạn có thể xuất hiện trở lại, nhưng trong một số trường hợp, ngay cả khi làm như vậy cũng không giúp ích được gì.
Tạo lại hồ sơ thư
Trong trường hợp, ngay cả sau khi đánh dấu Thư mục Liên hệ là Sổ Địa chỉ Outlook, nó vẫn bị vô hiệu hóa và bạn đã đảm bảo rằng dịch vụ Sổ Địa chỉ Outlook được thêm vào, điều đó có nghĩa là Dịch vụ Sổ Địa chỉ Outlook không hoạt động như mong muốn và bị hỏng hoặc bị hỏng.
Để khắc phục sự cố này, bạn sẽ phải tạo lại Hồ sơ Thư của mình.
Hồ sơ Thư là sự kết hợp của các cài đặt và tệp được định cấu hình cho một tài khoản email cụ thể. Nó có thể mang nhiều tài khoản email và hỗ trợ nhiều loại tài khoản khác nhau như POP3, IMAP, Exchange, Gmail, v.v.
Để tạo lại hồ sơ thư, hãy thực hiện các bước được cung cấp bên dưới:
Để quản lý cấu hình thư hoặc cấu hình lại cấu hình hiện có hoặc tạo lại, trước tiên, bạn cần xác định ứng dụng thư (applet) có sẵn trong Pa-nen Điều khiển.
Ghi chú: Tính khả dụng / vị trí của ứng dụng thư thay đổi tùy theo phiên bản Windows chạy trên PC của bạn.
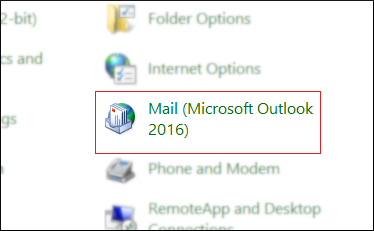
- Khi bạn nhấp vào ứng dụng Thư, một trình hướng dẫn sẽ xuất hiện trên màn hình, tương tự như bên dưới. Bấm vào nút Thêm.
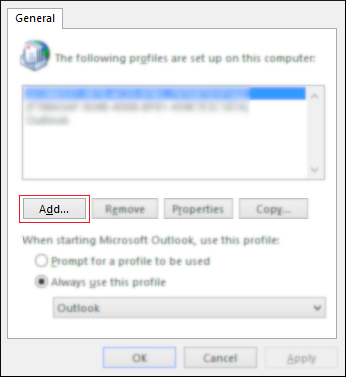
- Trong khi bạn bắt đầu với việc thêm Hồ sơ Thư mới, hãy đảm bảo rằng bạn không sử dụng Sao chép, vì Nó sẽ sao chép dữ liệu hiện có nhưng bị hỏng vào hồ sơ mới.
- Cho đến khi Hồ sơ Thư mới của bạn sẵn sàng và hoạt động như mong đợi, chúng tôi khuyên bạn không nên xóa Hồ sơ Thư cũ.
- Bây giờ, hãy nhập tên cho Hồ sơ Thư mới.
- Nhấp để thêm một tài khoản email mới.
- Điều quan trọng là bạn chọn cài đặt và loại tài khoản phù hợp theo ISP và nhà cung cấp thư của bạn.
- Đối với hầu hết các phiên bản Outlook hiện có, bạn có thể tiến hành nhập tên hiển thị, địa chỉ email, mật khẩu mạnh và an toàn, và phần còn lại trên Outlook. Ứng dụng email trên máy tính để bàn sẽ tự động xác nhận chi tiết tài khoản và định cấu hình hồ sơ cho phù hợp.
- Xem qua các hướng dẫn trên màn hình để hoàn tất việc định cấu hình và tạo lại Hồ sơ Thư.
- Bây giờ Hồ sơ Thư được tạo lại, đã đến lúc bạn chọn hồ sơ đó để cho phép Outlook bắt đầu với nó; để làm như vậy, hãy chọn Luôn sử dụng hồ sơ này trong ứng dụng thư, đã nói ở trên.
Việc tạo lại Hồ sơ Thư thay thế vấn đề tham nhũng liên quan đến hồ sơ cũ trên hệ thống của bạn.
Kết luận
Nâng cấp hệ thống mới có thể là một mớ hỗn độn hoặc khiến người dùng vô cùng thích thú. Để tránh trải nghiệm trở nên lộn xộn, chúng tôi khuyên bạn nên bật tính năng khôi phục hệ thống. Nếu bạn thấy Liên hệ Outlook của mình bị thiếu sau khi nâng cấp lên Windows 10, bạn có thể thử các phương pháp trên.
Nếu bạn cần thuê dịch vụ kế toán thuế trọn gói giá rẻ chỉ 300.000VNĐ/tháng vui lòng liên hệ trực tiếp hotline 0965900818 – 0947760868 hoặc truy cập https://ketoanmvb.com/dich-vu-ke-toan-thue-tron-goi.html để được tư vấn miễn phí.
The post Danh bạ Outlook bị thiếu sau khi nâng cấp Windows 10 appeared first on Dịch Vụ kế toán tại Hà Nội | Uy tín - Chất lượng | KetoanMVB.
source https://ketoanmvb.com/danh-ba-outlook-bi-thieu-sau-khi-nang-cap-windows-10.html
Không có nhận xét nào:
Đăng nhận xét