Thông thường, các chuyên gia có xu hướng có nhiều tài khoản email để chia sẻ thông tin dựa trên các yêu cầu cá nhân cũng như nghề nghiệp của họ. Đôi khi, rõ ràng là người dùng có thể yêu cầu truy xuất dữ liệu từ một trong các tài khoản email của họ và sử dụng nó cho tài khoản mà họ hiện đang làm việc. Nếu bạn đang sử dụng nhiều tài khoản email trên các nền tảng ứng dụng email khác nhau, việc di chuyển một số dữ liệu cụ thể từ nền tảng này sang nền tảng khác sẽ trở nên khó khăn.
Chúng ta hãy xem xét một tình huống trong đó người dùng xử lý tài khoản email trên bốn nền tảng email khác nhau, chẳng hạn như Outlook chủ yếu và ba nền tảng khác trên Gmail, Yahoo và Hotmail cho mục đích cá nhân hoặc giải trí. Trong khi làm việc trên ứng dụng email chính, tức là Outlook, người dùng phát hiện ra rằng họ cần truy xuất chi tiết của một liên hệ được lưu trên một nền tảng email khác. Anh ta sẽ chuyển danh bạ từ nền tảng này sang nền tảng khác như thế nào?
Phương pháp phổ biến nhất để di chuyển danh bạ từ các ứng dụng khách web như Gmail, Yahoo và Hotmail sang Outlook 2016 là xuất danh bạ sang tệp CSV. Sau đó, CSV kết quả được Outlook sử dụng để nhập các liên hệ được yêu cầu.
Trong bài viết này, Dịch vụ kế toán tại Hà Nội sẽ thảo luận về các bước để nhập danh bạ từ Gmail, Yahoo và Hotmail sang nền tảng Outlook. Nhưng trước tiên, chúng ta cần biết cách xuất danh bạ từ Gmail, Yahoo và Hotmail sang tệp CSV.
Xuất Danh bạ từ Gmail sang CSV
Quá trình xuất danh bạ Gmail sang tệp CSV khá dễ dàng. Bản thân Gmail cung cấp tùy chọn trực tiếp để xuất danh bạ sang tệp CSV có thể tải xuống dễ dàng chỉ bằng một cú nhấp chuột.
Làm theo các bước dưới đây để xuất danh bạ Gmail sang tệp CSV:
-
- Mời Gmail trên bất kỳ trình duyệt thuận tiện nào bạn chọn và nhập thông tin đăng nhập để đăng nhập vào tài khoản của bạn.
- Đi đến Liên lạc; sau đó, trên bảng điều khiển bên trái, bạn sẽ thấy nút Xuất. Chọn tiếp xúc bạn muốn xuất và nhấp vào Xuất khẩu cái nút.
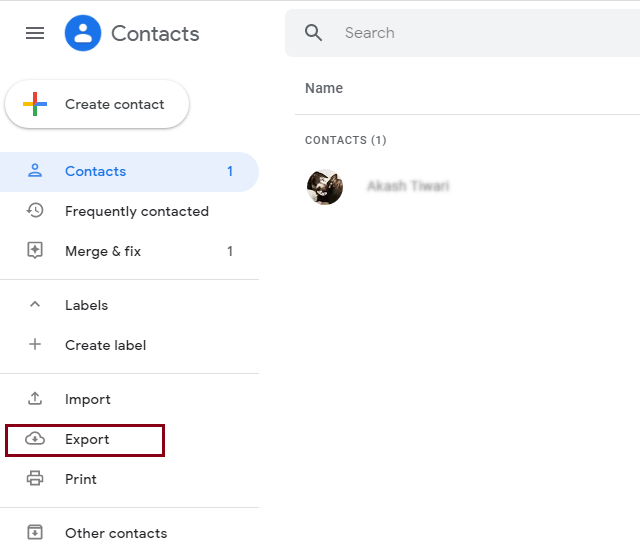
-
- Lựa chọn Outlook CSV trong Xuất dưới dạng một tùy chọn và nhấp vào Xuất khẩu cái nút.
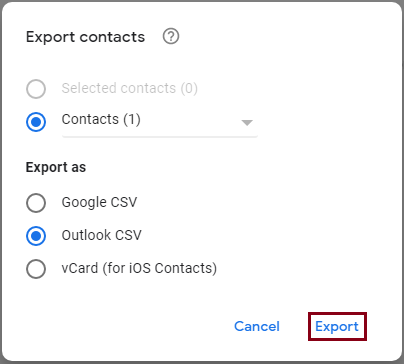
Tệp CSV chứa các địa chỉ liên hệ Gmail cần thiết của bạn sẽ được tải xuống hệ thống của bạn.
Xuất Danh bạ từ Yahoo sang CSV
Cũng giống như Gmail, dịch vụ thư của Yahoo cũng cung cấp chức năng Export để xuất danh bạ trực tiếp sang tệp CSV. Làm theo các bước dưới đây để tải xuống tệp CSV cho Yahoo! nền tảng.
-
- Phóng Yahoo! trên bất kỳ trình duyệt web tương thích nào và đăng nhập thông qua thông tin đăng nhập.
- Bấm vào Liên lạc (
 ) biểu tượng nằm ở cực bên phải của giao diện.
) biểu tượng nằm ở cực bên phải của giao diện.
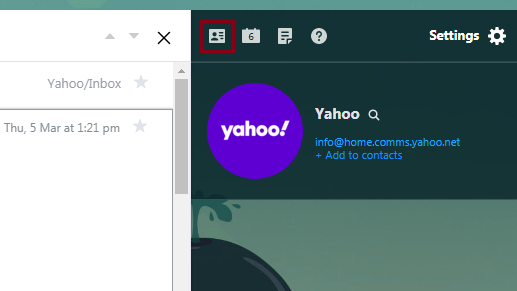
-
- Bấm vào Menu hành động (
 ) và chọn Xuất CSV từ menu thả xuống.
) và chọn Xuất CSV từ menu thả xuống.
- Bấm vào Menu hành động (
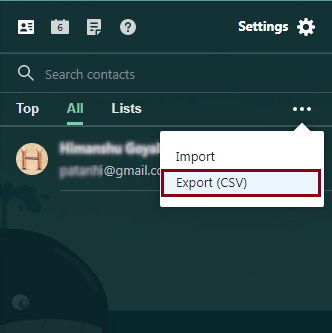
Ngay sau khi bạn nhấp vào Xuất (CSV) tùy chọn, tệp CSV bắt buộc có chứa Yahoo! danh bạ được tải xuống hệ thống của bạn.
Xuất Danh bạ từ Hotmail sang CSV
Dịch vụ thư Outlook.com của Microsoft (hay còn gọi là Hotmail) là một nền tảng email phổ biến khác được phát triển và quản lý bởi cộng đồng Microsoft.
Microsoft cung cấp nhiều tính năng và chức năng đa dạng hơn cho người dùng; bạn không chỉ sử dụng cơ sở email miễn phí được cung cấp trong Microsoft’s Outlook.com mà còn có thể truy cập vào các tính năng như Xbox, One drive, Office Suite, v.v..
Để xuất danh bạ của bạn từ Outlook.com (còn gọi là Hotmail) thành tệp CSV, hãy làm theo các bước sau:
-
- Đăng nhập của bạn Hotmail / Outlook tài khoản.
- Bấm vào Mọi người ( ) biểu tượng để xem danh bạ Outlook của bạn.
- Chọn các liên hệ bắt buộc bạn muốn xuất thành CSV hoặc trong trường hợp bạn muốn xuất toàn bộ danh sách liên hệ sang CSV, hãy chọn hộp kiểm Tất cả liên hệ. Sau đó, nhấp vào trình đơn thả xuống Quản lý nằm ở phía trên bên phải của giao diện.
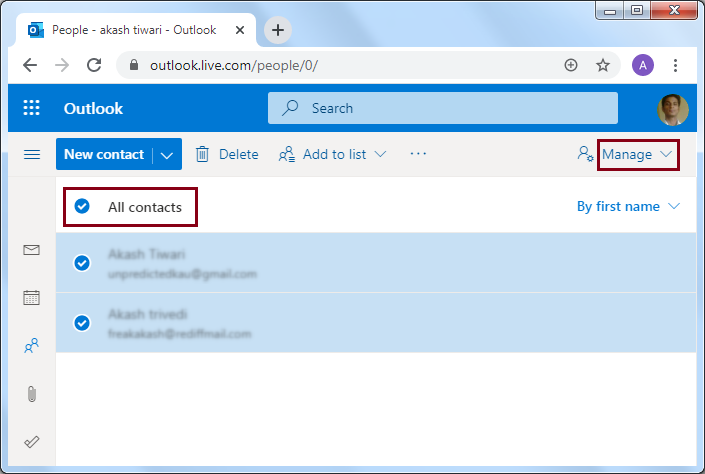
-
- Từ trình đơn thả xuống, lựa chọn Xuất khẩu liên lạc.
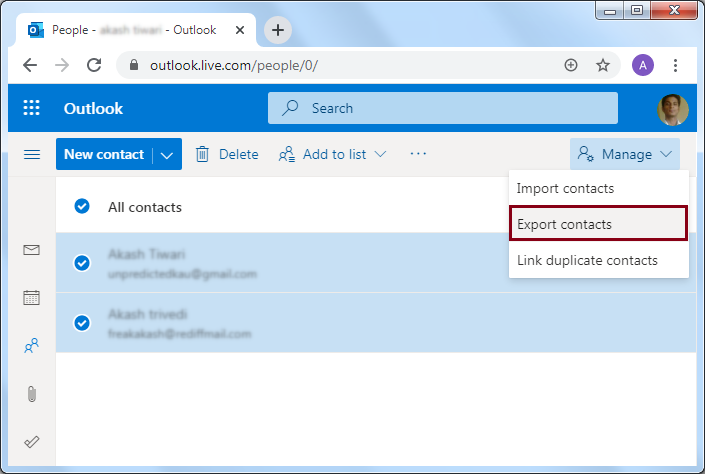
-
- Nhấp chuột Xuất khẩu.
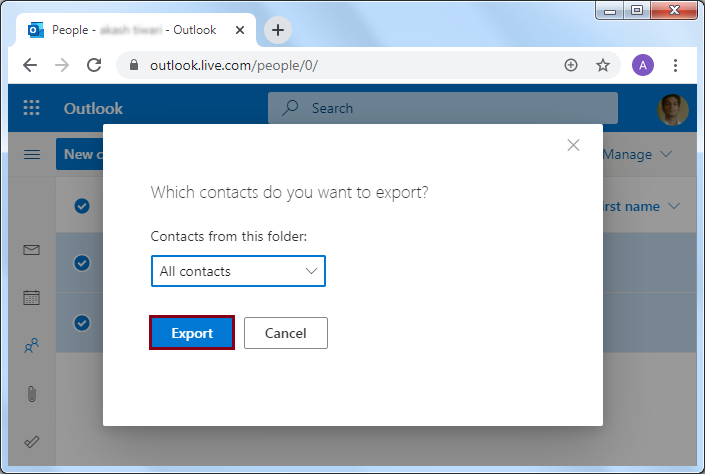
Ngay sau khi bạn nhấp vào nút Xuất, một CSV chứa các địa chỉ liên hệ được yêu cầu sẽ được tải xuống hệ thống của bạn.
Các bước nhập tệp CSV trong Outlook 2016
Bây giờ, chúng tôi sẽ sử dụng Outlook để nhập danh bạ từ một trong các tệp CSV đã tải xuống. Giả sử bạn muốn nhập danh bạ từ Yahoo! nền tảng thư. Tất cả những gì bạn phải làm là: Khởi chạy Outlook 2016 và nhập tệp CSV có chứa tài khoản Yahoo! thư liên hệ.
Để thực hiện thao tác nhập chính xác hơn, hãy làm theo các bước dưới đây:
-
- Khởi chạy MS Outlook, đi tới Tệp >> Mở & Xuất >> Nhập / Xuất.
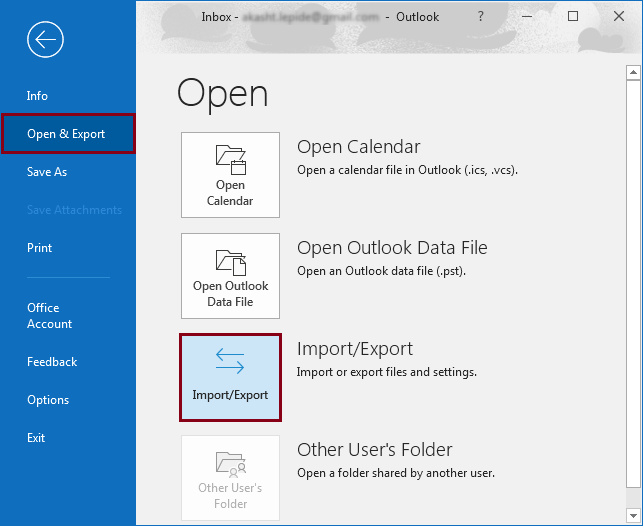
-
- bên trong Thuật sĩ Nhập và Xuất, chọn Nhập từ chương trình hoặc tệp khác tùy chọn và nhấp vào Kế tiếp.
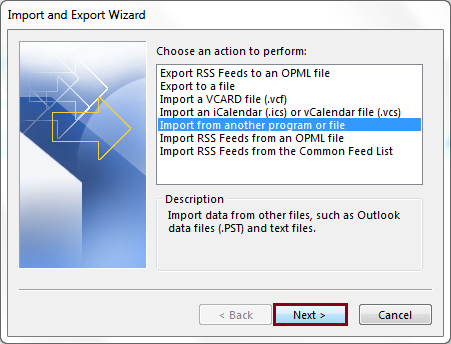
-
- Cửa sổ tiếp theo cho phép bạn chọn loại tệp, chọn Các giá trị được phân tách bằng dấu phẩy làm loại tệp và nhấp vào Kế tiếp.
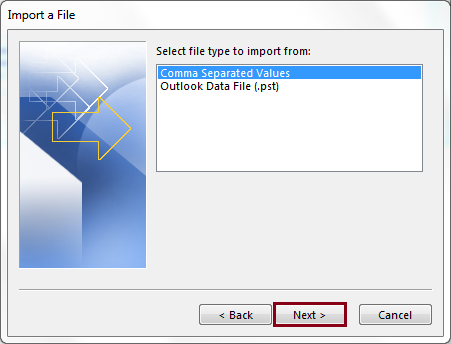
-
- Duyệt qua để cung cấp đường dẫn nguồn của tệp bạn muốn nhập và nhấp vào Kế tiếp. Ngoài ra, bạn có thể chọn tùy chọn thích hợp để quản lý các mục trùng lặp trong dữ liệu của mình.
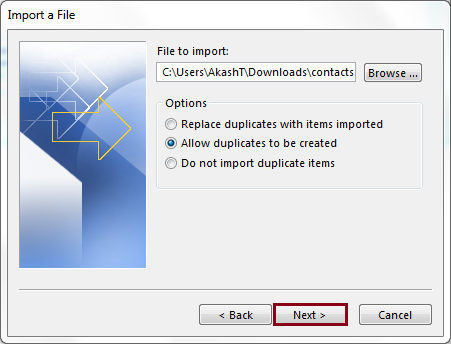
-
- Chọn thư mục đích để lưu dữ liệu cần thiết và nhấp vào Kế tiếp.
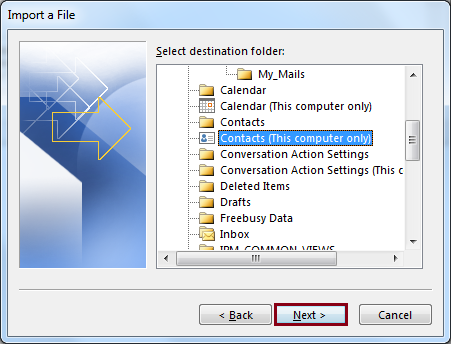
-
- Bấm vào Hoàn thành để thực hiện quá trình nhập. Tùy thuộc vào kích thước của danh sách liên hệ, có thể mất một lúc để thực hiện quy trình một cách triệt để.
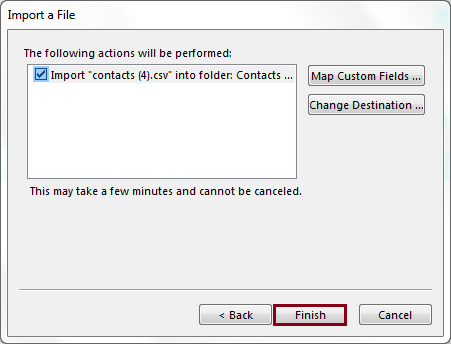
Sau khi bạn hoàn thành các bước trên, hãy quay lại giao diện danh bạ Outlook của bạn và kiểm tra xem danh bạ đã được nhập thành công hay chưa. Trong trường hợp các liên hệ được yêu cầu không hiển thị trong thư mục mong muốn, rất có thể bạn đã đặt nhầm dữ liệu vào một thư mục sai hoặc PST mà các liên hệ đã được nhập có lỗi hoặc sự cố hỏng.
Kết thúc
Lý do phổ biến nhất cho việc mất dữ liệu trong Outlook được báo cáo là do các vấn đề tham nhũng nằm trong tệp PST. Lỗi trong PST khiến dữ liệu hoàn toàn không thể truy cập được và có thể khiến bạn rơi vào tình huống phải tìm kiếm sự trợ giúp từ bên ngoài để khắc phục sự cố. Tuy nhiên, có các kỹ thuật thủ công cũng như tự động để sửa lỗi trong PST, Inbox Repair, hay còn gọi là ScanPST.exe là một tiện ích miễn phí do Microsoft cung cấp để giải quyết các vấn đề hỏng trong tệp PST. Tuy nhiên, bạn có thể phải thực hiện nhiều lần lặp lại quy trình sửa chữa để giải quyết vấn đề. Inbox Repair chỉ khắc phục các sự cố hỏng cấp thấp. Nếu PST của bạn bị hỏng nghiêm trọng, thì chỉ có công cụ sửa chữa hiệu quả của bên thứ ba mới có thể giúp bạn khôi phục tệp.
Nếu bạn cần thuê dịch vụ kế toán thuế trọn gói giá rẻ chỉ 300.000VNĐ/tháng vui lòng liên hệ trực tiếp hotline 0965900818 – 0947760868 hoặc truy cập https://ketoanmvb.com/dich-vu-ke-toan-thue-tron-goi.html để được tư vấn miễn phí.
The post Nhập danh bạ vào Outlook 2016 từ Gmail, Hotmail và Yahoo? appeared first on Dịch Vụ kế toán tại Hà Nội | Uy tín - Chất lượng | KetoanMVB.
https://ift.tt/3ordRAt Bá Teppi https://ift.tt/3hkB4CK May 14, 2021 at 01:54PM
Không có nhận xét nào:
Đăng nhận xét