Trong thời buổi hiện nay, việc mã hóa thông tin bí mật đã trở thành một nhu cầu thiết yếu. Thỉnh thoảng, chúng ta nghe những câu chuyện kinh dị liên quan đến vi phạm dữ liệu và đánh cắp dữ liệu. Vì Outlook là một ứng dụng email được sử dụng rộng rãi để liên lạc, nên việc mã hóa mọi email MS Outlook bí mật là cần thiết. Trong bài viết này, Dịch vụ kế toán tại Hà Nội sẽ đề cập đến các phương pháp có thể có lợi cho bất kỳ ai đang tìm cách mã hóa email MS Outlook.
Nói chung, mã hóa email chỉ đơn giản có nghĩa là chuyển đổi bản rõ (thông điệp email) thành một bản mã xáo trộn. Giải mã thông điệp được mã hóa là một công việc đơn giản vì chỉ người nhận có khóa cá nhân giống với khóa công khai (trước đó được sử dụng để mã hóa bản rõ) mới có thể giải mã thông báo để đọc thêm. Bất kỳ ai không có khóa cá nhân này sẽ chỉ thấy văn bản không thể giải mã được. MS Outlook hỗ trợ hai tùy chọn mã hóa sau:
- Mã hóa S / MIME: S / MIME là chữ viết tắt của Tiện ích mở rộng Thư Internet An toàn / Đa năng và dựa trên mật mã không đối xứng để bảo vệ thư của bạn khỏi bị truy cập trái phép. Để sử dụng phương pháp mã hóa này, người gửi và người nhận phải có ứng dụng thư hỗ trợ tiêu chuẩn S / MIME. Ngoài ra, nó cho phép người gửi ký điện tử vào các email, điều này có hiệu quả cao trong việc giải quyết các cuộc tấn công lừa đảo khác nhau.
- Mã hóa Thư Office 365: Đây là một dịch vụ trực tuyến được xây dựng trên Microsoft Azure Rights Management (Azure RMS). Sử dụng tính năng này, giờ đây bạn có thể mã hóa thư bằng cách sử dụng các mẫu quản lý quyền, tùy chọn Không chuyển tiếp và tùy chọn chỉ mã hóa. Tất cả người dùng Office 365 sử dụng ứng dụng khách Outlook để gửi / nhận thư đều nhận được trải nghiệm đọc mượt mà đối với thư được mã hóa hoặc được bảo vệ quyền ngay cả khi bộ đôi người gửi – người nhận đến từ hai tổ chức khác nhau. Các ứng dụng khách Outlook được hỗ trợ bao gồm Outlook trên máy tính để bàn, Outlook Mac, Outlook mobile trên iOS và Android và Outlook trên web. Nếu người nhận email được mã hóa hoặc được bảo vệ quyền đang sử dụng ứng dụng email của bên thứ ba như Outlook.com, Gmail hoặc Yahoo, thì họ sẽ nhận được một thư bao bọc đưa họ đến cổng OME nơi họ có thể dễ dàng xác thực bằng cách sử dụng thông tin đăng nhập tài khoản của họ.
Làm thế nào để Mã hóa Email trong MS Outlook?
Với bản cập nhật Office mới, mã hóa trong Outlook đã được cải thiện. Đối với người đăng ký Office 365, nút Quyền cũ hơn được thay thế bằng nút Mã hóa. Trong phần này, chúng ta sẽ xem xét các phương pháp Mã hóa Thư S / MIME và Office 365.
Mã hóa với S / MIME
Trước khi bắt đầu, bạn phải thêm chứng chỉ vào chuỗi khóa trên máy tính của mình. Khi bạn đã thiết lập chứng chỉ ký, bạn sẽ cần phải định cấu hình nó trong Outlook.
-
- Đi đến Tập tin menu và chọn Tùy chọn> Trung tâm tin cậy> Cài đặt Trung tâm tin cậy.
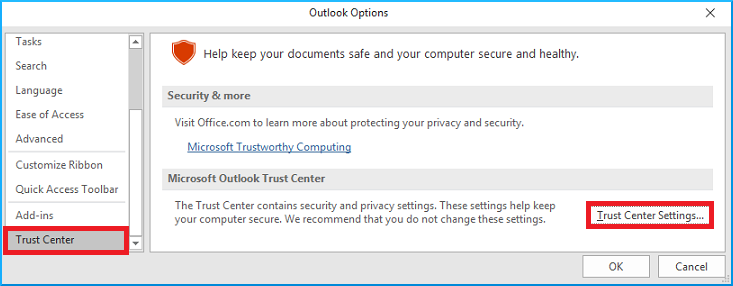
-
- Thao tác này sẽ mở hộp thoại Trung tâm tin cậy. Tiếp theo, chọn Bảo mật Email từ ngăn bên trái.
- Tiếp theo, dưới Email được mã hóa phần, chọn Cài đặt.
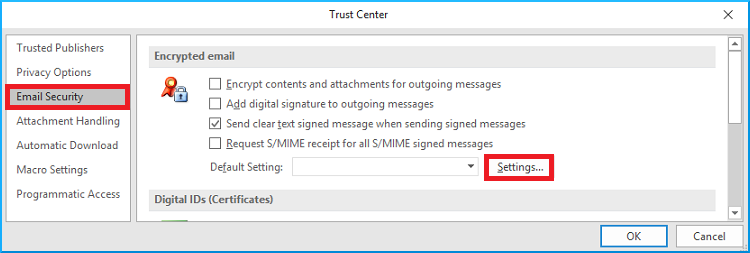
-
- Điều này sẽ mở ra Bảo mật Email hộp thoại. Bấm vào Nhận ID kỹ thuật số để nhận chứng chỉ mới từ bên thứ ba nếu chứng chỉ chưa được mua hoặc đã được cài đặt trên PC bởi quản trị viên CNTT của bạn. Tư vấn cho quản trị viên CNTT sẽ giúp bạn chọn chứng chỉ phù hợp.
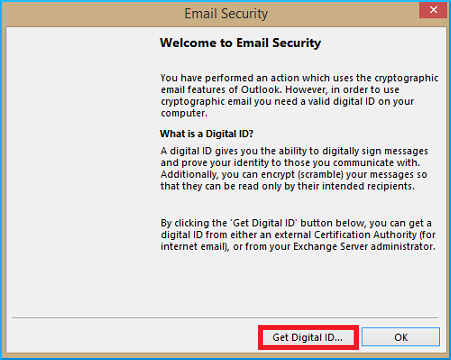
-
- Nếu bạn đã mua chứng chỉ trước đó, hãy chọn Nhập khẩu xuất khẩu dưới tab ID kỹ thuật số (chứng chỉ).
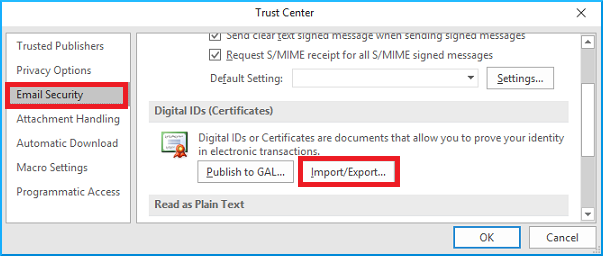
-
- Thao tác này sẽ mở ra một hộp thoại mới. Bấm vào Duyệt qua và tìm kiếm chứng chỉ (thường là tệp .pfx) mà bạn đã mua trước đó và nhập mật khẩu được liên kết với nó và nhấp vào đồng ý.
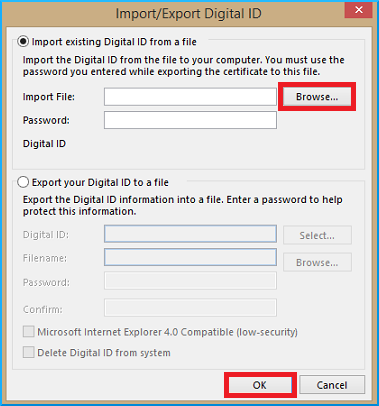
-
- Tiếp theo, bạn sẽ nhận được một cửa sổ bật lên, như hình dưới đây. Giữ mức bảo mật ở mức Trung bình và nhấp vào đồng ý.
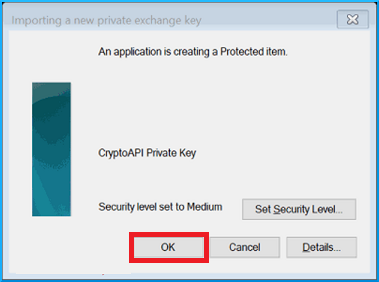
Bước tiếp theo là chia sẻ chứng chỉ với người nhận của bạn. Trước khi chia sẻ chứng chỉ, bạn phải gửi cho người nhận một tin nhắn được ký kỹ thuật số mà bạn sẽ gửi email được mã hóa trong tương lai. Để làm như vậy, hãy làm theo các bước được nêu bên dưới:
-
- Soạn email mới trong Outlook
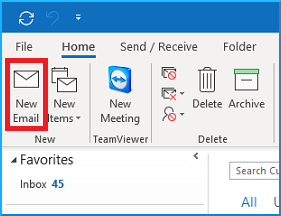
-
- Bây giờ, hãy nhấp vào Tùy chọn trong thư mới và nhấp vào Lựa chọn khác biểu tượng.
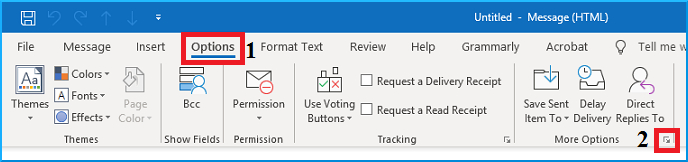
-
- bên trong Tính chất, nhấp vào tab Cài đặt hệ thống bảo vệ chuyển hướng.
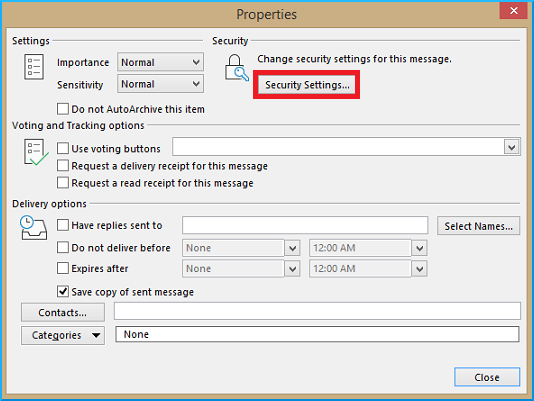
-
- bên trong Bảo mật, Thuộc tính hộp thoại, kiểm tra Thêm chữ ký điện tử vào tin nhắn này. Người ta cũng có thể kiểm tra chứng chỉ nào đang được sử dụng bằng cách nhấp vào Thay đổi cài đặt cái nút. Tiếp theo, nhấp vào đồng ý và đóng Thuộc tính hệ thống cửa sổ.
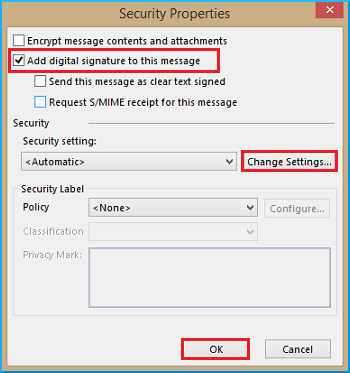
Tiếp theo, Gửi tin nhắn đến (những) người nhận email. Trong nội dung thư, người ta có thể bao gồm các hướng dẫn để (những) người nhận thêm chứng chỉ của bạn vào dữ liệu liên hệ của bạn trong sổ địa chỉ của họ, cũng như gửi cho bạn một tin nhắn được ký điện tử để bạn cũng có thể nhận được chứng chỉ.
Cần lưu ý rằng Công cộng phần quan trọng của chứng chỉ của bạn đã được gửi đi, vì vậy những người khác cũng có thể mã hóa họ cần gửi cho bạn. Do đó, bạn có thể giải mã những thư như vậy bằng Riêng tư Chìa khóa.
Làm thế nào để gửi một email S / MIME được mã hóa?
Bây giờ người ta có thể tiến hành gửi một email được mã hóa đến người nhận. Bạn cần chứng chỉ của họ (Khóa công khai) để thực hiện thao tác này. Vì vậy, nếu các liên hệ của bạn đã có chứng chỉ mã hóa của riêng họ và đã gửi cho bạn một chứng chỉ được ký điện tử từ ứng dụng khách Outlook của họ thì hãy làm theo các bước được đề cập bên dưới:
-
- Mở email được ký kỹ thuật số từ liên hệ của bạn (liên hệ của bạn phải gửi cho bạn một email được ký kỹ thuật số bằng chứng chỉ mã hóa email của họ).
- Nhấp chuột phải vào tên người gửi, nhấp vào Thêm vào Danh bạ Outlook. Nếu liên hệ đã có trong danh sách liên hệ, thì bạn có thể Chỉnh sửa / Cập nhật liên hệ thay vì thêm lại.
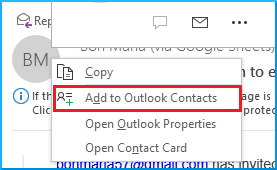
-
- Thao tác này sẽ mở ra thẻ liên hệ, nhấp vào Chứng chỉ trong dải băng trên cùng. Điều này sẽ hiển thị cho bạn các chứng chỉ được liên kết với liên hệ.
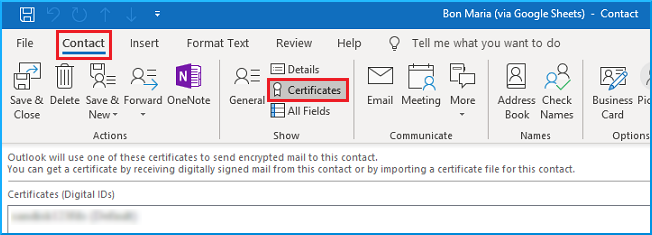
Xin chúc mừng! Bây giờ bạn đã sẵn sàng để gửi một tin nhắn được mã hóa đến liên hệ này.
Để gửi một thư được mã hóa, hãy làm theo các bước sau:
-
-
- Soạn một thư mới và nhấp vào Tùy chọn chuyển hướng.
- Nhấp vào biểu tượng nhỏ (bên cạnh Tùy chọn khác) ở dải băng trên cùng.
- Thao tác này sẽ mở ra cửa sổ Thuộc tính, nhấp vào Cài đặt hệ thống bảo vệ.
- Trong hộp thoại Thuộc tính bảo mật, hãy chọn Mã hóa nội dung tin nhắn và tệp đính kèm. Nhấp chuột đồng ý tiến hành với.
-
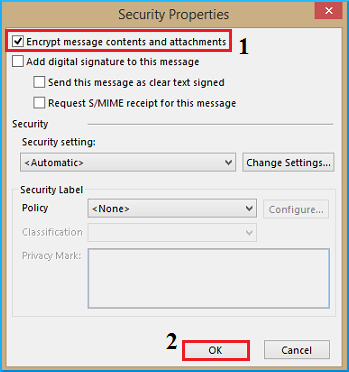
-
- Soạn email của bạn và thêm bất kỳ tệp đính kèm nào. Vì người liên hệ / người nhận của bạn có Khóa riêng tư để giải mã tin nhắn này.
Thận trọng: Phương pháp mã hóa S / MIME có xu hướng Tấn công tiếp quản tin nhắn. Điều này cho phép kẻ tấn công thêm chữ ký của họ Mạo danh bạn. Cần lưu ý rằng kẻ tấn công chỉ có thể giải mã các thư trả lời cho thư gốc chứ không thể giải mã thư ban đầu.
Mã hóa bằng Mã hóa tin nhắn Office 365 (OME)
Các tùy chọn mã hóa email OME cho phép người dùng gửi email được mã hóa đến bất kỳ ứng dụng email nào của Outlook hoặc bên thứ ba. Phương pháp này chỉ hoạt động với đăng ký Office 365 của bạn (Trao đổi trực tuyến). Nhược điểm duy nhất của phương pháp này là người nhận phải thực hiện thêm một vài bước mỗi khi họ nhận được một email được mã hóa.
Để mã hóa, hãy làm theo các bước được nêu bên dưới:
-
- Soạn một email mới và chọn Tùy chọn> chọn Mã hóa> từ menu thả xuống, hãy áp dụng các hạn chế mà bạn muốn thực thi.
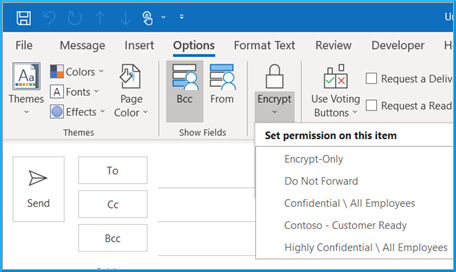
Khi bạn gửi một email được mã hóa kiện OME, người nhận của bạn sẽ nhận được email từ bạn mà không có nội dung thực nhưng có liên kết đến email. Khi nhấp vào liên kết này, người nhận của bạn sẽ được đưa đến trang web nơi họ phải đăng nhập bằng Tài khoản cơ quan hoặc trường học Outlook hoặc với một mật mã một lần. Tùy chọn trước đây sẽ chỉ hoạt động đối với những người nhận có đăng ký Office 365 đang hoạt động. Nếu người nhận của bạn chọn tùy chọn xác thực thứ hai, nó sẽ đưa họ đến một trang web khác. Mật khẩu dùng một lần sẽ được gửi đến tài khoản email đã đăng ký của họ, họ phải nhập mật khẩu này vào hộp văn bản được cung cấp trên trang web này.
Phần kết luận
Trong bài viết này, chúng tôi đã xem xét toàn diện hoạt động của hai phương pháp mã hóa email phổ biến nhất trong Outlook. Trong phương pháp mã hóa S / MIME, chúng ta đã thảo luận về cách thêm chứng chỉ mã hóa, chứng chỉ này được yêu cầu trước khi gửi email được mã hóa. Hoạt động của phương pháp mã hóa thứ hai, tức là Mã hóa Tin nhắn Office 365 (OME) cũng được thảo luận.
Nếu bạn cần thuê dịch vụ kế toán thuế trọn gói giá rẻ chỉ 300.000VNĐ/tháng vui lòng liên hệ trực tiếp hotline 0965900818 – 0947760868 hoặc truy cập https://ketoanmvb.com/dich-vu-ke-toan-thue-tron-goi.html để được tư vấn miễn phí.
The post Tìm hiểu cách mã hóa thư email trong MS Outlook appeared first on Dịch Vụ kế toán tại Hà Nội | Uy tín - Chất lượng | KetoanMVB.
source https://ketoanmvb.com/tim-hieu-cach-ma-hoa-thu-email-trong-ms-outlook.html
Không có nhận xét nào:
Đăng nhận xét