Tất cả những người sử dụng Outlook chắc chắn đều biết đến tính năng Tự động hoàn thành của nó. Đây là một trong những tính năng quan trọng nhất của Outlook và mọi người cố ý hay vô tình đều sử dụng nó mỗi khi họ sử dụng Outlook.
Mỗi khi bạn gửi email, nó sẽ lưu các id email được sử dụng trong email đó và gợi ý cho bạn các id phù hợp nhất trong khi soạn thảo lại email. Tính năng Tự động điền sử dụng bộ nhớ đệm để cung cấp cho bạn kết quả trùng khớp gần nhất có thể cho id email bạn muốn nhập.
Bây giờ, Dịch vụ kế toán tại Hà Nội sẽ đề cập đến một số mẹo quan trọng mà bạn có thể sử dụng hiệu quả nhất tính năng Tự động điền.
-
-
Xóa các id email không liên quan càng sớm càng tốt
-
Như chúng ta biết rằng tính năng Tự động điền của Outlook hỗ trợ khi nhập id email bằng cách đề xuất các id email phù hợp nhất. Đôi khi, trong khi lưu các id email hữu ích, Outlook cũng lưu những id không chính xác và những cái bạn sẽ không cần thêm nữa. Trong những trường hợp như vậy, bạn muốn xóa hoặc xóa các id Email mà bạn không cần thêm nữa. Đối với điều này, hãy bắt đầu tạo một email mới và nhập địa chỉ email mà bạn cho là có phiên bản không chính xác. Khi bạn nhập địa chỉ email, Outlook sẽ bắt đầu đề xuất cho bạn các id email tương tự mà bạn đã nhập trước đó. Từ hộp thả xuống đề xuất, hãy chọn id email không liên quan hoặc không chính xác và nhấp vào biểu tượng Chữ thập (X) để xóa id email ngay lập tức và vĩnh viễn.
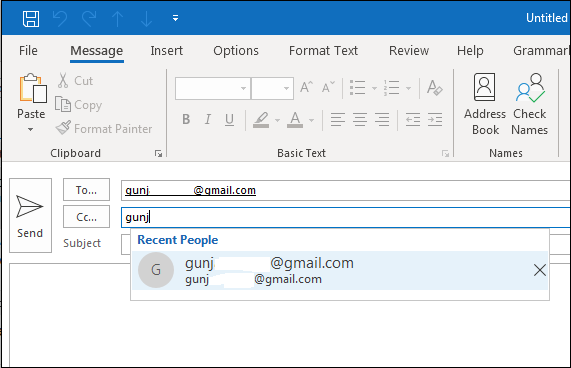
-
-
Thường xuyên loại bỏ các id email không mong muốn
-
Outlook có giới hạn lưu id email để tự động hoàn thành, từ 1000-2000 tùy thuộc vào phiên bản Outlook bạn đang sử dụng. Nếu vượt quá giới hạn, Outlook sẽ tự động bắt đầu xóa các id email mà bạn không sử dụng thường xuyên ngay bây giờ. Để tránh tình trạng này, sẽ tốt hơn nếu bạn tự mình bắt đầu xóa và quản lý các mục nhập.
-
-
Quản lý tùy chọn tự động điền
-
Bạn luôn có thể quản lý và kiểm soát tất cả các tính năng trong Outlook và do đó bạn cũng có thể quản lý tính năng Tự động hoàn thành. Bạn có thể bật hoặc tắt tính năng Tự động điền tùy theo sự thuận tiện của bạn. Để làm điều này, hãy nhấp vào Tập tin menu và chọn Tùy chọn để mở hộp thoại Tùy chọn Outlook. Bây giờ, hãy nhấp vào Thể loại thư và theo dõi Gửi tin nhắn và bỏ chọn hộp “Sử dụng Danh sách Tự động Hoàn thành để đề xuất tên khi nhập vào các dòng Tới, Cc và Bcc.”Điều này sẽ vô hiệu hóa tính năng Tự động điền từ hồ sơ Outlook của bạn. Sau khi hoàn tất, hãy nhấp vào, đồng ý.
Làm theo quy trình tương tự để kích hoạt lại.
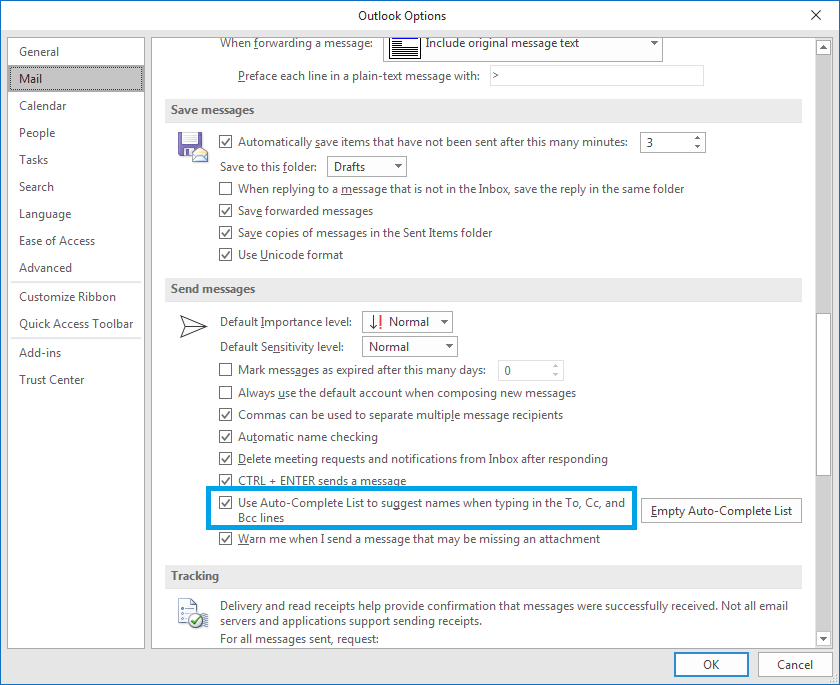
-
-
Làm trống danh sách tự động điền
-
Nếu bạn không muốn bất kỳ email đã lưu nào trong danh sách Tự động điền của mình nữa và muốn bắt đầu với những email mới, thì bạn có thể làm trống toàn bộ danh sách. Để làm trống danh sách Tự động điền, bạn cần nhấp vào Tập tin menu trong Outlook, chọn Tùy chọn khỏi danh sách; điều này sẽ mở ra Tùy chọn Outlook Hộp thoại.
bên trong Tùy chọn Outlook hộp thoại, chọn Thư từ danh mục và tìm Gửi tin nhắn từ chi tiết danh mục và nhấp vào Danh sách tự động hoàn thành trống. Khi bạn nhấp vào tùy chọn này, tất cả lịch sử Tự động hoàn thành sẽ bị xóa và bạn có thể bắt đầu từ tất cả các email mới. Bấm vào đồng ý trong khi rời đi.
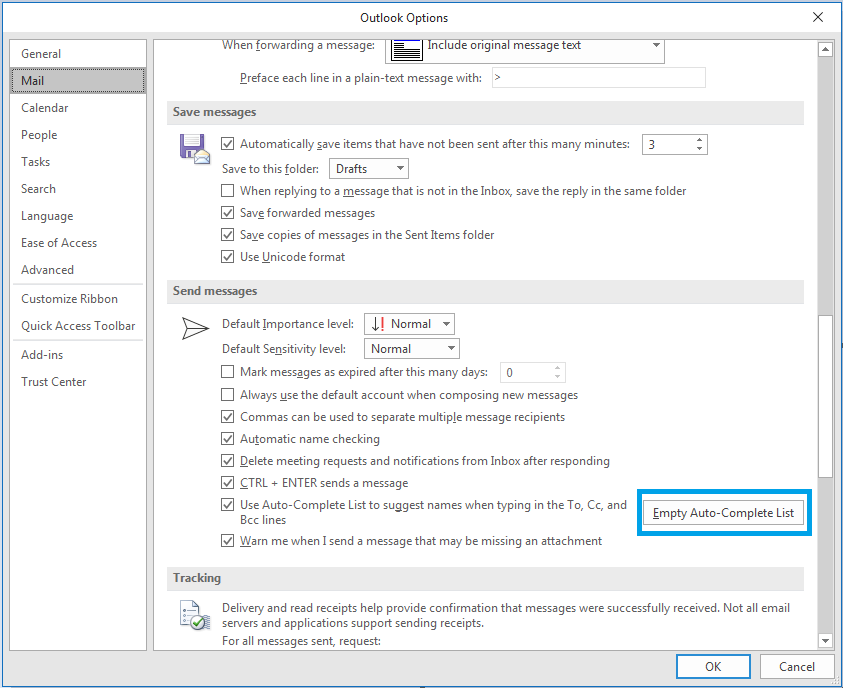
Ghi chú: Bằng cách nhấp vào Tự động hoàn thành trống, chỉ danh sách địa chỉ Tự động hoàn thành sẽ bị xóa và sẽ không thực hiện bất kỳ thay đổi nào đối với danh sách liên hệ của bạn.
-
-
Thêm hàng loạt Id Email vào Danh sách Tự động Hoàn thành
-
Bạn có thể thêm hàng loạt hoặc nhiều email vào Tự động hoàn thành danh sách từ sổ địa chỉ của Outlook. Đối với điều này, trước tiên bạn cần đặt Outlook ở chế độ Ngoại tuyến và bắt đầu tạo email. Để kích hoạt chế độ Ngoại tuyến trong Outlook, hãy nhấp vào Gửi đi nhận lại và sau đó nhấp vào Làm việc ngoại tuyến cái nút.
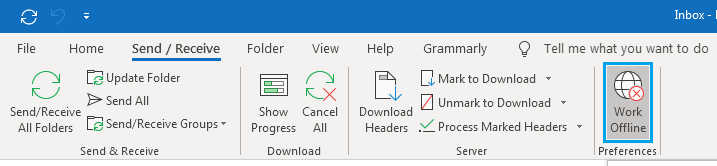
Bây giờ, hãy nhấp vào Trang Chủ nút, chọn Sổ địa chỉ. Bây giờ, hãy chọn tất cả các liên hệ bạn muốn thêm bằng cách nhấn vào Ctrl phím đồng thời. Bây giờ, hãy nhấp vào Thêm vào các liên hệ đã chọn; sau khi hoàn thành, hãy nhấp vào đồng ý cái nút.
Bây giờ quay lại việc tạo email, hãy nhấp vào Gửi để chuyển email đến Hộp thư đi. Sau khi email được chuyển đến Hộp thư đi, hãy chuyển đến thư mục Hộp thư đi và xóa email. Làm cho Outlook Online trở lại và thành công, tất cả các địa chỉ liên hệ của bạn sẽ được thêm vào Tự động hoàn thành liệt kê ngay bây giờ.
Phần kết luận
Ở đây, chúng ta đã thảo luận về cách tính năng Tự động hoàn thành giúp làm cho trải nghiệm Outlook tốt hơn và cách chúng ta có thể sử dụng nó ở mức độ tốt nhất. Tôi hy vọng bạn sẽ thấy tất cả những lời khuyên hữu ích.
Nếu bạn cần thuê dịch vụ kế toán thuế trọn gói giá rẻ chỉ 300.000VNĐ/tháng vui lòng liên hệ trực tiếp hotline 0965900818 – 0947760868 hoặc truy cập https://ketoanmvb.com/dich-vu-ke-toan-thue-tron-goi.html để được tư vấn miễn phí.
The post Mẹo sử dụng danh sách tự động điền của Outlook 2016 một cách hiệu quả appeared first on Dịch Vụ kế toán tại Hà Nội | Uy tín - Chất lượng | KetoanMVB.
https://ift.tt/3ohf7pw Bá Teppi https://ift.tt/3ogA7wK May 15, 2021 at 04:08PM
Không có nhận xét nào:
Đăng nhận xét