Đối với nhiều truy vấn phổ biến liên quan đến vấn đề người dùng không thể mở tệp JPEG của họ trên hệ thống Windows 10, Dịch vụ kế toán tại Hà Nội đã soạn thảo một blog trợ giúp với một số giải pháp khả thi. Tìm ở đây cả các bản sửa lỗi thủ công và tự động.
Các giải pháp để sửa lỗi “Không thể mở tệp JPG trong Windows 10”
Đổi tên tệp JPEG và mở nó
Sao chép tệp JPEG của bạn. Sau đó, nhấp chuột phải vào tệp và chọn Đổi tên hoặc chọn nó và nhấn F2 Chìa khóa. Cung cấp tên mới cho tệp JPEG có phần mở rộng tệp .jpeg tương tự. Mở tệp JPEG đã đổi tên và xem nó có mở ra mà không bị lỗi hay không.
Đặt Ứng dụng Trình xem Ảnh của bạn làm Mặc định
Đảm bảo rằng Trình xem ảnh bạn đang sử dụng để mở tệp JPEG được đặt làm mặc định. Làm theo các bước sau.
-
- Mở Bảng điều khiển trên hệ thống của bạn.
- Bấm vào Chương trình mặc định Lựa chọn.
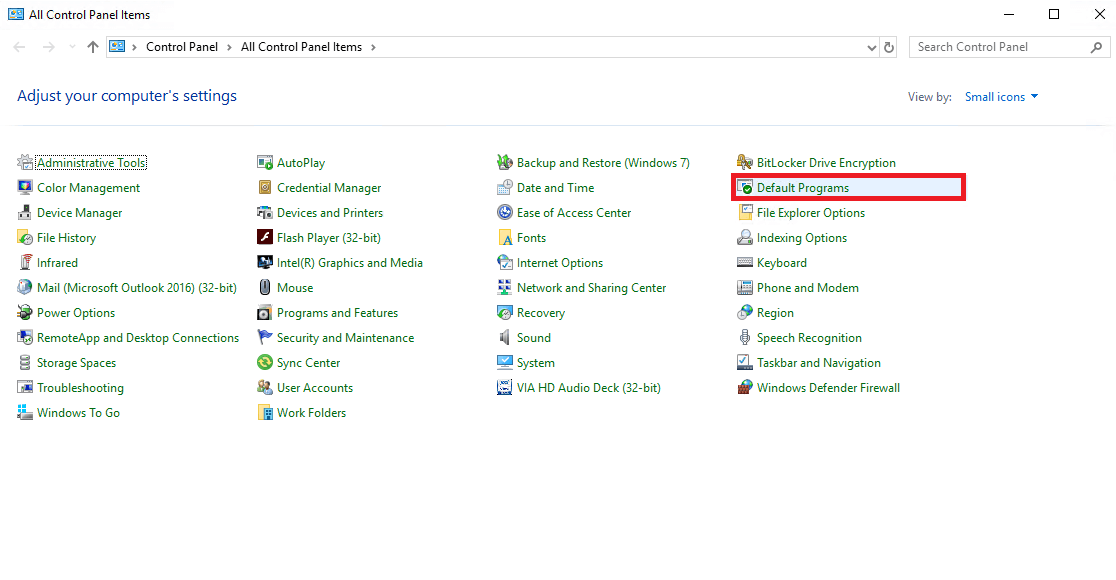
-
- Sau đó nhấp vào Liên kết một loại tệp hoặc giao thức với một chương trình liên kết để mở nó.
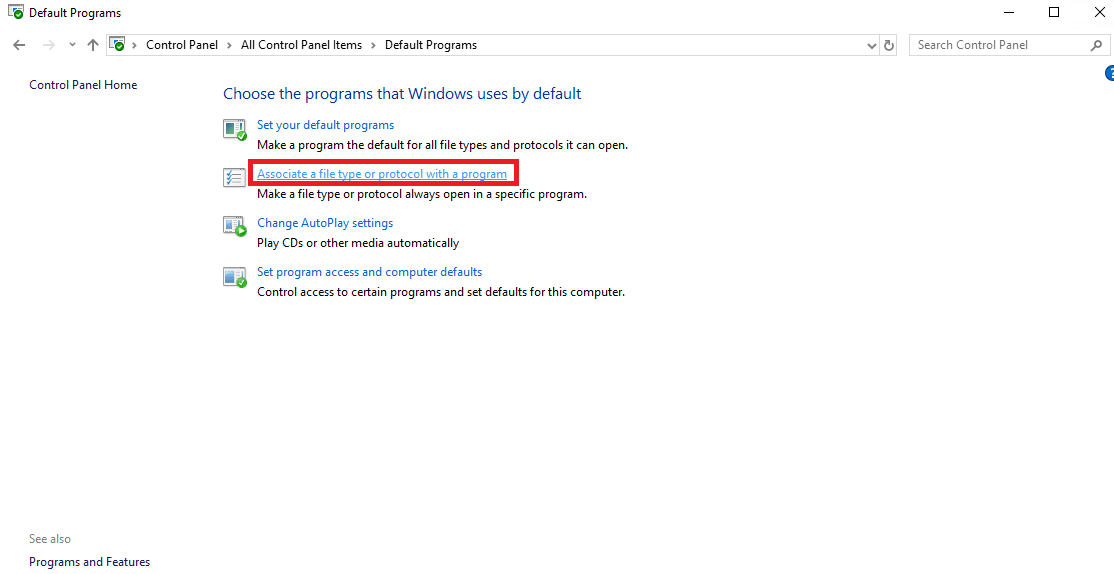
-
- Chọn Ứng dụng Trình xem ảnh hiện có trong các chương trình mặc định, sau đó chọn ứng dụng mong muốn để đặt làm mặc định.
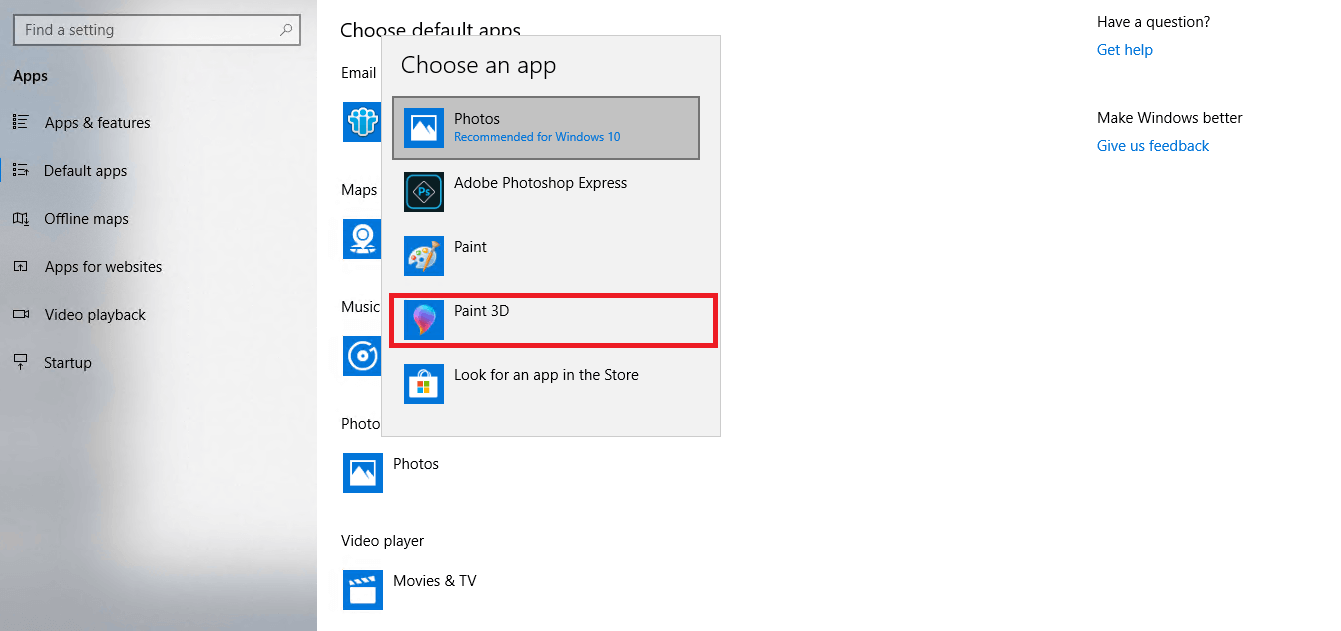
- Thử mở lại tệp JPEG.
Đặt lại ứng dụng Trình xem ảnh của bạn
Nếu ứng dụng Trình xem ảnh đã được đặt làm mặc định, thì đề xuất khác sẽ đặt lại hoặc khôi phục ứng dụng về cài đặt mặc định ban đầu. Sau đó, sử dụng cùng một trình xem để mở tệp JPEG của bạn. Để đặt lại Ứng dụng Trình xem Ảnh, hãy sử dụng các bước sau.
-
- Mở Cài đặt của hệ thống Windows của bạn.
- Bấm vào Ứng dụng để mở Cài đặt ứng dụng.
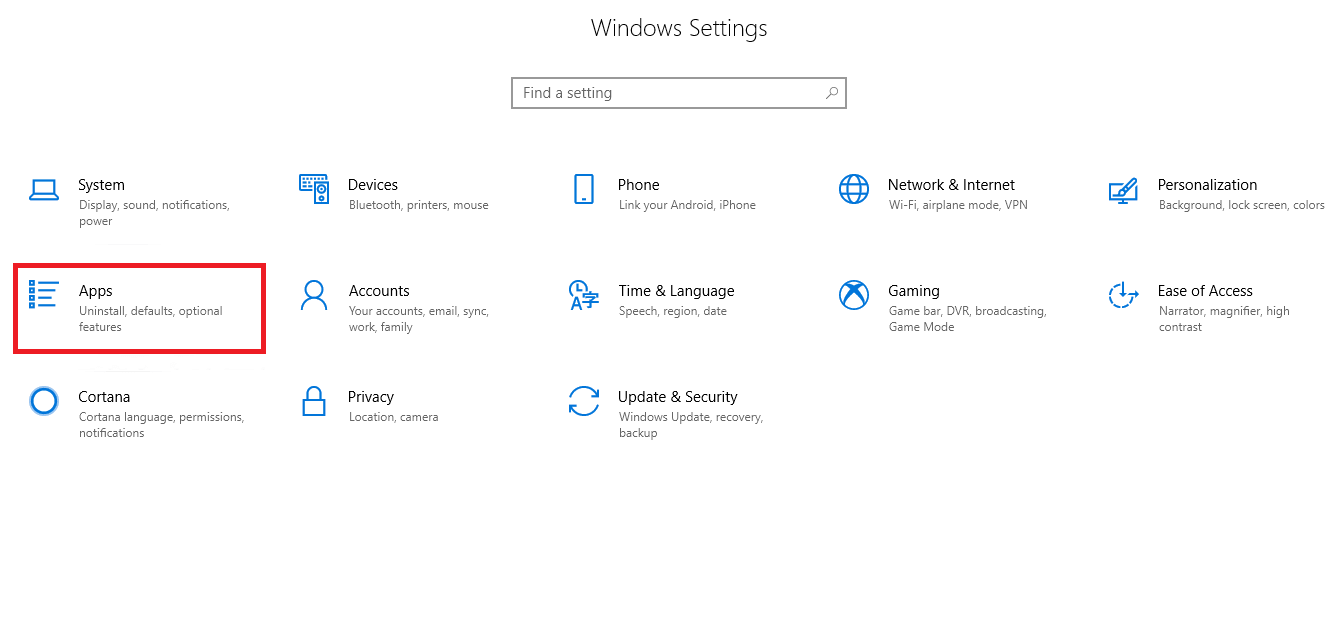
-
- Chọn Ứng dụng & Tính năng Lựa chọn.
- Tiếp cận Hình ảnh phần ứng dụng bằng cách cuộn và nhấp Tùy chọn nâng cao dưới nó.
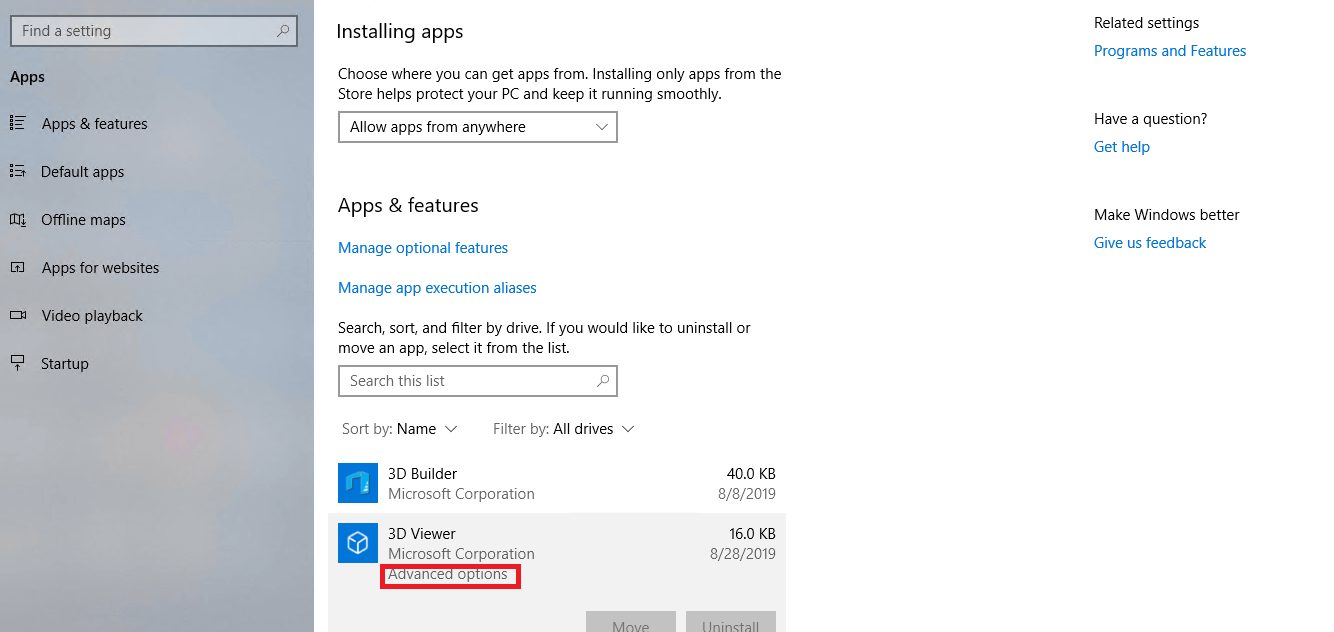
-
- Bây giờ, hãy nhấp vào Cài lại tùy chọn để đặt lại cài đặt Ảnh.
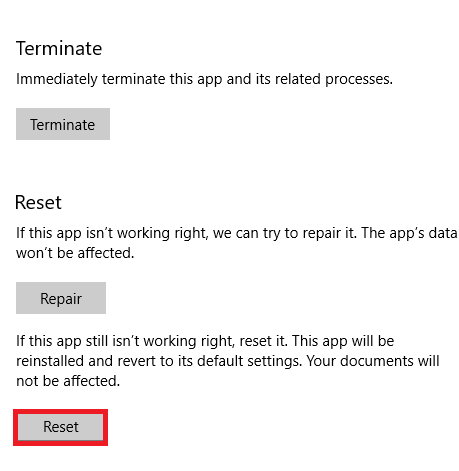
- Một cửa sổ bật lên sẽ xuất hiện tiếp theo; nhấp chuột Cài lại để tiếp tục đặt lại quá trình.
Cài đặt lại ứng dụng Trình xem ảnh của bạn
Bạn có thể thử cài đặt lại ứng dụng Photo Viewer nếu muốn tiếp tục sử dụng. Đi đến Bảng điều khiển, chọn Ứng dụng Trình xem Ảnh của bạn trong Chương trình và các tính năngvà nhấp vào Gỡ cài đặt. Sau khi quá trình gỡ cài đặt hoàn tất, hãy cài đặt phiên bản mới nhất của Ứng dụng Photo Viewer và sau đó thử mở tệp JPEG của bạn bằng nó.
Mở tệp JPEG bằng Công cụ chỉnh sửa ảnh
Đôi khi, tệp JPEG có thể truy cập được khi chúng ta mở nó bằng công cụ Chỉnh sửa ảnh như Microsoft Paint, Adobe Photoshop, Microsoft Office Picture Manager, v.v. Chỉ cần nhấp chuột phải vào tệp JPEG, chọn Mở với rồi chọn công cụ chỉnh sửa ảnh đã cài đặt trên hệ thống của bạn. Nếu tệp được mở, hãy nhấp vào Lưu dưới dạng để lưu tệp vào thư mục đích khác.
Chuyển sang ứng dụng Trình xem ảnh khác
Có thể có sự cố với Ứng dụng Trình xem Ảnh hiện tại trên hệ thống của bạn. Vì vậy, bạn có thể chuyển sang một Ứng dụng xem khác như Windows Photo Viewer, Picasa, v.v. và kiểm tra xem tệp JPEG có thể truy cập được hay không.
Cập nhật ứng dụng của bạn
Nếu bạn đã cài đặt bất kỳ bản cập nhật mới nhất nào trên Windows của mình và sau đó đã xảy ra sự cố không thể truy cập tệp JPEG, thì bạn nên gỡ cài đặt bản cập nhật đó trước rồi thử truy cập tệp. Nếu vẫn còn lỗi, hãy cập nhật hệ thống Windows 10 của bạn với các bản cập nhật mới nhất hiện có. Thực hiện theo quy trình này.
-
- Hướng đến Cài đặt> Cập nhật & Bảo mật.
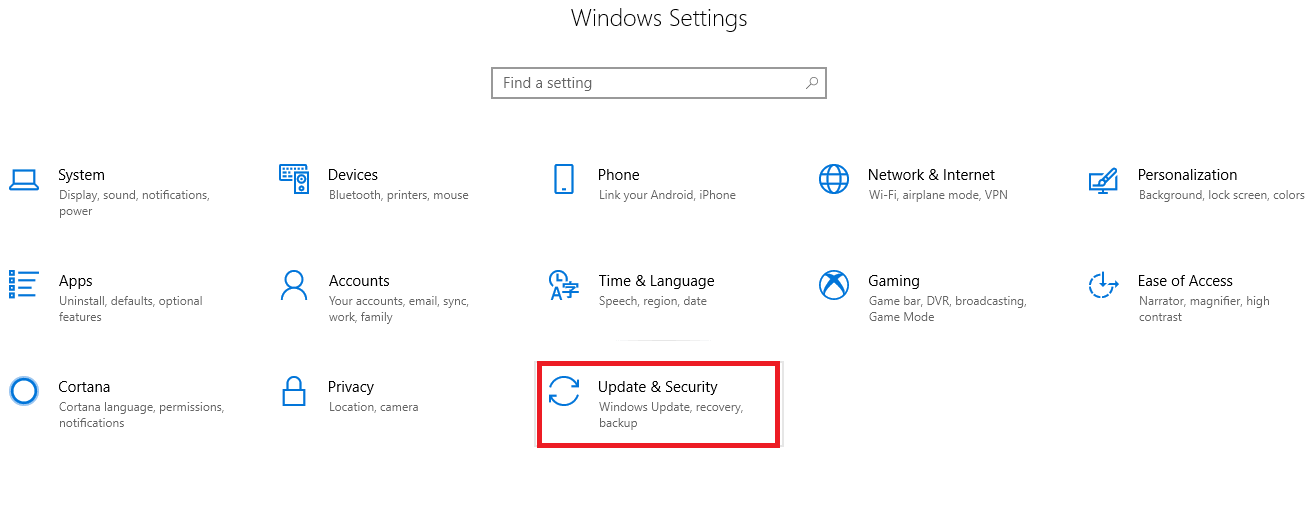
-
- Ở bên phải, nhấp vào Kiểm tra cập nhật tùy chọn dưới cập nhật hệ điều hành Window.
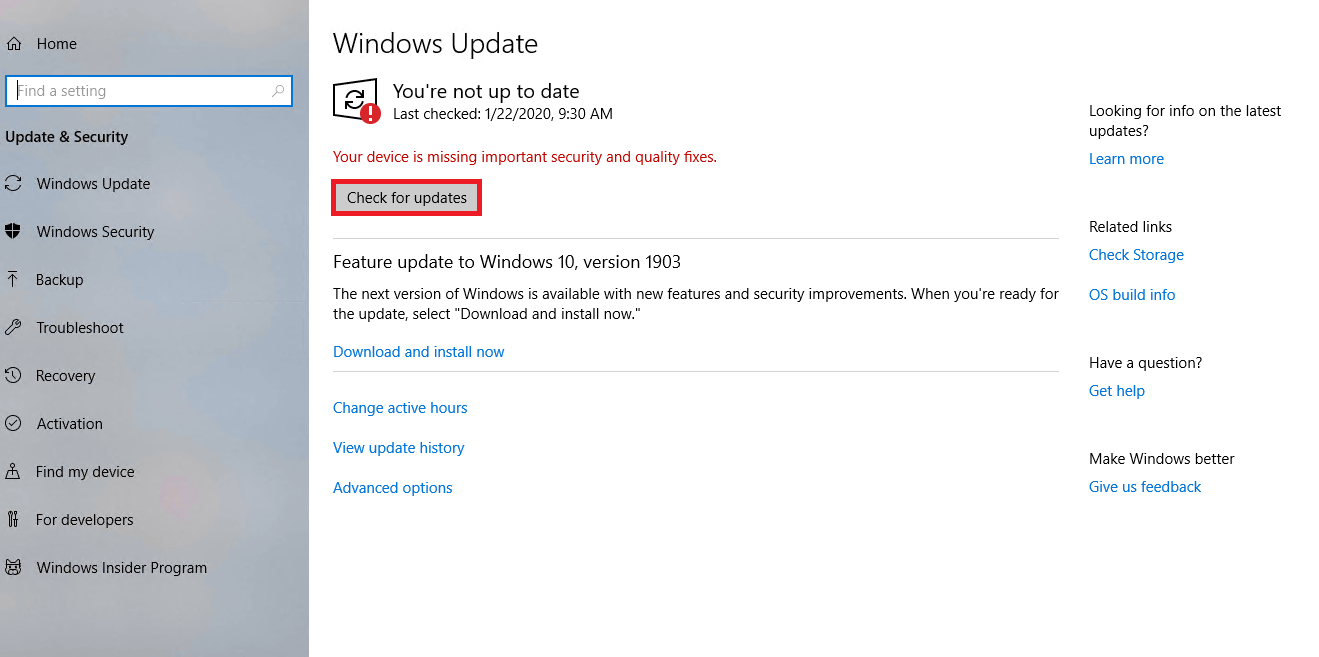
- Nếu có các bản cập nhật cho Ứng dụng Ảnh của bạn, hãy nhấp vào Cài đặt bản cập nhật để cài đặt bản cập nhật cho ứng dụng của bạn.
- Hãy để các bản cập nhật được hoàn thành.
- Khởi động lại hệ thống và sử dụng ứng dụng đã cập nhật để xem các tệp JPEG.
Sửa tệp JPEG bằng công cụ Sửa ảnh
Nếu không có phương pháp nào ở trên hữu ích cho bạn, thì có thể có sự cố với chính tệp JPEG. Bạn có thể truy cập nó bằng các ứng dụng khác nhau trong các môi trường khác nhau để xác nhận nó. Vì vậy, một quyết định đúng đắn cần thực hiện ở đây là theo đuổi một công cụ sửa chữa ảnh thông minh của bên thứ ba.
Trong khi thảo luận về các công cụ sửa chữa ảnh, bạn có thể thấy nhiều công cụ có sẵn trên thị trường. Chúng tôi muốn giúp bạn ở đây bằng cách đề xuất những con lô tốt nhất. Thử Kernel Photo Repair công cụ, là một tiện ích chuyên nghiệp mang lại kết quả đầu ra mạnh mẽ và tức thì, tích hợp các thuật toán thông minh để sửa chữa mọi mức độ tham nhũng trong tệp hình ảnh ở bất kỳ định dạng nào. Có thể thêm số lượng tệp hình ảnh mong muốn từ vị trí hệ thống bằng thao tác kéo và thả dễ dàng để khắc phục sự cố trong tệp ngay lập tức và lưu chúng vào đường dẫn mong muốn trên thư mục ổ đĩa hệ thống
Nếu bạn cần thuê dịch vụ kế toán thuế trọn gói giá rẻ chỉ 300.000VNĐ/tháng vui lòng liên hệ trực tiếp hotline 0965900818 – 0947760868 hoặc truy cập https://ketoanmvb.com/dich-vu-ke-toan-thue-tron-goi.html để được tư vấn miễn phí.
The post Khắc phục “Không thể mở tệp JPG trong Windows 10 appeared first on Dịch Vụ kế toán tại Hà Nội | Uy tín - Chất lượng | KetoanMVB.
source https://ketoanmvb.com/khac-phuc-khong-the-mo-tep-jpg-trong-windows-10.html
Không có nhận xét nào:
Đăng nhận xét