Giới thiệu
Tin tặc thiết kế email theo cách mà chúng có vẻ hoàn toàn chính xác và người nhận bị dụ bấm vào để mở email và các tệp đính kèm có trong chúng. Phần mềm độc hại, phần mềm gián điệp, lừa đảo và các loại vi-rút khác được gửi dưới dạng tài liệu, PDF, hình ảnh, tệp, thư thoại, v.v. Ngay sau khi tệp đính kèm được nhấp vào, vi-rút bắt đầu hoạt động, phần mềm độc hại được cài đặt trên máy tính và các tập tin bị tấn công. Phần mềm gián điệp có thể sao chép thông tin trên máy tính của bạn, các tổ hợp phím và mật khẩu.
Có nhiều cách khác nhau mà tệp đính kèm email có thể gây hại cho người dùng–
-
- Gửi thư rác
Thư rác là gửi những email không mong muốn mà người dùng không muốn nhận nhưng người gửi lại gửi liên tục. Mặc dù webmail có một thư mục cụ thể để chứa các email không mong muốn, nhưng nó không cung cấp bất kỳ bảo mật nào cho dữ liệu.
-
- Ransomware
Ransomware ngăn người nhận truy cập các tệp quan trọng của họ và đôi khi chúng chiếm quyền điều khiển máy tính và thậm chí không cho phép người dùng đăng nhập. Các nạn nhân của ransomware được thông báo về cuộc tấn công và một số tiền chuộc được yêu cầu.
-
- Lừa đảo
Lừa đảo lừa người nhận để chia sẻ thông tin nhạy cảm của họ bằng cách cải trang thành đại diện của một doanh nghiệp hợp pháp. Nói chung, người nhận cảm thấy rằng họ đã nhận được email từ doanh nghiệp và cung cấp thông tin cần thiết.
Đôi khi, khi Dịch vụ kế toán tại Hà Nội nhận được thư email trong đó các tệp đính kèm bị Outlook chặn. Không có gì ngạc nhiên, một trong những cách phổ biến nhất để lây lan vi-rút là thông qua tệp đính kèm email. Đó là lý do tại sao Outlook chặn các tệp đính kèm email cụ thể, bao gồm tệp .exe và tệp cơ sở dữ liệu, để đặt tên cho một số tệp.
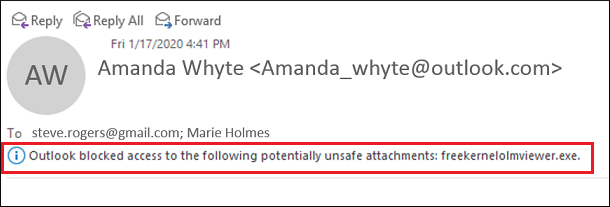
Nếu bạn từng cố gắng gửi các tệp này dưới dạng tệp đính kèm tới id email Outlook hoặc tới bất kỳ máy chủ trao đổi / máy khách web nào, thì bạn có thể nhận được thông báo cảnh báo sau trong Outlook:
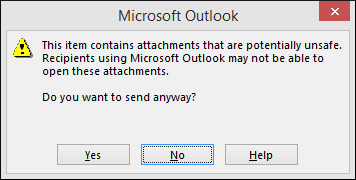
Nếu bạn cố gắng gửi các tệp đính kèm được đề cập ở trên từ Outlook tới ứng dụng khách web cụ thể như Gmail, thì bạn có thể nhận được thông báo lỗi sau trong Outlook:
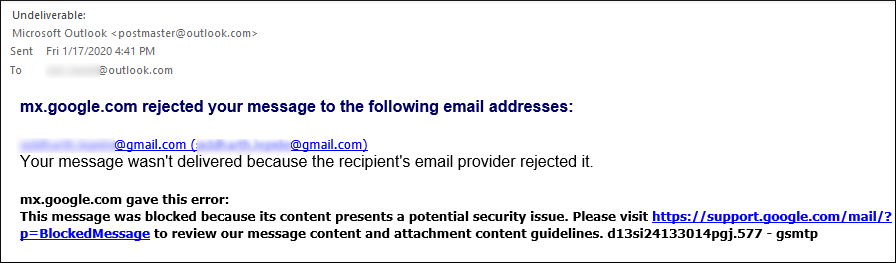
Kể từ phiên bản dịch vụ Outlook 2000 1, tất cả các phiên bản Outlook đều có tính năng bảo mật tự động chặn các tệp đính kèm đáng ngờ. Tính năng bảo mật này chắc chắn là một niềm vui vì các tệp đính kèm bị chặn có thể khiến máy tính của bạn gặp nguy cơ nhiễm vi-rút và các mối đe dọa. Tuy nhiên, đôi khi, tệp đính kèm chính hãng từ một người gửi đáng tin cậy cũng có thể bị đánh dấu là có khả năng không an toàn. Trong trường hợp đó, bạn phải tải xuống tệp đính kèm đó. Trong bài đăng này, chúng tôi sẽ mô tả các phương pháp cụ thể có thể dễ dàng cho phép bạn mở và tải xuống các tệp đính kèm bị chặn này trong Outlook.
Cách mở tệp đính kèm bị chặn trong MS Outlook
Có một số cách để truy cập các tệp đính kèm bị chặn. Trong phần này, chúng tôi sẽ làm sáng tỏ một số phương pháp hứa hẹn nhất.
Phương pháp # 1: Sử dụng Chia sẻ Tệp hoặc Trang web FTP để Chia sẻ Tệp
Bạn có thể yêu cầu người gửi chia sẻ tệp dưới dạng liên kết thay vì dưới dạng tệp đính kèm. Các trang web chia sẻ tệp như Google Drive, WeTransfer, HighTail, TransferBigFiles, DropSend, Egnyte, Dropbox, MediaFire, v.v. Các nền tảng chia sẻ tệp này cho phép người dùng chia sẻ ngay cả những tệp có dung lượng lớn đến 20 GB. Nếu bạn muốn chia sẻ các tệp lớn hơn nữa, thì bạn có thể cân nhắc đăng ký các tính năng cao cấp của chúng.
Phương pháp # 2: Sử dụng Tiện ích nén tệp để chia sẻ tệp
Bạn có thể yêu cầu người gửi nén tệp đính kèm bị chặn và gửi lại cho bạn. Các tiện ích nén tệp như WinZip và WinRAR có thể được sử dụng để thực hiện các tác vụ nén này. Nén thay đổi phần mở rộng tên tệp thành .zip hoặc .rar, không bị Outlook chặn.
Phương pháp # 3: Đổi tên tệp
Nếu bạn hoặc người gửi không có quyền truy cập vào công cụ nén của bên thứ ba, thì bạn có thể yêu cầu người gửi đổi tên tệp thành phần mở rộng, điều này không được Outlook coi là mối đe dọa. Ví dụ: bạn có thể yêu cầu người gửi đổi tên tệp .exe thành phần mở rộng tệp .doc.
Phương pháp # 4: Yêu cầu quản trị viên máy chủ thay đổi cài đặt bảo mật
Nếu bạn đang sử dụng Outlook trên máy chủ Exchange, thì bạn có thể yêu cầu quản trị viên thay đổi bảo mật hộp thư của bạn để chấp nhận các tệp đính kèm bị chặn.
Phương pháp # 5: Thay đổi Hành vi Bảo mật
Nếu bạn không sử dụng Outlook với Exchange hoặc quản trị viên Máy chủ cho phép bạn thay đổi hành vi bảo mật của Outlook, thì phương pháp này là dành cho bạn. Phương pháp này liên quan đến việc sửa đổi sổ đăng ký. Cần đặc biệt lưu ý khi sửa đổi sổ đăng ký; nếu thực hiện không đúng, nó có thể dẫn đến một số vấn đề nghiêm trọng. Bạn nên sao lưu sổ đăng ký trước khi thực hiện bất kỳ thay đổi nào trong đó. Các bước để thay đổi hành vi bảo mật được liệt kê dưới đây:
-
- Đóng Outlook nếu đang chạy.
- Giữ
 + Phím R và nhập regedit trong trường văn bản.
+ Phím R và nhập regedit trong trường văn bản. - Đảm bảo rằng khóa đăng ký sau tồn tại trong Phiên bản Outlook của bạn:
Ví dụ, đối với MS Outlook 2016:HKEY_CURRENT_USER Software Microsoft Office 16.0 Outlook SecurityGhi chú: Nếu khóa đăng ký tồn tại, thì bạn có thể bỏ qua Bước 4. - Nếu khóa đăng ký không tồn tại, thì bạn cần tạo nó.
- Bấm vào khoá đăng ký sau: HKEY_CURRENT_USER Software Microsoft
- Từ Thanh menu, nhấp vào Biên tập và từ menu thả xuống, hãy nhấp vào Mới> Chìa khóa.
- Đối với Outlook 2016, gõ 16.0 (hoặc 15.0, 14.0, 12.0, 11.0, 10.0, 9.0 cho Outlook 2013, 2010, 2007,2003, 2002 và 2000) và nhấn Đi vào.
- Trên Biên tập và từ menu thả xuống, hãy nhấp vào Mới> Chìa khóa.
- Bây giờ, hãy gõ Quan điểm và hãy nhấn Đi vào.
- Trên Biên tập và từ menu thả xuống, hãy nhấp vào Mới> Chìa khóa.
- Gõ Security và nhấn Đi vào.
- Trên Biên tập và từ menu thả xuống, hãy nhấp vào Mới> bấm vào Chuỗi giá trị.
- Nhập tên sau cho giá trị mới: Level1Remove.
- nhấn Đi vào.
- Nhấp chuột phải vào giá trị khuấy mới tên> nhấp chuột Sửa đổi.
- Nhập phần mở rộng tên tệp mà bạn muốn mở trong Outlook, chẳng hạn như, .exe.
- Để chỉ định nhiều tệp, người ta chỉ cần đọc các phần mở rộng bằng dấu chấm phẩy, chẳng hạn như .exe; .mdb
- Nhấp chuột đồng ý và thoát khỏi trình chỉnh sửa sổ đăng ký.
- Khởi động lại máy tính của bạn.
- Mở Outlook và kiểm tra xem có thể mở / lưu tệp đính kèm email bị chặn trước đó hay không. Như đã thấy từ đoạn mã bên dưới, người ta có thể thấy rằng tệp đính kèm bị chặn trước đó có phần mở rộng .exe giờ đây có thể được lưu trên ổ đĩa.
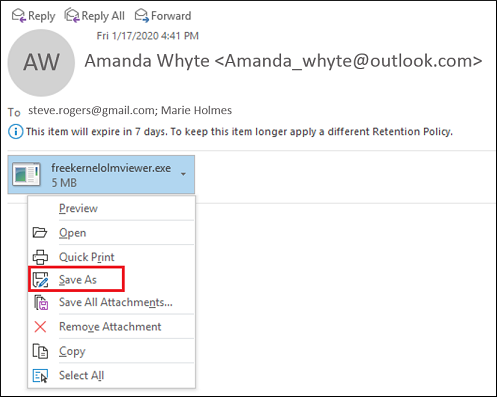
Phần kết luận
Tổng cộng năm phương pháp thủ công đã được thảo luận trong bài đăng này có thể hỗ trợ bạn mở các tệp đính kèm bị chặn trong Outlook.
Nếu bạn cần thuê dịch vụ kế toán thuế trọn gói giá rẻ chỉ 300.000VNĐ/tháng vui lòng liên hệ trực tiếp hotline 0965900818 – 0947760868 hoặc truy cập https://ketoanmvb.com/dich-vu-ke-toan-thue-tron-goi.html để được tư vấn miễn phí.
The post Làm cách nào để mở tệp đính kèm bị chặn trong Outlook? appeared first on Dịch Vụ kế toán tại Hà Nội | Uy tín - Chất lượng | KetoanMVB.
https://ift.tt/3eL4doT Bá Teppi https://ift.tt/3uMpMe9 May 14, 2021 at 01:58PM
Không có nhận xét nào:
Đăng nhận xét