Các dịch vụ web của Google có vị trí đặc biệt khi xem xét đến sở thích của người dùng và điều tương tự cũng áp dụng ứng dụng email khách nổi tiếng của Microsoft cho máy tính để bàn, Outlook.
Microsoft Outlook 2016 là một trong những ứng dụng tốt nhất để quản lý tất cả những thứ liên quan đến email; nhưng Outlook không chỉ giới hạn ở email, bạn được phép làm nhiều việc hơn như kết hợp các dịch vụ web khác với ứng dụng. Outlook đã trở thành người quản lý cá nhân mới của bạn để quản lý email, lịch, lời nhắc, cuộc họp, sự kiện, v.v.
Nếu bạn là một trong những người sử dụng Lịch Google cá nhân và không thể ngừng sử dụng nó, bạn cũng có thể sử dụng nó trong Outlook. Trong bài viết này, Dịch vụ kế toán MVB sẽ hướng dẫn bạn quy trình đồng bộ hóa Lịch Google của bạn với Outlook 2019, 206, 2103 và 2010, tiếp theo là nêu bật các bước về cách bạn có thể tạo lịch mới trong Lịch Google nếu bạn chưa có.
Cách tạo Lịch mới trong Lịch Google
Bạn bắt buộc phải có một lịch Google hiện có với ngày tháng hoặc bất kỳ thứ gì được đánh dấu trên đó, vì vậy nếu bạn không biết cách tạo Lịch Google thì phần bên dưới sẽ hướng dẫn bạn.
Để tạo Lịch Google mới, hãy làm theo các bước dưới đây:
-
- Đầu tiên, hãy mở Lịch Google Web trên PC.
Ghi chú: Bạn không thể tạo lịch bằng ứng dụng Lịch của Google dành cho Android hoặc iOS.
-
- Sau khi phiên bản Lịch Google Web tải, hãy di chuyển con trỏ xuống dưới cùng bên trái và nhấp vào + bên cạnh Lịch khác.
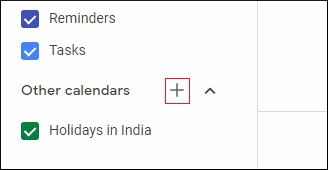
-
- Tại đây, nhấp vào Tạo lịch mới.
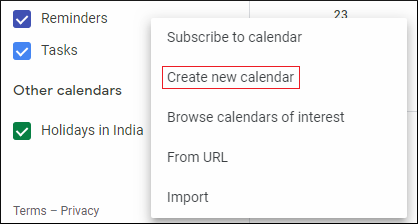
-
- Bây giờ, hãy nhập Tên, Sự miêu tả cho mới Lịch và bấm vào Tạo lịch.
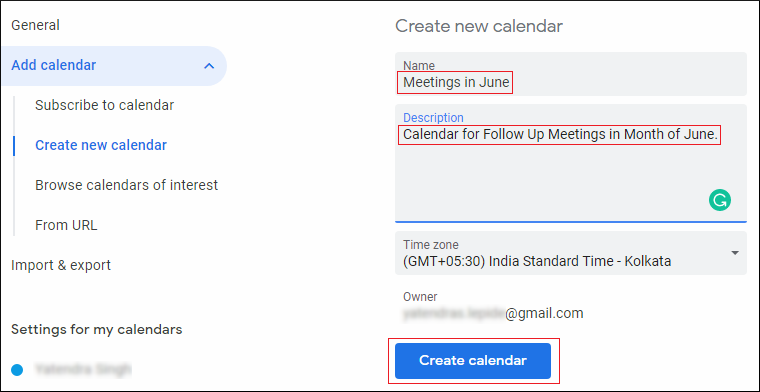
Ghi chú: Trong bước này, bạn có thể thay đổi hoặc cấu hình cài đặt lịch theo ý muốn.
-
- Của bạn lịch mới được tạo; bây giờ bạn có thể đặt lời nhắc và đánh dấu ngày cho các sự kiện, như được hiển thị bên dưới.
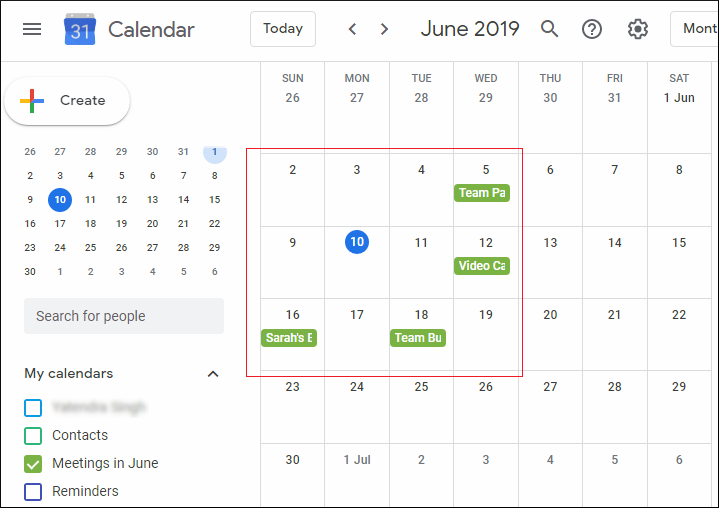
Cách đồng bộ hóa Lịch Google với Outlook 2019/2016
Để có thể đồng bộ hóa Lịch Google với các phiên bản Microsoft Outlook khác nhau bao gồm Outlook 2019, 2016, 2013 và 2010, trước tiên, bạn cần lấy URL iCal của Lịch Google mà bạn muốn đồng bộ hóa với ứng dụng email.
Sao chép Địa chỉ Lịch Google ở Định dạng iCal
Làm theo các bước dưới đây để nhận địa chỉ Lịch Google ở định dạng iCal.
-
- Một lần nữa, nhấp vào ba dấu chấm trên lịch, như hình dưới đây,
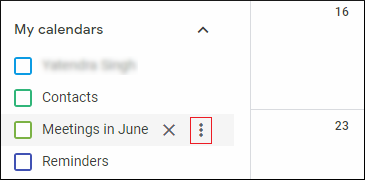
-
- Bấm vào Cài đặt và chia sẻ,
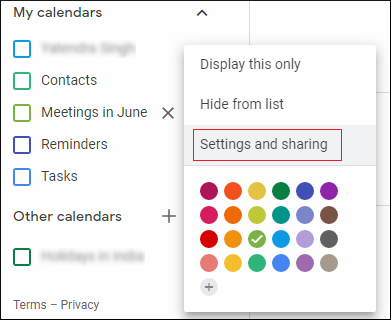
-
- Hiện nay. Cuộn trang cho đến khi bạn thấy Tích hợp phần Lịch trên màn hình.
Từ phần này, bạn có thể lấy liên kết cho các mục tiêu khác nhau như truy cập lịch từ trình duyệt web, nhúng lịch vào trang web, truy cập lịch từ các ứng dụng khác và truy cập lịch từ các ứng dụng khác mà không cần đặt lịch ở chế độ công khai.
Sao chép liên kết có nội dung: truy cập lịch này từ các ứng dụng khác mà không đặt nó ở chế độ công khai, tương tự như bên dưới,
- Hiện nay. Cuộn trang cho đến khi bạn thấy Tích hợp phần Lịch trên màn hình.
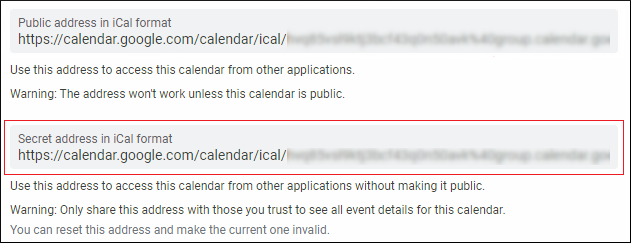
Ghi chú: Nếu bạn sao chép URL định dạng iCal đầu tiên, hãy đảm bảo rằng bạn tin tưởng ứng dụng mà bạn muốn lịch được đồng bộ hóa.
Bây giờ bạn đã có URL Lịch Google định dạng iCal, hãy tiếp tục thực hiện bất kỳ phương pháp nào được cung cấp dưới đây.
- Phương pháp 1
Để đồng bộ hóa Lịch Google với Outlook 2019, 2016 và các phiên bản khác có sẵn, bạn có thể thực hành bất kỳ phương pháp nào phù hợp từ hai phương pháp có sẵn trong bản viết này.-
- Mở Triển vọng 2019 hoặc là 2016.
- Ở dưới cùng bên trái, nhấp vào Biểu tượng lịch, giống như bên dưới,
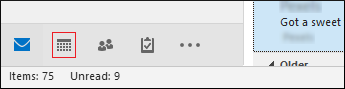
-
- Chuyển sang Trang Chủ tab và nhấp vào Mở lịch tùy chọn để mở rộng nó.
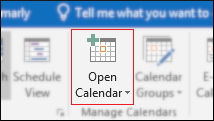
-
- Bấm vào Từ Internet Lựa chọn.
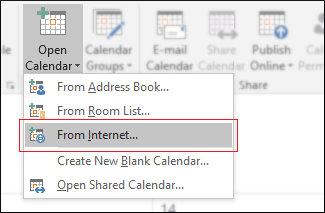
-
- Dán Địa chỉ Lịch Google ở định dạng iCal bạn đã sao chép trong phần trước và nhấp vào đồng ý.
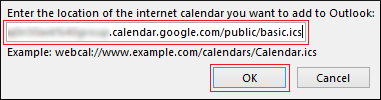
-
- Nhấp chuột Đúng.
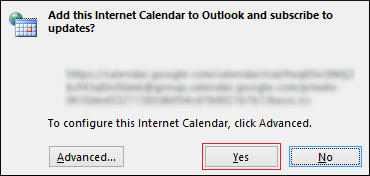
-
- Sau khi quá trình đồng bộ hóa kết thúc, bạn sẽ có thể thấy Lịch Google, như được hiển thị bên dưới,
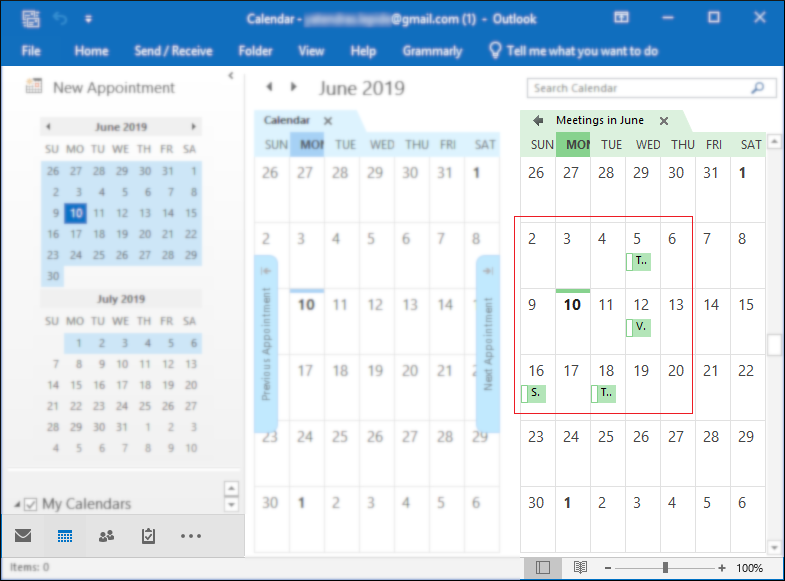
-
- Phương pháp 2
Phương pháp thứ hai hơi khác với Phương pháp 1, mặc dù nó bao gồm việc sử dụng địa chỉ Lịch Google ở định dạng iCal. Đi qua các bước dưới đây.-
- Phóng Microsoft Outlook.
- Bấm vào Tab tệp> Cài đặt tài khoản.
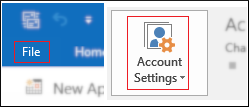
-
- Bấm vào Cài đặt tài khoản Lựa chọn.
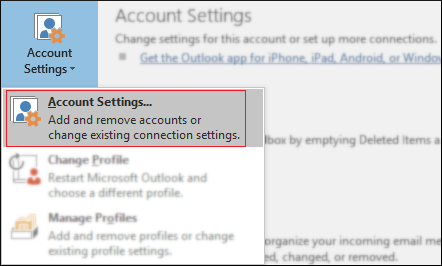
-
- Chuyển sang Tab Lịch Internet và bấm vào Mới.
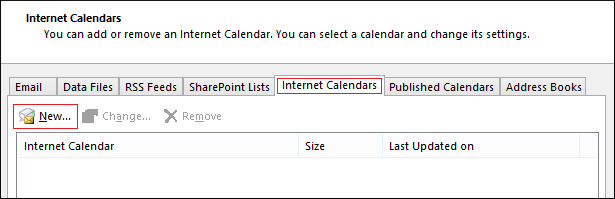
-
- Dán địa chỉ Lịch Google iCal và bấm vào Thêm vào.
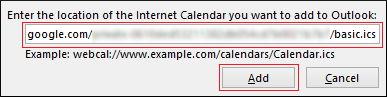
-
- Chờ Outlook tìm nạp thông tin cần thiết.
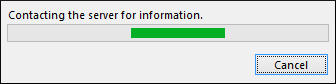
Ghi chú: Để tạm dừng quá trình đồng bộ hóa, hãy nhấp vào Nút hủy, như được trình bày ở trên.-
- Tại đây, hãy đặt Tên, Mô tả cho Lịch của bạn và nhấp vào Đồng ý.
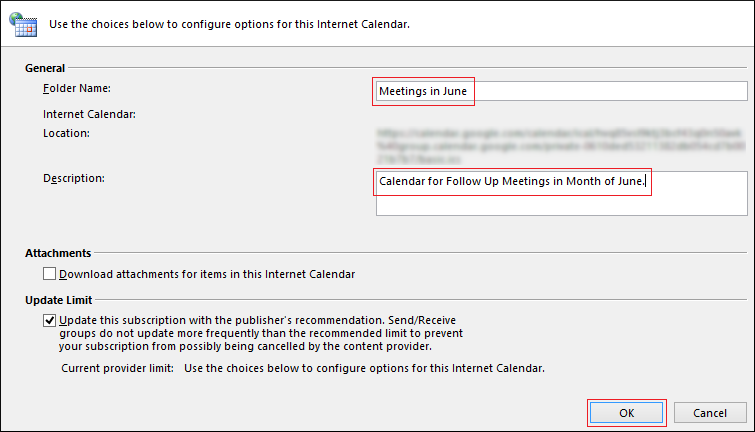
Ghi chú: Đảm bảo không thay đổi các cài đặt khác trong màn hình trên.Trong phương pháp này, thời gian đồng bộ hóa phụ thuộc vào trọng lượng của nội dung Lịch Google.
Bạn đã đồng bộ hóa thành công Lịch Google với Microsoft Outlook 2019, 2016 hoặc các phiên bản có sẵn khác. -
Làm cách nào để xuất Lịch Google sang PST?
Hầu hết các tài khoản Outlook chạy trên cấu hình POP và các tài khoản khác trong IMAP. Trong các tình huống, khi người dùng định cấu hình tài khoản IMAP, lịch sẽ được lưu trong tệp OST và trong trường hợp nếu tệp dữ liệu Outlook OST bị hỏng hoặc không thể truy cập được vì lý do không chắc chắn, lịch sẽ không còn hữu ích nữa và tất cả dữ liệu sẽ bị xóa khỏi tầm tay của bạn. Bạn có thể cân nhắc tìm kiếm phương pháp miễn phí để chuyển đổi tệp OST sang PST, nhưng bạn sẽ cần một phần mềm chuyên dụng, chẳng hạn như công cụ chuyển đổi OST sang PST, với phần mềm này bạn không chỉ có thể mở tệp không thể truy cập được mà còn chuyển đổi nó sang định dạng bạn muốn. Và cách tốt nhất để sửa chữa và khôi phục dữ liệu tệp OST là Kernel cho phần mềm OST sang PST.
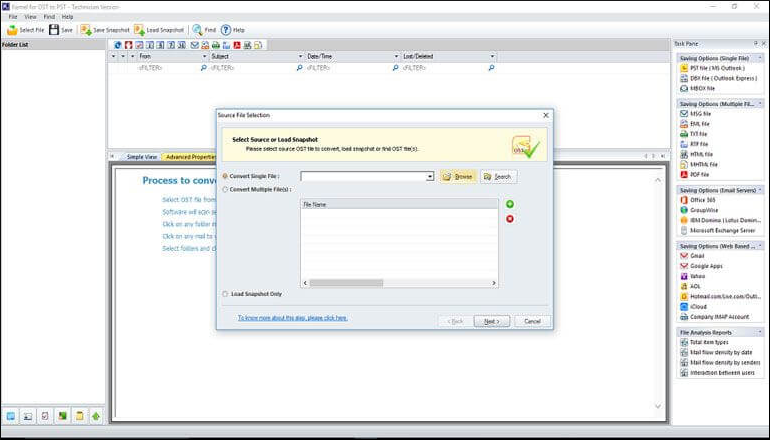
Bạn có thể sử dụng phần mềm Kernel OST sang PST để chuyển đổi các tệp OST sang PST, MBOX, PDF, DBX, EML, v.v.
Bọc lại
Tìm kiếm cách chuyển tệp OST sang máy tính mới hoặc tìm cách chuyển đổi tệp OST sang PST? Đối với tất cả các truy vấn của bạn như vậy, công cụ chuyển đổi Kernel OST sang PST là câu trả lời tốt nhất.
The post Đồng bộ hóa Lịch Google với Outlook 2019, 2016, 2013 và 2010 appeared first on Dịch Vụ kế toán tại Hà Nội | Uy tín - Chất lượng | KetoanMVB.
https://ift.tt/3uj53On Bá Teppi https://ift.tt/3vkNheS May 25, 2021 at 10:10AM
Không có nhận xét nào:
Đăng nhận xét