Việc lấy dữ liệu ra khỏi một chiếc PC đã chết có thể rất khó. Những sự cố đáng tiếc như thế này vẫn xảy ra và có thể khiến bạn đau đầu nhất. Trong mọi trường hợp có thể hình dung được, sự cố này sẽ không cho phép PC của bạn khởi động đúng cách và PC của bạn cũng có thể tắt đột ngột hoặc vòng lặp khởi động có thể làm tình hình tồi tệ hơn. Tiếp theo, để lấy lại dữ liệu từ ổ đĩa, bạn kết nối ổ đĩa với một hệ thống khác, nhưng thật bất ngờ, tất cả dữ liệu của bạn đã biến mất. Điều này gây ra lo lắng, nhưng trước khi từ bỏ, bạn nên cân nhắc thử các tùy chọn khôi phục dữ liệu khác nhau được mô tả trong hướng dẫn này.
Lỗi khởi động đĩa có thể do nhiều nguyên nhân như sự cố với nguồn điện, bo mạch chủ bị lỗi, sự cố hệ điều hành hoặc lỗi logic trên chính ổ đĩa. Bất kể lý do là gì, bạn có thể muốn khôi phục dữ liệu của mình. Cách dễ nhất và hiệu quả nhất để khôi phục dữ liệu là khôi phục hệ thống từ bản sao lưu gần đây. Tôi cá là bạn không có bản sao lưu; nếu không, bạn sẽ không gặp khó khăn khi tìm cách khôi phục dữ liệu bị mất của mình. Vì vậy, chúng ta hãy tìm kiếm một số cách mong muốn khác để khôi phục dữ liệu bị mất của bạn.
Để giúp bạn trong hành trình khôi phục dữ liệu của mình, Dịch vụ kế toán tại Hà Nội đã nghĩ ra một số cách được nêu dưới đây:
- Thử khởi động ở Chế độ an toàn (ổ cứng gắn trong)
Điều khả thi tiếp theo là thử khởi động PC ở chế độ An toàn. Trong Windows 7 và các phiên bản trước đó, nhấn F8 liên tục để khởi động ở Chế độ An toàn. Trong Windows 8, nhấn F8 hoặc Shift + F8 để làm như vậy. Nếu bạn có thể khởi động vào Chế độ An toàn, thì bạn có thể sử dụng Windows Explorer để tìm các tệp sao chép chúng vào ổ đĩa ngoài. C
- Thử khởi động từ CD hoặc ổ đĩa flash ngoài
Nếu bản hack trước không hiệu quả với bạn, hãy thử khởi động hệ điều hành Linux miễn phí từ Live CD / DVD / USB. Chúng tôi khuyên bạn nên tạo một ổ USB có khả năng khởi động vì bạn có thể sử dụng lại chúng. Ngoài ra, ổ đĩa quang dễ bị hao mòn và chủ yếu bị rơi ra khỏi các mẫu PC mới hơn. Tạo Live CD cho phép bạn chạy Linux mà không cần cài đặt nó trên máy tính của bạn. Tiếp theo, khởi động lại PC và khởi động vào BIOS và thay đổi thứ tự khởi động.
- Tháo ổ cứng và sử dụng nó với một PC khác
Nếu hai phương pháp nói trên không thể giải quyết vấn đề của bạn, thì hãy thử phương pháp này. Tháo HDD khỏi Khayless Rack và sử dụng nó làm ổ đĩa ngoài với PC hoặc máy tính xách tay khác. Bạn có thể sử dụng bộ chuyển đổi SATA-USB để biến ổ đĩa này thành ổ đĩa ngoài. Nếu ổ cứng của bạn không tương thích với SATA hoặc hỗ trợ các giao diện khác như PATA hoặc IDE, bạn sẽ cần một vỏ đĩa tương thích hoặc cáp để kết nối ổ cứng.
Tiếp theo, mở công cụ Disk Management. Chỉ cần giữ + Phím R để mở tùy chọn Run. Sau đó, nhập diskmgmt.msc vào hộp văn bản và nhấn Enter. Thao tác này sẽ khởi chạy tiện ích Disk Management, như được hiển thị bên dưới.
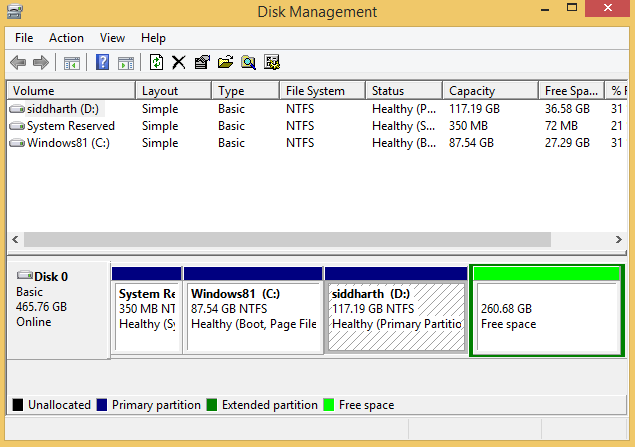
Nếu hệ thống của bạn phát hiện một ổ cứng nhưng không thể truy cập được, thì bạn phải gán ký tự ổ đĩa mới cho ổ đĩa, nếu chưa được gán. Để làm như vậy, vui lòng làm theo các bước được hiển thị bên dưới:
I. Để thay đổi ký tự Drive, hãy nhấp chuột phải vào ổ đĩa và sau đó chọn ‘Thay đổi các chữ cái và đường dẫn trên Drive. ‘
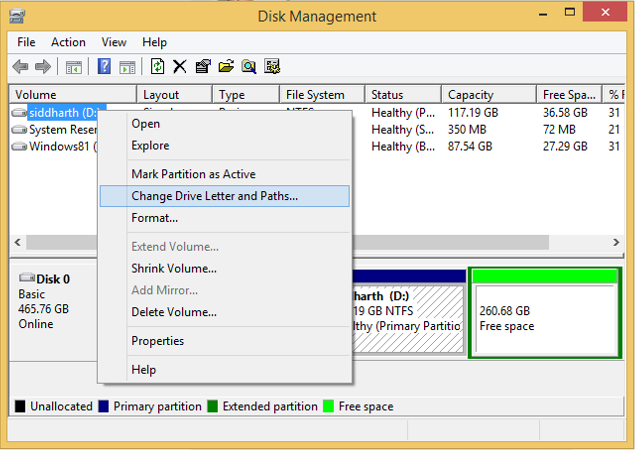
II. Nhấp chuột ‘Thêm vào‘/’Thay đổi‘và chọn ký tự từ menu thả xuống.
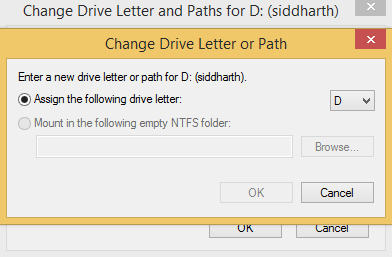
III. Tiếp theo, nhấp vào ‘Đồng ý. ‘
NB: Không định dạng ổ đĩa vì nó sẽ xóa vĩnh viễn dữ liệu khỏi ổ đĩa.
Khi ổ đĩa có thể truy cập được, hãy nhanh chóng sao chép các tệp từ ổ đĩa vào hệ thống hoặc ổ đĩa ngoài. Nếu bạn vẫn không thể lấy bất kỳ thứ gì khỏi ổ cứng, thì bạn có thể phải sử dụng công cụ khôi phục dữ liệu của bên thứ ba.
- Khởi động PC bằng Windows installat đĩa ion
Bạn nên thử tùy chọn này vì có khả năng cài đặt Windows của bạn bị hỏng.
I. Đưa đĩa cài đặt Windows vào máy tính và khởi động hệ thống của bạn. Tiếp theo, bạn sẽ thấy một ‘Nhấn phím bất kỳ để khởi động từ CD hoặc DVD‘ thông điệp.

II. Nhấp chuột ‘Kế tiếp‘và giáo phái’Sửa máy tính của bạn‘trong cửa sổ bật lên.
III. Nếu sử dụng đĩa cài đặt Windows 8 hoặc 10, hãy nhấp vào Khắc phục sự cố -> Tùy chọn nâng cao -> Dấu nhắc lệnh.
IV. Thao tác này sẽ mở Command Prompt, sau đó nhập notepad và nhấn Enter để khởi chạy hộp thoại Notepad. Nhấp vào ‘Tệp’ và chọn Mở trong cửa sổ Notepad.
V. Tiếp theo, nhấp vào tùy chọn ‘Tất cả các tệp’. Và sau đó nhấp vào tùy chọn ‘Máy tính’.
VI. Điều này sẽ cho phép bạn sử dụng hộp thoại ‘Mở’ này làm cửa sổ Windows Explorer. Chỉ cần sao chép tất cả các mục mà bạn muốn khôi phục và lưu chúng vào ổ đĩa ngoài.
- Sử dụng công cụ phục hồi dữ liệu chuyên nghiệp
Nếu bạn đã sử dụng hết tài nguyên của mình và không gặp may với các phương pháp nói trên, thì bạn cần cân nhắc sử dụng một công cụ Phục hồi dữ liệu chuyên nghiệp. Một trong những công cụ như vậy là Kernel for Windows Data Recovery. Nó có thể sửa chữa, khôi phục và khôi phục dữ liệu Windows từ các phân vùng Windows bị hỏng và các trường hợp tham nhũng nghiêm trọng. Nó cũng có thể giải nén tất cả các tệp và thư mục đã xóa; Tài liệu văn phòng, email, tệp phương tiện, v.v.
The post 5 cách hàng đầu để khôi phục dữ liệu từ một máy tính đã chết? appeared first on Dịch Vụ kế toán tại Hà Nội | Uy tín - Chất lượng | KetoanMVB.
https://ift.tt/3hjGe1O Bá Teppi https://ift.tt/3uLXPmR May 13, 2021 at 04:05PM
Không có nhận xét nào:
Đăng nhận xét