Mặc dù Chrome là trình duyệt chính trên Chromebook, nhưng có những lý do hợp lệ để cài đặt Firefox. Bạn có thể yêu thích hệ điều hành Chrome nhưng không yêu thích trình duyệt web Chrome. Sử dụng Firefox hoặc bất kỳ trình duyệt của bên thứ ba nào cho phép bạn thoát khỏi hệ sinh thái của Google, tận hưởng quyền riêng tư tốt hơn và sử dụng một số tính năng độc đáo.
Firefox cung cấp khả năng ngăn chặn theo dõi tốt hơn và một công cụ chụp màn hình nâng cao hơn Chrome. Ngay cả khi bạn không thể ngừng sử dụng Chrome, Firefox vẫn là một trình duyệt dự phòng tuyệt vời. Trong hướng dẫn này, Dịch vụ kế toán tại Hà Nội sẽ chỉ ra các cách khác nhau để cài đặt Firefox trên Chromebook.
Chúng tôi cũng liệt kê các loại trình duyệt Firefox có sẵn cho Chromebook, chức năng của chúng và sự khác biệt của chúng.
Cài đặt Firefox từ Cửa hàng Google Play
Cửa hàng Play là nền tảng được công nhận để cài đặt ứng dụng trên thiết bị Android và Chromebook. Các phiên bản Android của Firefox hoạt động hoàn hảo trên Chrome OS; đây là cách cài đặt chúng trên thiết bị của bạn.
1. Khởi chạy Cửa hàng Play từ màn hình Chromebook hoặc trình xem ứng dụng.
2. Loại firefox trong thanh tìm kiếm và nhấn Đi vào.
3. Nhấp vào Tải về để tải trình duyệt xuống Chromebook của bạn.
Bạn có thể tìm thấy một số biến thể của Firefox trên Cửa hàng Google Play. Trình duyệt Firefox là phiên bản chuẩn của trình duyệt mà bạn có thể đang muốn tải xuống. Chúng tôi liệt kê các biến thể khác của trình duyệt bên dưới:
Firefox Lite: Đây là phiên bản rút gọn của Firefox, nhẹ hơn và nhanh hơn Firefox tiêu chuẩn. Bạn nên cân nhắc cài đặt Firefox Lite nếu Chromebook của bạn sắp hết bộ nhớ hoặc dung lượng lưu trữ.
Tiêu điểm của Firefox: Đây là phiên bản Firefox tập trung vào quyền riêng tư, cung cấp tăng cường bảo vệ chống lại một loạt các trình theo dõi– trình theo dõi quảng cáo, trình theo dõi phân tích, trình theo dõi xã hội, v.v. Nếu bạn quan tâm đến quyền riêng tư trực tuyến hoặc bạn cần một công cụ để ngăn chặn những kẻ dòm ngó hoạt động web của bạn, bạn nên cài đặt Firefox Focus.
Firefox Nightly (trước đây là Firefox Preview): Firefox Nightly là một biến thể “không ổn định” của trình duyệt được thiết kế để thử nghiệm các tính năng mới và phát triển. Hình ảnh Nightly là nơi thử nghiệm đầu tiên cho các tính năng mới của Firefox; bản dựng Alpha.
Trước khi Mozilla giới thiệu một tính năng mới, Mozilla đã đẩy nó lên bản dựng Nightly của trình duyệt nơi người dùng thử nghiệm các tính năng và cung cấp phản hồi. Bản dựng Firefox này thường không ổn định và chứa đầy lỗi, vì vậy bạn không muốn lấy nó làm trình duyệt chính của mình.
Firefox Beta: Khi các tính năng thử nghiệm trên Firefox Nightly thành công hoặc trở nên ổn định hơn nhiều trong Nightly, Mozilla chuyển chúng sang Firefox Beta. Ứng dụng này là nền tảng thử nghiệm thứ hai và cuối cùng cho các tính năng mới hoặc phát triển trước phiên bản cuối cùng hoặc ổn định.
Firefox Beta cũng có một số lỗi, nhưng nó ổn định hơn nhiều so với Firefox Nightly. Tuy nhiên, bạn không nên sử dụng phiên bản thử nghiệm hoặc không ổn định của Firefox làm trình duyệt chính của mình. Firefox Beta có thể gặp sự cố trong quá trình sử dụng, một số tính năng có thể hoạt động không chính xác và cũng có thể làm hỏng Chromebook của bạn.
Các trình duyệt Firefox dành cho Android này miễn phí và hoạt động trên Chromebook chạy Chrome OS 80 trở lên. Nếu bạn không tìm thấy Firefox trên Cửa hàng Play, hãy cập nhật Chromebook của bạn và kiểm tra lại.
Cài đặt Firefox dưới dạng ứng dụng Linux
Chrome OS có một môi trường phát triển thử nghiệm cho phép bạn cài đặt các ứng dụng Linux trên Chromebook của bạn. Nếu Firefox dành cho Android thiếu một số tính năng mà bạn mong muốn, hãy làm theo các bước bên dưới để tải xuống và cài đặt phiên bản Linux của trình duyệt trên Chromebook của bạn.
Trước bất kỳ điều gì, hãy kích hoạt môi trường phát triển Linux trên thiết bị của bạn.
1. Mở Cài đặt ứng dụng và đi đến Nhà phát triển > Môi trường phát triển Linux (Beta) và nhấp vào Bật cái nút.
Ghi chú: Môi trường phát triển Linux khả dụng trên Chromebook chạy Chrome OS 69 trở lên. Nếu bạn không tìm thấy tùy chọn trong menu cài đặt, hãy cập nhật hệ điều hành của Chromebook của bạn lên phiên bản mới nhất -— truy cập Cài đặt > Giới thiệu về hệ điều hành Chrome.
2. Nhấp vào Kế tiếp để tiếp tục.
3. Chrome OS sẽ tạo tên người dùng cho môi trường Linux và cũng đề xuất hạn ngạch bộ nhớ. Bạn có thể thay đổi tên nhưng chúng tôi khuyên bạn nên tiếp tục với kích thước đĩa được đề xuất. Nhấp chuột Tải về để tiếp tục.
Chromebook của bạn sẽ tải xuống các tệp, công cụ và ứng dụng cần thiết để thiết lập môi trường Linux. và cấu hình phần cứng của Chromebook. Tiến hành bước tiếp theo để tải xuống tệp thiết lập Linux của Firefox.
4. Mở trình xem ứng dụng của Chromebook và khởi chạy Thiết bị đầu cuối. Bạn sẽ thấy nó nằm gọn trong Ứng dụng Linux thư mục.
5. Dán lệnh bên dưới vào Bảng điều khiển đầu cuối và nhấn Đi vào.
sudo apt cài đặt firefox-esr
6. Thiết bị đầu cuối sẽ hiển thị lời nhắc thông báo cho bạn về kích thước tải xuống của ứng dụng và dung lượng đĩa mà nó sẽ chiếm trên Chromebook của bạn. Kiểu y và nhấn Enter để tiếp tục.
Chờ cho đến khi thanh tiến trình chạm 100% và Terminal hiển thị thông báo thành công.
7. Mở thư mục ứng dụng Linux trong trình xem ứng dụng và chọn Firefox ESR.
Có thể mất vài giây để tải ứng dụng khi bạn khởi chạy lần đầu tiên sau khi cài đặt. Đó là điều hoàn toàn bình thường.
Firefox dành cho Android và Firefox dành cho Linux
Firefox dành cho Linux cung cấp trải nghiệm toàn diện trên PC khi điều hướng các trang web. Các trang web sẽ tải phiên bản dành cho máy tính để bàn của chúng theo mặc định, ngoài ra bạn cũng có thể tận hưởng các tính năng nâng cao được thiết kế cho người dùng PC. Có một công cụ chụp màn hình, một Trình quản lý tác vụ để theo dõi việc sử dụng bộ nhớ, chế độ ngoại tuyến, bộ công cụ phát triển web, v.v.
Quản lý tab trên Firefox dành cho Linux cũng tốt hơn. Bạn có thể di chuyển, tắt tiếng, sao chép và thậm chí ghim một tab.
Mặt khác, Firefox dành cho Android chủ yếu là một trình duyệt dành cho thiết bị di động. Bạn chỉ có thể thích sử dụng phiên bản này nếu bạn sử dụng Chromebook của mình ở chế độ máy tính bảng. Thanh công cụ ở dưới cùng theo mặc định, nhưng bạn có thể di chuyển nó lên trên cùng trong menu cài đặt — hãy chuyển đến Cài đặt > Tùy chỉnh > Thanh công cụ và chọn một trong hai Hàng đầu hoặc là Dưới cùng.
Tóm lại, Firefox dành cho Linux sẽ cung cấp cho bạn trải nghiệm và công cụ đầy đủ trên máy tính để bàn trong khi Firefox dành cho Android có giao diện di động và các tính năng hạn chế. Mặc dù quyết định là của bạn, nhưng chúng tôi khuyên bạn nên cài đặt phiên bản Linux của trình duyệt trên Chromebook của mình.
Gỡ cài đặt Firefox khỏi Chromebook
Bạn mệt mỏi với Firefox? Bạn muốn xóa trình duyệt khỏi Chromebook của mình để giải phóng dung lượng? Nhấp chuột phải hoặc nhấn và giữ biểu tượng của ứng dụng và chọn Gỡ cài đặt.
Khắc phục sự cố cài đặt Firefox
Nếu bạn gặp khó khăn khi cài đặt Firefox từ Cửa hàng Play hoặc Terminal, hãy khởi động lại Chromebook của bạn và thử lại. Bạn cũng nên đảm bảo Chromebook của mình đang chạy hệ điều hành Chrome mới nhất.
Hiện nay quý doanh nghiệp có nhu cầu cần thuê dịch vụ kế toán thuế trọn gói đừng ngại ngần liên hệ trực tiếp hotline 0965900818 – 0947760868 hoặc truy cập https://ketoanmvb.com/dich-vu-ke-toan-thue-tron-goi.html để có mức giá ưu đãi nhất.
The post Cách cài đặt Firefox cho Chromebook appeared first on Dịch Vụ kế toán tại Hà Nội | Uy tín - Chất lượng | KetoanMVB.
source https://ketoanmvb.com/cach-cai-dat-firefox-cho-chromebook.html

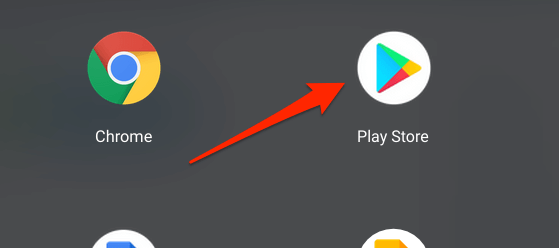
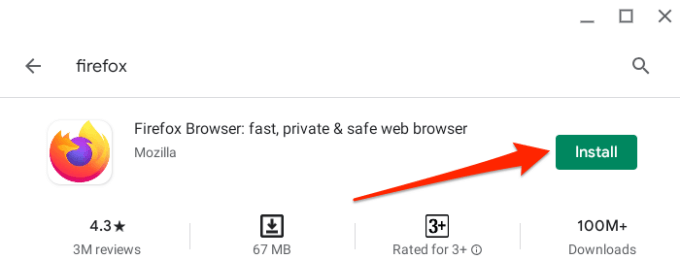

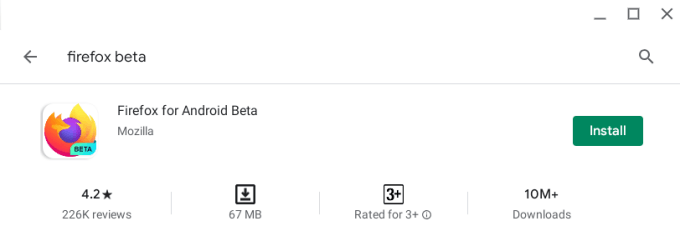

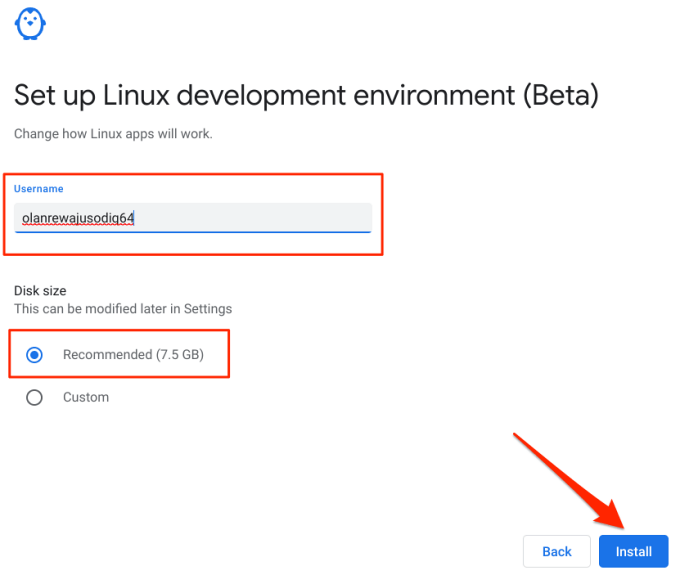
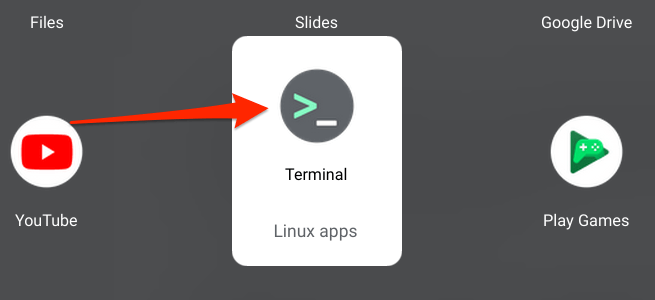
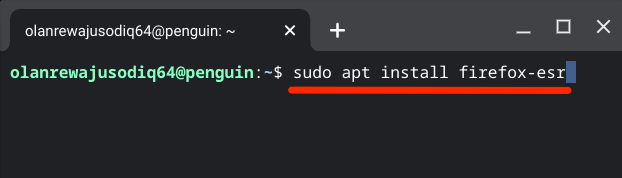


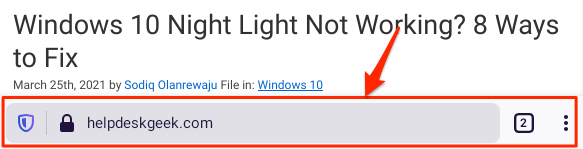

Không có nhận xét nào:
Đăng nhận xét