Stream là dịch vụ chia sẻ video của Microsoft, nơi người dùng có thể xem, tải lên và chia sẻ video một cách an toàn với những người khác trong cùng một tổ chức. Nó chỉ có sẵn cho Microsoft 365 người đăng ký và nó dựa trên trình duyệt — tức là, không có ứng dụng Stream dành riêng cho máy tính để bàn.
Mặc dù Microsoft Stream chắc chắn không phải là một trình chỉnh sửa video mạnh mẽ, nó cho phép bạn cắt bớt phần đầu và / hoặc phần cuối của video một cách khá dễ dàng. Nếu cắt tỉa là loại chỉnh sửa duy nhất bạn cần thực hiện đối với video của mình, thì tính năng Phát trực tiếp sẽ hoạt động tốt.
Mặt khác, nếu bạn muốn chỉnh sửa video chuyên sâu hơn, bạn sẽ tốt hơn với trình chỉnh sửa video tốt hơn có thể xử lý các yếu tố như nhạc phim, cắt từ giữa video, thêm b-roll và chuyển tiếp giữa các clip.
Cách tìm video của bạn trong Microsoft Stream
Để bắt đầu, Dịch vụ kế toán tại Hà Nội mời bạn hãy tìm hoặc tải video bạn muốn cắt lên trên Microsoft Stream. Các video bạn quay từ bên trong nền tảng Microsoft 365 được tự động lưu vào Microsoft Stream của bạn, bao gồm bất kỳ Nhóm Microsoft các cuộc họp mà bạn đã ghi lại hoặc ghi màn hình bạn đã thực hiện với Stream.
- Đăng nhập của bạn Microsoft 365 trong trình duyệt web, mở danh sách ứng dụng qua biểu tượng bàn cờ ở góc trên bên trái của trang và chọn Suối.
- Tiếp theo, chọn Nội dung của tôi từ menu và sau đó chọn Các video.
Bạn sẽ thấy danh sách tất cả các video được lưu vào Luồng của mình.
Cách tải video lên Microsoft Stream
Nếu bạn muốn tải video từ thiết bị của mình lên Microsoft Stream để bạn có thể cắt video, hãy làm theo các bước sau.
- Chọn Tạo nên menu và chọn Tải đoạn phim lên.
- Lưu ý cảnh báo.
- Kéo tệp video bạn muốn tải lên vào cửa sổ trình duyệt Luồng hoặc chọn liên kết tới duyệt qua tệp của bạn và chọn video bạn muốn tải lên.
- Khi video của bạn đã được tải lên, bạn có thể thêm một số chi tiết. Cung cấp cho video của bạn một Tên và Sự miêu tả. Nếu bạn muốn bật phụ đề đóng tự động, hãy đặt Ngôn ngữ Video.
- Đây cũng là nơi bạn có thể chọn hình ảnh để sử dụng cho video của mình Hình nhỏ.
- Đặt quyền cho video của bạn. Hãy chú ý, vì video được tự động đặt để mọi người trong tổ chức của bạn có thể xem được! Bỏ chọn hộp đó nếu bạn muốn hạn chế xem. Bạn có thể chọn chia sẻ video của mình với những người cụ thể, một Kênh cụ thể trên Microsoft Teams hoặc một nhóm.
- Tiếp theo, đặt Tùy chọn cho video của bạn. Các thao tác này bao gồm bật hoặc tắt nhận xét, bật tính năng Chống ồn, sử dụng phụ đề được tạo tự động hoặc tải lên tệp phụ đề.
- Khi mọi thứ đều ổn, hãy chọn Công bố cái nút.
(Lưu ý: Bạn có thể chỉnh sửa tất cả các chi tiết, quyền và tùy chọn này sau bằng cách truy cập Nội dung của tôi > Video và chọn Cập nhật chi tiết video biểu tượng.)
Cắt video của bạn trong Microsoft Stream
Điều quan trọng cần lưu ý là để sử dụng tính năng cắt trong Luồng, bạn phải sử dụng trình duyệt được hỗ trợ. Hiện tại, các trình duyệt được hỗ trợ bao gồm:
- Apple Safari 10 trở lên trên Mac OS 10.10 trở lên
- Google Chrome trên Windows 7 trở lên hoặc trên Mac OS 10.10 trở lên
- Microsoft Edge trên Windows 10
- Firefox phiên bản 42 trở lên trên Windows 8.1 trở lên
Bây giờ đã đến lúc tìm video của bạn và cắt nó.
- Lân đâu tơi thăm Nội dung của tôi > Video và tìm video bạn muốn cắt. Chọn Hơn/Dấu chấm lửng biểu tượng ở bên phải video của bạn.
- Lựa chọn Cắt video.
- Luồng sẽ mở video của bạn. Bạn sẽ thấy trình phát video với các điều khiển tua lại, phát và tua đi nhanh. Bên dưới đó là dòng thời gian của video. Đó là nơi bạn có thể cắt bớt phần cuối video của mình.
- Kéo các chốt cắt màu hồng sang trái và phải để đặt các điểm cắt. Về cơ bản, bất kỳ phần nào của dòng thời gian xuất hiện trước các trái xử lý cắt hoặc sau các đúng xử lý cắt sẽ bị loại bỏ.
- Đường thẳng đứng màu hồng với vòng tròn ở trên cùng được gọi là playhead. Khi video phát, playhead sẽ hiển thị cho bạn vị trí của bạn trong dòng thời gian. Nếu bạn muốn thiết lập một điểm cắt đến playhead, sử dụng Đặt điểm bắt đầu cắt và Đặt điểm kết thúc cắt nút. Họ sẽ gắn điểm cắt đến bất kỳ vị trí nào mà đầu phát trên dòng thời gian.
- Bạn có thể phóng to và thu nhỏ dòng thời gian bằng cách sử dụng thanh trượt lúp. Phóng to sẽ giúp bạn chính xác hơn khi bạn đặt điểm bắt đầu và điểm kết thúc cắt.
- Khi bạn hài lòng với video của mình, hãy chọn Ứng dụng ở đầu màn hình. Luồng sẽ loại bỏ vĩnh viễn các phần video của bạn trước điểm bắt đầu cắt và sau điểm kết thúc cắt, vì vậy hãy đảm bảo rằng bạn đã lưu phiên bản không bị tạm thời của video nếu bạn cho rằng mình có thể cần các phần bị loại bỏ đó sau này.
Thời gian để video đã cắt của bạn có sẵn sẽ tùy thuộc vào kích thước và tốc độ bit của video. Ngay sau khi phiên bản 360p của video sẵn sàng, Tính năng phát trực tiếp sẽ cung cấp video để bạn (và những người khác) phát.
Khi các phiên bản có độ phân giải cao hơn được mã hóa, video của bạn sẽ phát ở độ phân giải cao nhất hiện có. Tìm video đã cắt của bạn bằng cách đi tới Nội dung của tôi > Video.
Video tại Nơi làm việc vẫn ở đây
Trong một thế giới mà các cuộc họp ảo là tiêu chuẩn, không phải là ngoại lệ, việc cấp cho các bên liên quan quyền truy cập vào các bản ghi cuộc họp và các bản trình bày video khác cho phép họ nắm được các quy trình và quyết định kinh doanh, ngay cả khi họ không thể tham dự cuộc họp. Cắt giảm thời gian trò chuyện chit không quan trọng và thời gian chết từ đầu và cuối bản ghi cuộc họp chỉ là một ví dụ cho thấy khi cắt video có thể có giá trị.
Và tất nhiên, bạn cũng có thể sử dụng Stream để cắt các loại video khác. Tất cả các video đào tạo, trình diễn sản phẩm và video giới thiệu đều có thể thu được lợi ích từ việc cắt tỉa.
Hiện nay quý doanh nghiệp có nhu cầu cần thuê dịch vụ kế toán thuế trọn gói đừng ngại ngần liên hệ trực tiếp hotline 0965900818 – 0947760868 hoặc truy cập https://ketoanmvb.com/dich-vu-ke-toan-thue-tron-goi.html để có mức giá ưu đãi nhất.
The post Cách cắt video bằng Microsoft Stream appeared first on Dịch Vụ kế toán tại Hà Nội | Uy tín - Chất lượng | KetoanMVB.
source https://ketoanmvb.com/cach-cat-video-bang-microsoft-stream.html

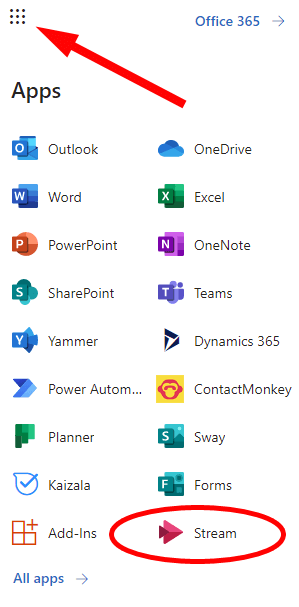
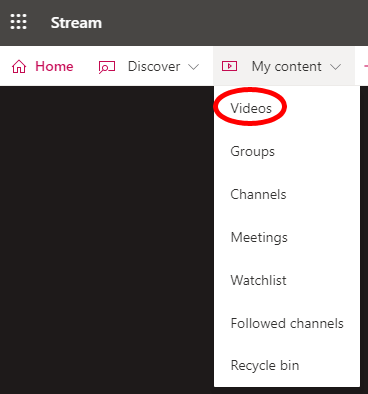
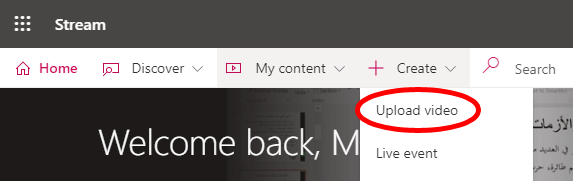

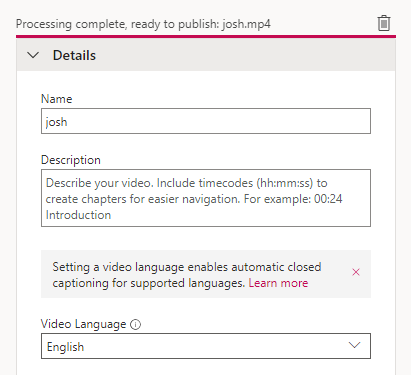
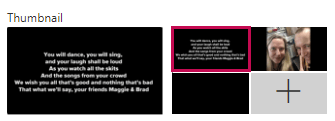
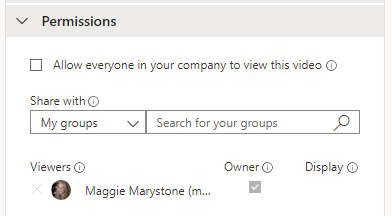
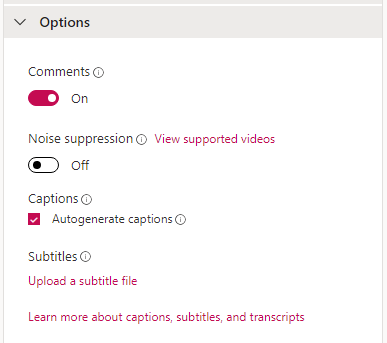


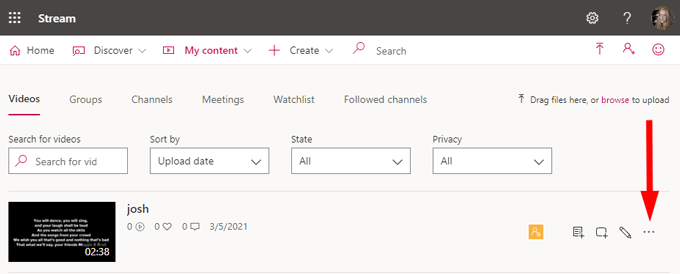
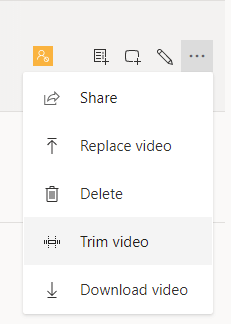
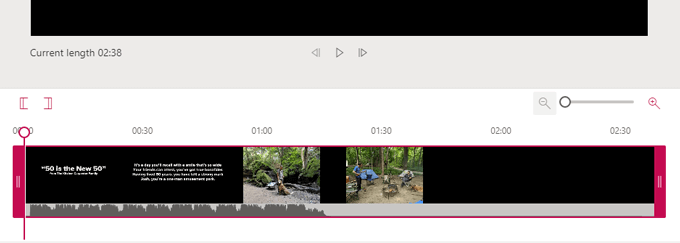
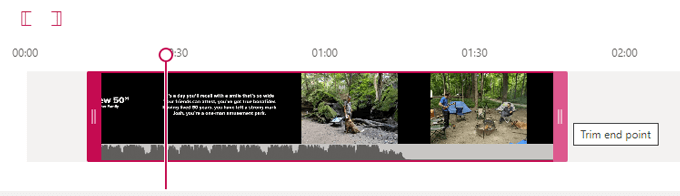
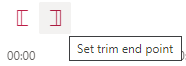
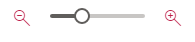
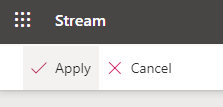
Không có nhận xét nào:
Đăng nhận xét