Apple AirPods có chất lượng cao, tai nghe Bluetooth không dây được thiết kế để sử dụng với các sản phẩm Apple khác như iPhone hoặc Mac của bạn. Tuy nhiên, chúng không phải là thiết bị dành riêng cho iOS, có nghĩa là bạn có thể ghép nối và sử dụng AirPods với điện thoại Android của bạn, Windows PC hoặc Chromebook trong số các thiết bị không phải của Apple.
Quá trình ghép nối có thể không trực quan như ban đầu với các sản phẩm khác của Apple, nhưng sẽ dễ dàng hơn rất nhiều khi bạn biết quy trình.

Dưới đây là cách kết nối AirPods với Chromebook chỉ trong vài bước.
Cách kết nối AirPods với Chromebook
Mặc dù AirPods ghép nối về cơ bản với bất kỳ thiết bị hỗ trợ Bluetooth nào, nhưng trên các thiết bị không phải của Apple, bạn sẽ không nhận được tất cả các tính năng đi kèm mà bạn có với thiết bị Apple của mình. Các tính năng như vậy bao gồm Siri, sẽ không thể trả lời yêu cầu của bạn và Chỉ báo pin AirPods sẽ không hiển thị trên thiết bị của bạn.
Nếu muốn, bạn có thể tải xuống ứng dụng của bên thứ ba để hiển thị thời lượng pin trên thiết bị của mình. Ví dụ: bạn có thể sử dụng một ứng dụng như Trợ lý kích hoạt, sau đó nhấn đúp vào tai nghe để khởi chạy Trợ lý Google.

Dịch vụ kế toán tại Hà Nội sẽ hướng dẫn bạn các bước để kết nối AirPods của bạn với Chromebook bất kể nhà sản xuất và kiểu AirPods mà bạn có. Chúng tôi cũng sẽ hướng dẫn bạn cách ngắt kết nối AirPods khỏi Chromebook khi bạn không sử dụng chúng.
Trước khi kết nối AirPods với Chromebook, hãy đảm bảo rằng mọi ứng dụng video hoặc âm thanh trên bất kỳ thiết bị Apple nào bạn đang sử dụng đều bị đóng vì những ứng dụng này có thể gây ra sự cố khi bạn cố gắng kết nối với Chromebook.
- Để bắt đầu, hãy bật cài đặt Bluetooth của Chromebook để tạo điều kiện thuận lợi cho quá trình ghép nối. Mở Thực đơn trên Chromebook của bạn bằng cách chọn biểu tượng mạng ở dưới cùng bên phải của màn hình bên cạnh đồng hồ kỹ thuật số và biểu tượng pin.

- Từ Thực đơn, bạn sẽ thấy các tùy chọn khác nhau bao gồm thông báo, WiFi và Bluetooth trong số những tùy chọn khác. Lựa chọn Bluetooth và bật kết nối nếu nó bị tắt.
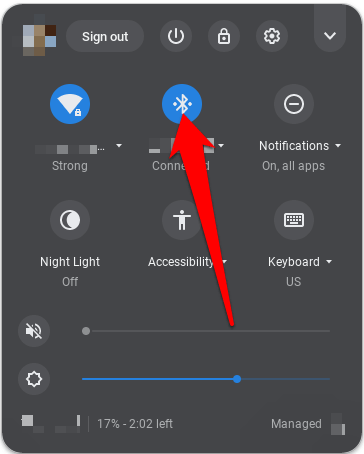
- Khi Bluetooth được kích hoạt, Chromebook của bạn sẽ bắt đầu tìm kiếm bất kỳ thiết bị không dây nào ở gần. Đặt hộp sạc AirPods của bạn với AirPods bên trong vì kết nối Bluetooth có xu hướng làm cạn pin nhanh chóng.

- AirPods sẽ tự động xuất hiện trên danh sách các thiết bị không dây lân cận trên Chromebook của bạn. Nếu bạn không thấy chúng, hãy tìm Thiết lập ở mặt sau của hộp sạc AirPods, nhấn vào đó và đợi cho đến khi Chromebook của bạn phát hiện ra AirPods.
- Đi tới danh sách Các thiết bị có sẵn Bluetooth trên Chromebook và chọn AirPods của bạn từ danh sách.
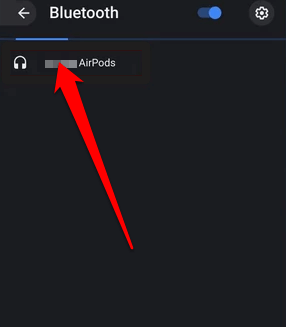
Ghi chú: Duy trì kết nối Bluetooth của AirPods bằng cách cách Chromebook của bạn trong vòng 20 feet, nếu không kết nối sẽ bị gián đoạn.
- Tiếp theo, xác nhận bất kỳ lời nhắc nào bạn thấy trên Chromebook của mình. Sau khi các thiết bị được kết nối, đèn LED trên hộp sạc AirPods của bạn sẽ chuyển sang màu xanh lục, cho biết rằng chúng hiện đã được ghép nối với Chromebook của bạn. Ngoài ra, trạng thái cài đặt Bluetooth của Chromebook của bạn sẽ hiển thị là Đã kết nối.
Bạn đã kết nối thành công AirPods với Chromebook của mình và bạn có thể điều chỉnh cài đặt âm thanh ngay từ Chromebook của mình.
Cách ngắt kết nối AirPods khỏi Chromebook
Nếu bạn không sử dụng AirPods của mình hoặc bạn muốn tạm dừng nghe podcast hoặc âm nhạc, bạn có thể đặt tai nghe trở lại hộp đựng và đóng nắp. Thao tác này không chỉ ngắt kết nối chúng khỏi Chromebook của bạn mà còn sạc chúng.

Bạn cũng có thể ngắt kết nối AirPods khỏi Chromebook khỏi cài đặt Bluetooth của máy tính xách tay.
- Để ngắt kết nối các thiết bị, hãy chọn Cài đặt> Bluetooth trên Chromebook của bạn và tắt hoặc tắt kết nối Bluetooth bằng cách chuyển nút gạt từ màu xanh lam sang màu đen.
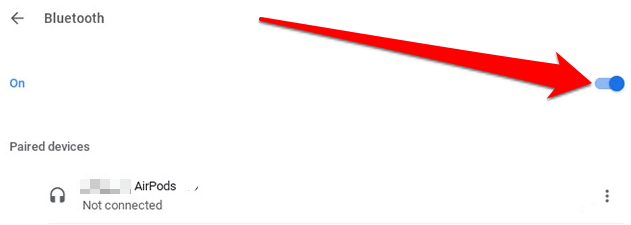
- Nếu bạn không muốn ghép nối AirPods với Chromebook của mình nữa, hãy chọn biểu tượng dấu ba chấm bên cạnh Tên của AirPods và sau đó chọn Xóa từ danh sách.
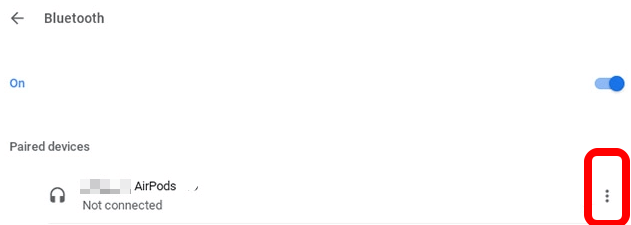
Ngoài ra, bạn có thể nhấn nút nhỏ Đôi ở mặt sau của hộp sạc AirPods để hoàn tất quá trình.

Phải làm gì khi AirPods của bạn tiếp tục ngắt kết nối khỏi Chromebook của bạn
Nếu AirPods của bạn tiếp tục ngắt kết nối khỏi Chromebook, sau đây là một số cách để thử:
- Tắt Bluetooth trên Chromebook của bạn rồi bật lại
- Thử ghép nối lại AirPods với Chromebook
- Khởi động lại Chromebook của bạn bằng cách nhấn và giữ quyền lực và sau đó bật lại
- Đặt lại AirPods của bạn
Để đặt lại AirPods của bạn:
- Đặt AirPods vào hộp sạc, đóng nắp và đợi 30 giây trước khi mở nắp lại.

- Tiếp theo, đi tới cài đặt Bluetooth trên thiết bị của bạn và hủy ghép nối AirPods. Nhấn và giữ Thiết lập ở mặt sau của hộp sạc AirPods trong khoảng 15 giây cho đến khi đèn trạng thái LED nhấp nháy màu hổ phách.
- Kết nối lại AirPods của bạn bằng cách đặt chúng gần thiết bị của bạn, sau đó làm theo các bước ghép nối ở trên.
Dễ dàng kết nối AirPods và Chromebook của bạn
Việc ghép nối AirPods với bất kỳ thiết bị hỗ trợ Bluetooth nào không khó thực hiện. Chúng tôi hy vọng bạn hiện biết cách kết nối AirPods với Chromebook bằng hướng dẫn này.
Để biết thêm hướng dẫn về AirPods và cách chúng hoạt động, hãy xem 19 mẹo và thủ thuật AirPods, cách thay đổi chức năng của AirPods, và lựa chọn thay thế AirPods tốt nhất bạn có thể mua. Nếu bạn gặp sự cố với Chromebook của mình, hãy xem hướng dẫn của chúng tôi về cách powerwash (khôi phục cài đặt gốc) Chromebook.
Nếu bạn cần thuê dịch vụ kế toán thuế trọn gói giá rẻ chỉ 300.000VNĐ/tháng vui lòng liên hệ trực tiếp hotline 0965900818 – 0947760868 hoặc truy cập https://ketoanmvb.com/dich-vu-ke-toan-thue-tron-goi.html để được tư vấn miễn phí.
The post Cách kết nối AirPods với Chromebook appeared first on Dịch Vụ kế toán tại Hà Nội | Uy tín - Chất lượng | KetoanMVB.
source https://ketoanmvb.com/cach-ket-noi-airpods-voi-chromebook.html
Không có nhận xét nào:
Đăng nhận xét