Word có rất nhiều tính năng mạnh mẽ cho phép bạn sắp xếp tài liệu theo từng phần, trang và thậm chí là phác thảo của toàn bộ cấu trúc tài liệu. Nhưng việc sắp xếp lại các trang trong Word không phải là một tính năng dễ tìm hoặc sử dụng. Nội dung mà Dịch vụ kế toán tại Hà Nội chia sẻ dưới đây là một số phím tắt để sắp xếp lại các trang trong Word.
Cần lưu ý rằng để sắp xếp lại các trang trong Word trên máy Mac, bạn nên bỏ qua Phương pháp 3 (dạng xem dàn bài) được đề cập bên dưới.
Sao chép và dán thật khó chịu
Có thể bạn đã sử dụng phương pháp sao chép và dán để di chuyển xung quanh các trang trong Word. Về cơ bản đây là những gì hầu hết mọi người làm. Nó tốn nhiều công sức và khó bảo trì định dạng nhất quán và các trang.
Cách tiếp cận này liên quan đến việc đánh dấu toàn bộ trang, sau đó nhấn Ctrl + X trên bàn phím của bạn để Cắt văn bản được đánh dấu. Ngoài ra, bạn có thể nhấp chuột phải vào văn bản được đánh dấu và chọn Cắt.
Thao tác này sẽ xóa tất cả văn bản được đánh dấu và di chuyển tất cả các trang khác trong tài liệu lên trên. Di chuyển đến trang mà bạn muốn dán những gì bạn vừa xóa. Đặt con trỏ ở cuối trang cuối cùng và nhấn Ctrl + V trên bàn phím của bạn hoặc nhấp chuột phải và chọn Dán (hoặc một trong các tùy chọn Dán).
Thao tác này sẽ chèn văn bản được đánh dấu vào vị trí đặt con trỏ của bạn và di chuyển tất cả các trang khác trong tài liệu xuống dưới.
Điều này nghe có vẻ giống như cách tiếp cận đơn giản nhất để sắp xếp lại các trang trong Word, nhưng nó đi kèm với một danh sách dài các vấn đề.
- Khoảng trắng được thêm vào cuối các trang có thể thay đổi định dạng.
- Trang tiếp theo sau nơi bạn đã dán có thể không bắt đầu ở nơi bạn muốn.
- Đánh số trang có thể bị lẫn lộn.
Đây không phải lúc nào cũng dễ dàng sửa chữa những vấn đề này. Rất may, có nhiều cách tốt hơn để sắp xếp lại các trang trong Word.
Phương pháp 1: Sắp xếp lại các trang trong Word với Ngăn dẫn hướng
Một trong những cách nhanh nhất để xem và sắp xếp lại tất cả các trang trong Word là sử dụng ngăn dẫn hướng tích hợp sẵn.
Để kích hoạt điều này, hãy chọn Lượt xem và bật hộp kiểm bên cạnh Ngăn điều hướng.
Bây giờ, ở phía bên trái của tài liệu, bạn sẽ thấy tài liệu của mình được sắp xếp theo thứ tự Tiêu đề.
Nếu tài liệu của bạn được định dạng tốt trong đó mỗi trang hoặc phần bạn muốn di chuyển bắt đầu bằng Tiêu đề, thì đây là một cách tuyệt vời để di chuyển các phần xung quanh.
Chỉ cần nhấp và giữ trên tiêu đề bạn muốn di chuyển và kéo nó lên hoặc xuống trong ngăn điều hướng. Thả chuột đến bất cứ nơi nào bạn muốn phần đó đi.
Thông thường, nếu bạn đảm bảo chọn di chuyển các tiêu đề cấp cao nhất, nó sẽ di chuyển mọi thứ (bao gồm cả các tiêu đề phụ của riêng nó).
Lưu ý: Điều này chỉ hoạt động tốt nếu bạn có tài liệu được định dạng với một tiêu đề cho mỗi phần. Nếu bạn sử dụng nhiều tiêu đề phụ hoặc tiêu đề được đánh số, bạn có thể trộn lẫn nhiều tổ chức ban đầu trong tài liệu bằng cách sử dụng phương pháp này.
Phương pháp 2: Sử dụng Dấu ngắt trang để dễ dàng sắp xếp lại các trang trong Word
Bây giờ chúng ta đã đề cập đến các phương pháp rất cơ bản mà hầu như ai cũng biết và sử dụng, hãy cùng xem một số cách nâng cao hơn để sắp xếp lại các trang trong Word.
Một trong những cách tốt nhất để làm điều này là sử dụng ngắt trang.
Dấu ngắt trang buộc phần cuối của trang xảy ra tại một điểm nhất định trong tài liệu. Trang tiếp theo sẽ luôn bắt đầu trên một trang mới, với khoảng cách thích hợp được áp dụng.
Để thực hiện việc này, hãy đặt con trỏ vào đầu phần bạn muốn bắt đầu trên một trang mới. Chọn Chèn menu và chọn Ngắt trang từ dải băng.
Bạn sẽ thấy phần tiếp theo được đẩy xuống một trang hoàn toàn mới.
Nếu bạn muốn xem nơi bạn đã đặt ngắt trang bên trong tài liệu, hãy chọn Trang Chủ menu và chọn Đoạn văn biểu tượng. Điều này sẽ hiển thị cho bạn tất cả các mã định dạng, như Ngắt trang hoặc Ngắt mục.
Giờ đây, bạn có thể sử dụng bất kỳ phương pháp sắp xếp lại nào trong hai phần trước để sao chép và dán các trang hoặc tiêu đề, nhưng giờ đây khi bạn di chuyển mọi thứ xung quanh, bạn sẽ không mất bất kỳ định dạng ban đầu nào. Nhờ Ngắt trang, tất cả định dạng ban đầu sẽ được giữ lại cùng với bản sao và dán của bạn.
Phương pháp 3: Sắp xếp lại các trang trong Word bằng dạng xem dàn bài
Đây là một mẹo nhỏ khác để sắp xếp lại các trang sử dụng tiêu đề một cách gọn gàng hơn. Như đã lưu ý trước đó, phương pháp này cũng hoạt động cho Word trên Mac. Bạn sẽ phải đảm bảo rằng bạn có Tiêu đề (như H1, v.v.) trong tài liệu của mình nếu bạn muốn sắp xếp lại các trang.
Chọn Lượt xem menu và thay đổi chế độ xem thành Đề cương.
Thao tác này sẽ chuyển sang chế độ xem phác thảo và chuyển bạn sang menu Phác thảo.
Bạn sẽ thấy bản phác thảo của toàn bộ tài liệu của mình theo tiêu đề và tiêu đề phụ. Đặt chuột lên + biểu tượng ở bên trái của tiêu đề. Biểu tượng chuột của bạn sẽ thay đổi thành con trỏ Di chuyển.
Nhấp và giữ chuột và trượt nó lên hoặc xuống đường viền bất cứ nơi nào bạn muốn phần đó đi. Bạn sẽ thấy một dòng xuất hiện nơi phần này sẽ xuất hiện sau khi bạn thả chuột.
Nhả chuột để thả toàn bộ phần đó vào vị trí mới. Trên máy Mac, nó trông hơi khác một chút, nhưng đó là nguyên tắc giống nhau.
Điều này rất giống với việc sử dụng ngăn Điều hướng, ngoại trừ bố cục gọn gàng hơn và việc di chuyển các phần và phần phụ xung quanh theo cách bạn muốn sẽ dễ dàng hơn nhiều.
Chỉ cần chọn Đóng chế độ xem phác thảo trong ruy-băng khi bạn sắp xếp lại xong tài liệu của mình.
Giữ các trang được tổ chức trong Word
Các kỹ thuật trên có thể giúp bạn sắp xếp lại các trang trong word mà không làm cho tài liệu của bạn trở nên lộn xộn. Chỉ cần đảm bảo sử dụng các tính năng định dạng trong Word như Ngắt Trang hoặc Ngắt Phần để duy trì định dạng và đánh số trang.
Khi bạn đã có tất cả những điều đó, hầu hết mọi cách tiếp cận được mô tả trong bài viết này sẽ hoạt động. Nhưng đừng quên kiểm tra lại mỗi khi bạn sắp xếp lại một trang để bạn biết mọi thứ vẫn được sắp xếp theo cách bạn dự định.
Rất may, bất kỳ phương pháp nào ở trên sẽ đánh số lại tiêu đề của bạn một cách thích hợp tùy thuộc vào vị trí bạn thả trang. Vì vậy, bạn không phải lo lắng về việc sửa chữa các tiêu đề của mình khi bạn di chuyển các trang xung quanh.
Nếu bạn đang tìm kiếm các thủ thuật chuyên nghiệp khác của Microsoft Word, hãy nhớ xem 12 mẹo và thủ thuật hữu ích của Microsoft Word.
Hiện nay quý doanh nghiệp có nhu cầu cần thuê dịch vụ kế toán thuế trọn gói đừng ngại ngần liên hệ trực tiếp hotline 0965900818 – 0947760868 hoặc truy cập https://ketoanmvb.com/dich-vu-ke-toan-thue-tron-goi.html để có mức giá ưu đãi nhất.
The post Cách sắp xếp lại các trang trong Word trên Windows và Mac appeared first on Dịch Vụ kế toán tại Hà Nội | Uy tín - Chất lượng | KetoanMVB.
source https://ketoanmvb.com/cach-sap-xep-lai-cac-trang-trong-word-tren-windows-va-mac.html
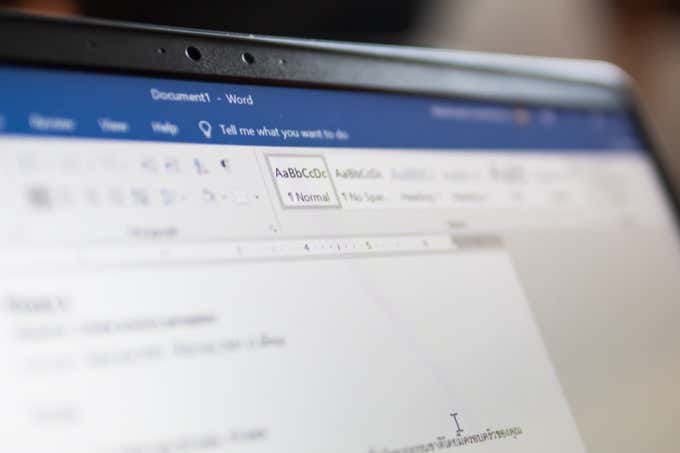











Không có nhận xét nào:
Đăng nhận xét