Việc làm từ xa tăng mạnh đã khiến nhiều nhà tuyển dụng chuyển sang các giải pháp phần mềm dựa trên đám mây. Điều đó có nghĩa là nhiều người hơn bao giờ hết có quyền truy cập vào bộ ứng dụng Microsoft Office 365, bao gồm cả Microsoft Forms. Microsoft Forms là một ứng dụng chỉ trực tuyến mà bạn có thể sử dụng để tạo câu đố, khảo sát và các loại biểu mẫu khác.
Nếu không có tài khoản Office 365 cao cấp, bạn vẫn có thể sử dụng Microsoft Forms bằng cách đăng ký tài khoản Microsoft miễn phí. Dưới đây, Dịch vụ kế toán tại Hà Nội sẽ hướng dẫn bạn cách sử dụng Microsoft Forms, bao gồm: cách tạo biểu mẫu, thu thập phản hồi và truy cập kết quả.
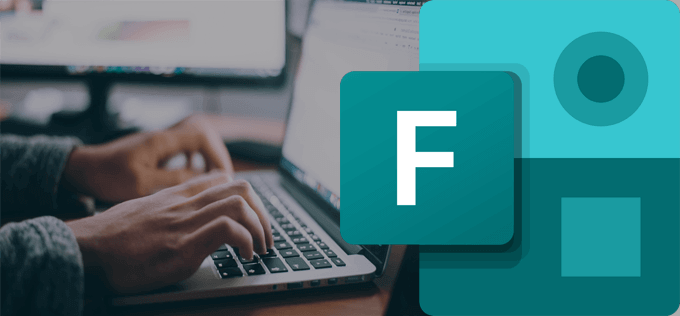
Cách tạo biểu mẫu Microsoft
Bắt đầu bằng cách đăng nhập form.office.com. Từ trang tổng quan, bạn có thể chọn tạo biểu mẫu hoặc bài kiểm tra hoặc bạn có thể sử dụng một trong các mẫu miễn phí hoặc cao cấp do Microsoft cung cấp.
Bắt đầu bằng cách tạo Hình thức mới và đặt cho nó một tiêu đề và mô tả. Nếu bạn thích, hãy thêm một hình ảnh vào tiêu đề của biểu mẫu.
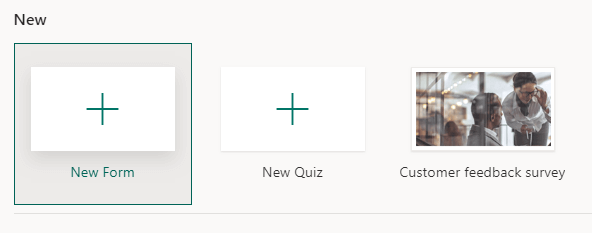
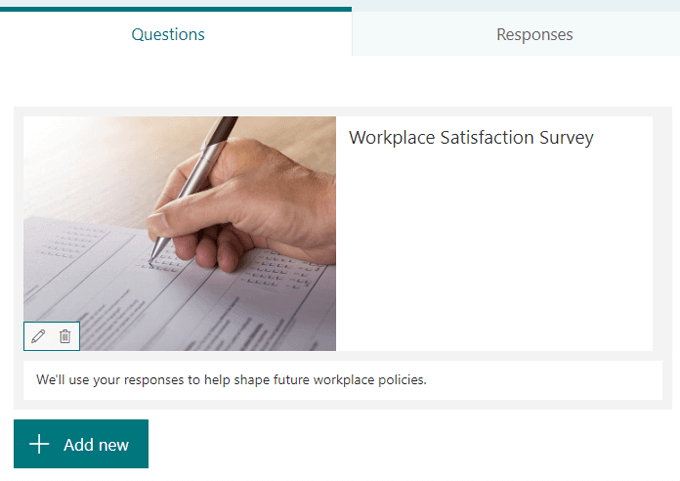
Các loại câu hỏi
Chọn Thêm mới và chọn một loại câu hỏi. Microsoft Forms cung cấp nhiều loại câu hỏi khác nhau. Lưu ý: Bạn có thể sao chép, xóa, di chuyển, thêm phụ đề hoặc yêu cầu trả lời cho bất kỳ câu hỏi nào.

Sự lựa chọn. Sử dụng loại câu hỏi này cho các câu hỏi trắc nghiệm tiêu chuẩn. Các tùy chọn bao gồm xáo trộn câu trả lời, thêm hình ảnh hoặc video và hiển thị câu trả lời dưới dạng danh sách thả xuống, nút radio hoặc hộp kiểm cho nhiều câu trả lời.
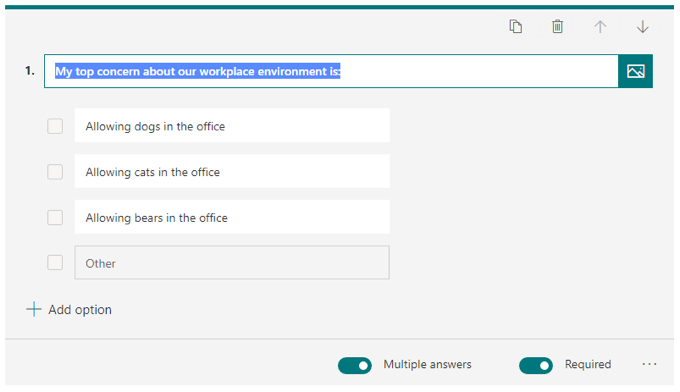
Bản văn. Sử dụng loại này cho các câu hỏi yêu cầu câu trả lời bằng văn bản. Các tùy chọn bao gồm cho phép câu trả lời dài và thêm hình ảnh hoặc video.

Xếp hạng. Loại câu hỏi này yêu cầu người trả lời đánh giá theo thang điểm. Các tùy chọn bao gồm thêm hình ảnh hoặc video. Thang đo có thể bao gồm từ hai đến mười cấp và bạn có thể chọn giữa thang số hoặc biểu tượng ngôi sao.
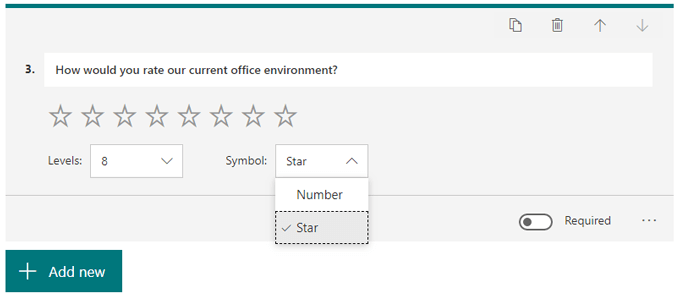
Ngày. Sử dụng loại câu hỏi này khi câu trả lời là ngày tháng.
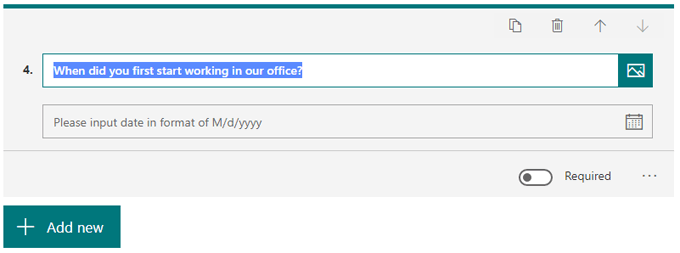
Xếp hạng. Loại câu hỏi xếp hạng cho phép người trả lời xếp hạng các tùy chọn bạn cung cấp bằng cách kéo và thả. Bạn có thể thêm hình ảnh hoặc video và tối đa mười tùy chọn.
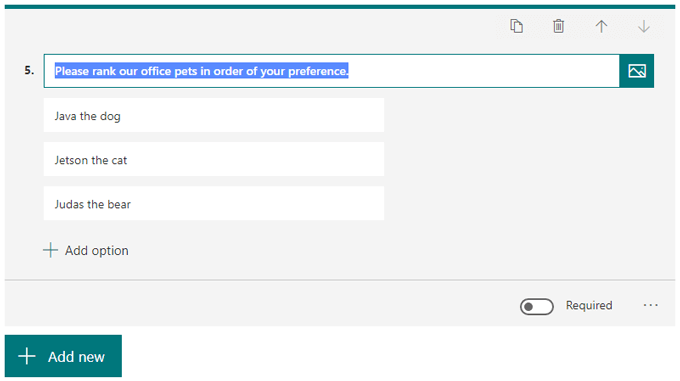
Likert. Loại câu hỏi này tương tự như Đánh giá. Một câu hỏi Likert yêu cầu người trả lời cho biết mức độ họ đồng ý hoặc không đồng ý với một tuyên bố.
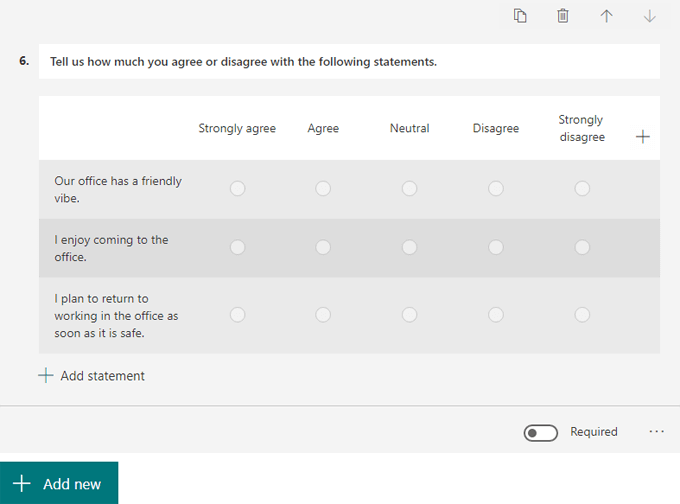
Tải lên tệp. Loại câu hỏi này chỉ có sẵn cho những người dùng có tài khoản OneDrive for Business. Việc chọn loại câu hỏi này sẽ tạo một thư mục mới trong oneDrive for Business của bạn và người trả lời sẽ tải tệp của họ lên thư mục đó.
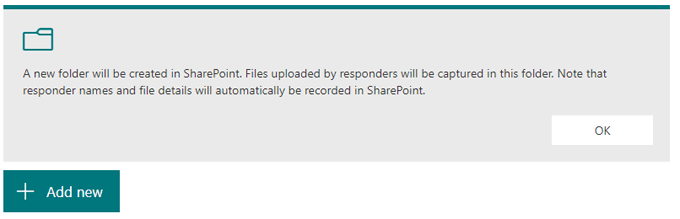
Net Promoter Score®. Cũng tương tự như loại câu hỏi Xếp hạng, Microsoft cho biết các câu hỏi loại này “được thiết lập sẵn với các tiêu chuẩn NPS, nhưng bạn có thể tùy chỉnh chúng nếu có yêu cầu đặc biệt. Nếu bạn sử dụng loại câu hỏi này, bạn sẽ có quyền truy cập vào trang tóm tắt hiển thị điểm tổng thể và phân phối. ”
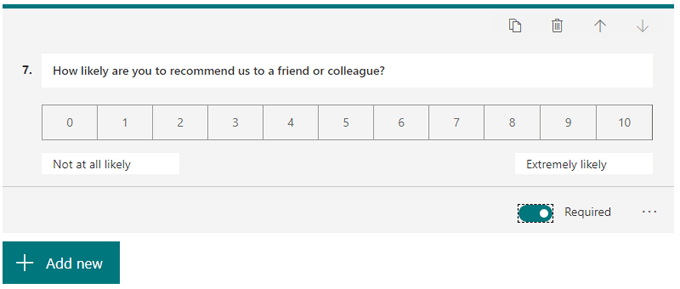
Thêm một phần mới. Chọn tùy chọn này nếu bạn muốn tạo các phần trong biểu mẫu của mình. Bạn có thể thêm, xóa và di chuyển các phần giống như bạn có thể đặt câu hỏi.
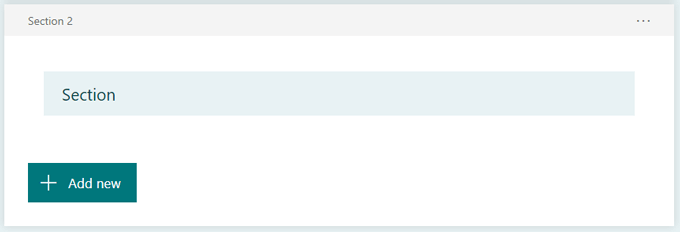
Bất cứ lúc nào, bạn có thể xem biểu mẫu của mình trông như thế nào đối với người trả lời bằng cách nhấp vào Xem trước.

Sự phân nhánh
Microsoft Forms cũng cho phép bạn áp dụng logic câu hỏi (họ gọi nó là “phân nhánh”). Nhấp vào biểu tượng tùy chọn khác và chọn Thêm phân nhánh. Điều hướng đến câu hỏi mà bạn muốn áp dụng phân nhánh và đối với mỗi câu trả lời có thể, bạn có thể chỉ định câu hỏi mà người trả lời sẽ được chuyển đến tiếp theo.
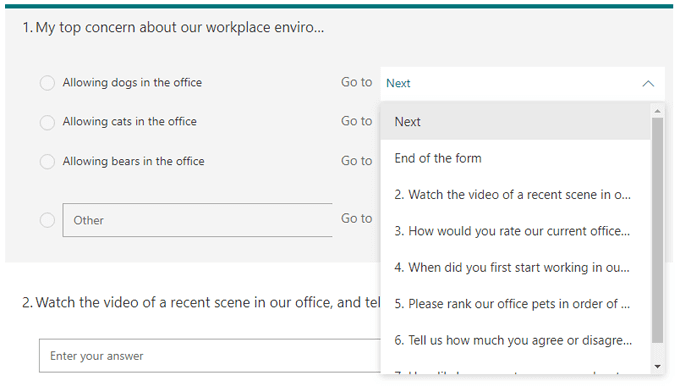
Làm cho biểu mẫu Microsoft của bạn trông đẹp mắt
Lựa chọn Chủ đề để xem một số tùy chọn để tăng cường giao diện cho biểu mẫu của bạn.

Bạn có thể:
- Chọn từ một trong những đề xuất của Microsoft Ý tưởng chủ đề
- Chọn một màu chính cho các phần tử của biểu mẫu của bạn
- Tìm kiếm hoặc tải lên hình nền bạn chọn
Nếu chọn tùy chọn thứ ba, bạn có thể tìm kiếm hình ảnh trên Bing hoặc tải lên hình ảnh của chính mình từ tài khoản OneDrive hoặc máy tính của bạn. Bạn cũng có thể chọn giới hạn kết quả tìm kiếm hình ảnh chỉ với những kết quả được gắn thẻ bằng giấy phép Creative Commons, điều này thực sự tiện dụng. Nhấn vào Thêm vào để đặt hình ảnh bạn đã chọn làm hình nền cho biểu mẫu của mình.

Hãy nhớ rằng, bạn luôn có thể chọn Xem trước để xem biểu mẫu của bạn trông như thế nào đối với người trả lời trên máy tính hoặc thiết bị di động.

Chia sẻ biểu mẫu của bạn và nhận phản hồi
Nhấn vào Gửi để chuẩn bị biểu mẫu của bạn để phân phối. Từ đó, bạn có thể sao chép liên kết vào biểu mẫu, tạo mã QR, sao chép mã nhúng, chia sẻ liên kết biểu mẫu qua email hoặc đăng lên Facebook hoặc Twitter.
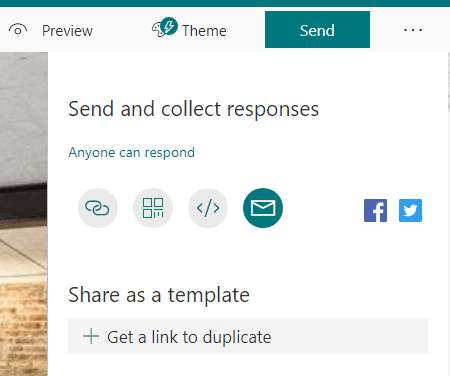
Nếu bạn đã đăng nhập vào tài khoản Microsoft cao cấp, bạn sẽ thấy các cách bổ sung để giới hạn những người có thể phản hồi biểu mẫu của bạn.
Các tùy chọn bao gồm:
- Bất kỳ ai cũng có thể trả lời
- Chỉ những người trong tổ chức của tôi mới có thể trả lời
- Những người cụ thể trong tổ chức của tôi có thể trả lời
Bạn cũng có thể tạo liên kết để chia sẻ biểu mẫu của mình với người khác dưới dạng mẫu.
Để in biểu mẫu của bạn, hãy chọn Lựa chọn khác biểu tượng và In biểu mẫu.
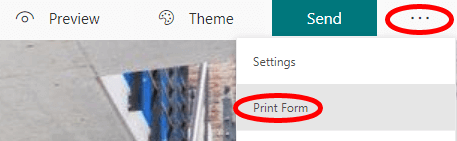
Xem phản hồi
Xem Phản hồi để xem trang tổng quan về các câu trả lời. Microsoft cung cấp cho bạn một số dữ liệu cơ bản, chẳng hạn như bạn có bao nhiêu câu trả lời, thời gian trung bình người trả lời hoàn thành biểu mẫu và liệu biểu mẫu đang hoạt động hay đã đóng.
Nếu bạn chọn Lựa chọn khác biểu tượng, bạn có thể xóa tất cả các câu trả lời, in một bản tóm tắt hoặc tạo một liên kết tóm tắt để chia sẻ với những người khác.
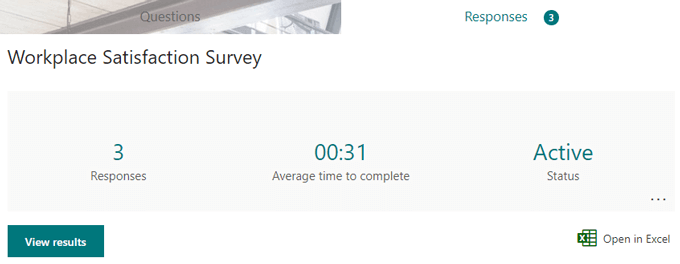
Chọn Xem Kết quả để nhấp qua từng câu trả lời riêng lẻ. Ngoài ra, hãy chọn Mở trong Excel để xuất câu trả lời của biểu mẫu sang bảng tính. Trang tổng quan câu trả lời cũng tóm tắt câu trả lời cho mỗi câu hỏi, thường hiển thị kết quả dưới dạng biểu đồ.
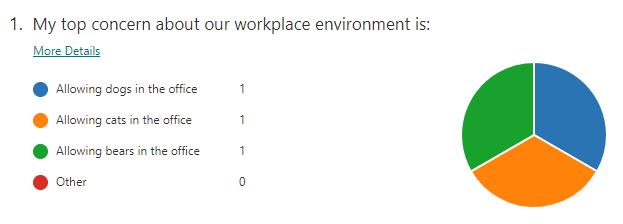
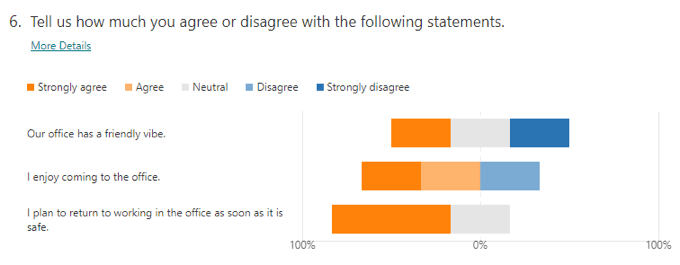
Các công cụ khác để tạo biểu mẫu
Microsoft Forms đủ mạnh cho hầu hết các mục đích sử dụng tại nơi làm việc và cá nhân, nhưng nó không phải là người chơi duy nhất trong thị trấn. Bạn có thể đọc so sánh của chúng tôi về các công cụ khác như SurveyMonkey so với Google Biểu mẫu hoặc tìm hiểu về 10 mẫu biểu mẫu tốt nhất của Google, hoặc thậm chí cách tạo một biểu mẫu Google Tài liệu có thể điền với các bảng.
Nếu bạn cần thuê dịch vụ kế toán thuế trọn gói giá rẻ chỉ 300.000VNĐ/tháng vui lòng liên hệ trực tiếp hotline 0965900818 – 0947760868 hoặc truy cập https://ketoanmvb.com/dich-vu-ke-toan-thue-tron-goi.html để được tư vấn miễn phí.
The post Cách sử dụng Microsoft Forms appeared first on Dịch Vụ kế toán tại Hà Nội | Uy tín - Chất lượng | KetoanMVB.
source https://ketoanmvb.com/cach-su-dung-microsoft-forms.html
Không có nhận xét nào:
Đăng nhận xét