Nếu bạn vừa mua một thiết bị thông minh tương thích với Google như Google Home Mini hoặc bạn có một Google Chromecast thiết bị, bạn sẽ cần sử dụng ứng dụng Google Home để thiết lập.
Ứng dụng Google Home là một cách hữu ích để xem và kiểm soát các tiện ích của bạn. Ứng dụng được thiết kế để chỉ hoạt động với các thiết bị iOS và Android, có nghĩa là bạn sẽ phải sử dụng một giải pháp khác để sử dụng ứng dụng Google Home trên máy tính.
Các cách giải quyết phổ biến nhất bao gồm sử dụng Google Chrome cho Google Home hoặc cài đặt trình giả lập để sử dụng ứng dụng Google Home trên máy tính của bạn. Trong hướng dẫn này, Dịch vụ kế toán tại Hà Nội sẽ chỉ cho bạn cách sử dụng cả hai phương pháp để sử dụng ứng dụng Google Home trên máy Mac hoặc PC của bạn.
Cách sử dụng Trình giả lập Android để Sử dụng Ứng dụng Google Home trên Mac và PC
Bạn có thể giả lập hệ điều hành Android trên máy Mac và PC miễn phí bằng BlueStacks. Tuy nhiên, có một số trình giả lập Android khác mà bạn có thể sử dụng như VirtualBox, Genymotion hoặc là Android Studio có thể giúp bạn chạy các ứng dụng Android trên máy tính của mình.
Đối với hướng dẫn này, chúng tôi sẽ hướng dẫn bạn các bước cài đặt và thiết lập BlueStacks để sử dụng ứng dụng Google Home hoặc các ứng dụng Android khác trên máy Mac và PC của bạn.
Cách sử dụng ứng dụng Google Home dành cho Mac
Để tải ứng dụng Google Home dành cho Mac, bạn cần tải xuống, cài đặt và chạy BlueStacks dành cho macOS trên máy Mac của bạn.
Đối với hướng dẫn này, chúng tôi đang sử dụng máy Mac chạy Big Sur, yêu cầu phiên bản BlueStacks khác với các phiên bản macOS.
Ghi chú: Để có trải nghiệm tốt nhất, hãy đảm bảo rằng macOS của bạn đang chạy bản cập nhật mới nhất và bạn đã tải xuống đúng phiên bản BlueStacks cho máy Mac của mình.
- Sau khi tải xuống BlueStacks cho macOS, hãy nhấp đúp vào Biểu tượng trình cài đặt BlueStacks để mở trình cài đặt.
- Nhấp chuột Mở nếu được nhắc cho phép mở trình cài đặt.
- Lựa chọn Cài đặt ngay.
- Nhập máy Mac của bạn tên tài khoản và mật khẩu, và sau đó chọn Cài đặt Trình trợ giúp.
- Lựa chọn Mở Bảo mật & Quyền riêng tư nếu bạn thấy cửa sổ bật lên bị chặn của phần mở rộng hệ thống.
- Tiếp theo, chọn táo > Sở thích > Bảo mật & Quyền riêng tư. Nhấp vào biểu tượng ổ khóa bên dưới cửa sổ Bảo mật & Quyền riêng tư, sau đó chọn Chung chuyển hướng.
- Lựa chọn Cho phép bên cạnh các Phần mềm hệ thống của nhà phát triển “Oracle America, inc.” đã bị chặn tải.
- Nếu được nhắc, hãy chọn Khởi động lại. Nếu bạn không thấy thông báo này, hãy khởi động lại máy Mac của bạn theo cách thủ công.
- Lựa chọn Huỷ bỏ nếu bạn thấy thông báo khởi động lại bị gián đoạn BlueStacks. Quay lại Chung tab trong Bảo mật & Quyền riêng tư và chọn Khởi động lại. Sau khi máy Mac của bạn khởi động lại, BlueStacks sẽ sẵn sàng để sử dụng. Khởi chạy chương trình và sau đó chọn Đi nào.
- Đăng nhập bằng tài khoản Google, chọn Cửa hàng Google Play biểu tượng trên màn hình Android giả lập và tìm kiếm Trang chủ Google ứng dụng. Lựa chọn Tải về và sau đó chọn Mở khi ứng dụng Google Home hoàn tất tải xuống.
Sau khi BlueStacks và ứng dụng Google Home được thiết lập trên máy Mac của bạn, bạn chỉ cần thiết lập các thiết bị được kết nối.
Nếu bạn đang thiết lập Google Home cho Mac với thiết bị Google Chromecast, hãy làm theo hướng dẫn của chúng tôi trên cách Chromecast hoạt động và cách sử dụng Chromecast để truyền toàn bộ màn hình của bạn sang TV.
Cách sử dụng ứng dụng Google Home cho PC
Nếu bạn có PC Windows, bạn vẫn cần cài đặt và chạy một Trình giả lập Android dành cho Windows 10 để sử dụng ứng dụng Google Home.
- Kiểm tra xem PC của bạn chạy Windows 32 bit hay 64 bit rồi tải xuống phiên bản BlueStacks cho máy tính của bạn.
- Sau khi tải xuống, hãy cài đặt BlueStacks và chạy chương trình trên PC của bạn.
Mở Cửa hàng Google Play, đăng nhập bằng tài khoản Google của bạn, tìm kiếm ứng dụng Google Home và chọn Cài đặt ngay.
Giờ đây, bạn có thể sử dụng Google Home dành cho PC để thiết lập, quản lý và sử dụng các thiết bị đã kết nối của mình hoặc thậm chí chơi trò chơi Android trên PC của bạn.
Cách sử dụng ứng dụng Google Home trên Mac và PC Qua Google Chrome
Bạn có thể sử dụng một số chức năng của ứng dụng Google Home thông qua Google Chrome nhưng bạn không thể thiết lập thiết bị Google Home từ trình duyệt. Trình duyệt chỉ giới hạn trong việc truyền phương tiện, nhưng nếu bạn muốn làm nhiều hơn thế, bạn sẽ cần một trình giả lập Android.
Để bắt đầu, bạn cần cập nhật Chrome lên phiên bản mới nhất và xác minh rằng máy tính và thiết bị Google Home của bạn được kết nối với cùng một mạng WiFi.
- Phóng Trình duyệt Chrome và chọn thực đơn (ba chấm) ở góc trên bên phải.
- Lựa chọn Cứu giúp > Về Google Chrome. Ngoài ra, hãy nhập chrome: // settings / help trong thanh tìm kiếm hoặc URL để mở cài đặt.
- Tiếp theo, chọn Khởi chạy lại để áp dụng bất kỳ bản cập nhật Chrome nào đang chờ xử lý hoặc đã cài đặt, sau đó chọn Thực đơn > Diễn viên để truyền thiết bị Google Chromecast hoặc Google Home của bạn.
Ghi chú: Nếu chọn sử dụng ứng dụng Google Home qua trình duyệt Chrome, bạn sẽ không thể thiết lập các thiết bị mới.
Điều khiển Thiết bị Google Home từ máy Mac hoặc PC của bạn
Chúng tôi hy vọng hướng dẫn này đã giúp bạn sử dụng ứng dụng Google Home trên máy tính của mình. Chúng tôi khuyên bạn nên sử dụng phương pháp giả lập Android vì nó cho phép bạn sử dụng ứng dụng Google Home và truy cập tất cả các tính năng của Google Home.
Hiện nay quý doanh nghiệp có nhu cầu cần thuê dịch vụ kế toán thuế trọn gói đừng ngại ngần liên hệ trực tiếp hotline 0965900818 – 0947760868 hoặc truy cập https://ketoanmvb.com/dich-vu-ke-toan-thue-tron-goi.html để có mức giá ưu đãi nhất.
The post Cách sử dụng ứng dụng Google Home trên Mac và PC appeared first on Dịch Vụ kế toán tại Hà Nội | Uy tín - Chất lượng | KetoanMVB.
source https://ketoanmvb.com/cach-su-dung-ung-dung-google-home-tren-mac-va-pc.html




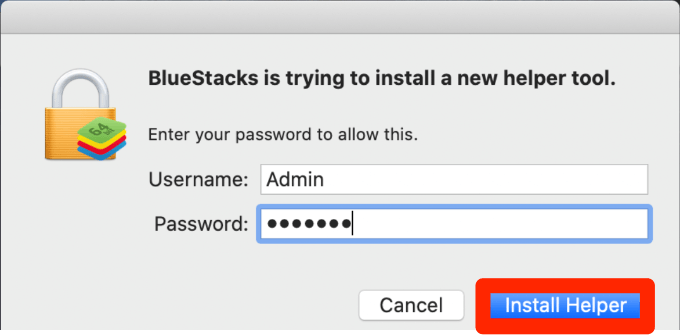

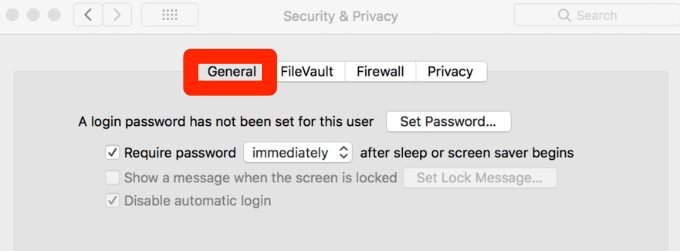


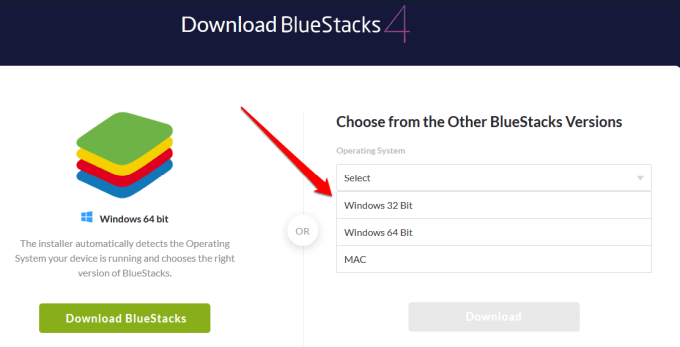

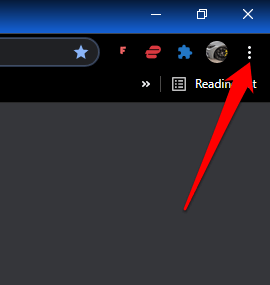
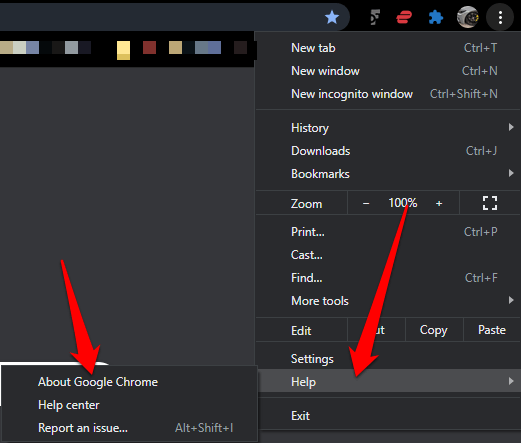
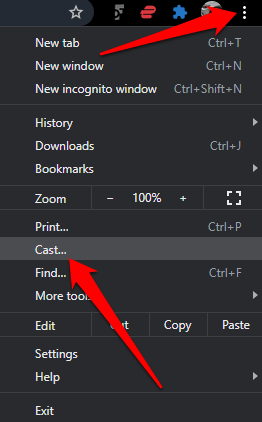
Không có nhận xét nào:
Đăng nhận xét