Có một số lý do tại sao bạn có thể muốn tạo pixel một phần hoặc toàn bộ hình ảnh. Nếu bạn đang chỉnh sửa ảnh gia đình để đăng trực tuyến, bạn có thể muốn tạo pixel khuôn mặt của một số thành viên trong gia đình mình. Nếu bạn đang chỉnh sửa hình ảnh được quét, bạn có thể muốn pixel hóa một số dữ liệu cá nhân để tự bảo vệ mình trước khi đăng nó trực tuyến.
Có một số cách bạn có thể nhanh chóng tạo pixel một hình ảnh trên Windows và Mac bằng cách sử dụng nhiều cách miễn phí hoặc trả phí khác nhau người chỉnh sửa ảnh, chẳng hạn như Photoshop và GIMP, hoặc bằng cách sử dụng các dịch vụ trực tuyến để chỉnh sửa hình ảnh của bạn. Nếu bạn muốn biết cách tạo pixel cho một hình ảnh thì Dịch vụ kế toán tại Hà Nội sẽ chia sẻ những gì bạn cần làm trong bài viết này.
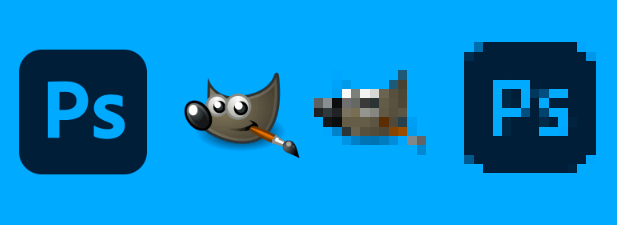
ΩLàm thế nào để tạo pixel cho hình ảnh bằng ảnh trên máy Mac
Cách dễ nhất để tạo pixel cho hình ảnh là sử dụng các công cụ bạn đã có theo ý của mình. Nếu bạn là người dùng Mac, điều này có nghĩa là sử dụng Hình ảnh ứng dụng để tạo pixel cho hình ảnh của bạn một cách nhanh chóng.
Photos được cài đặt sẵn trên tất cả các máy Mac, vì vậy bạn không cần cài đặt thêm bất kỳ thứ gì để bắt đầu. Bạn có thể khởi chạy Ảnh từ Các ứng dụng trong ứng dụng Finder hoặc từ Bệ phóng thông qua Dock để thay thế.
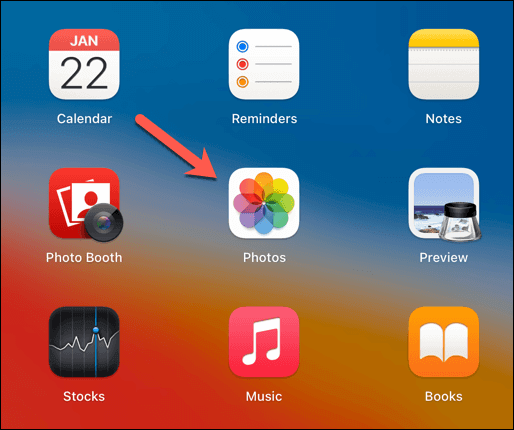
- Để tạo pixel cho hình ảnh bằng ứng dụng Ảnh, hãy mở hình ảnh của bạn trong ứng dụng bằng cách chọn nó từ Thư viện chuyển hướng. Nếu nó không hiển thị, hãy chọn Tập tin > Nhập khẩu để nhập nó.
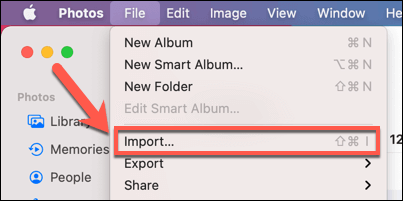
- Với ảnh đã nhập, hãy bấm đúp vào ảnh trong Nhập khẩu tab để xem nó. Khi hình ảnh được mở, hãy chọn Biên tập ở trên cùng bên phải để bắt đầu chỉnh sửa hình ảnh.
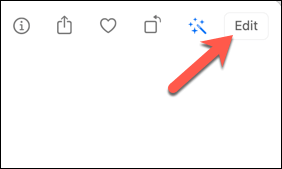
- Các tùy chọn chỉnh sửa hình ảnh sẽ xuất hiện ở phía bên tay phải của ứng dụng Ảnh. Mặc dù Ảnh không có công cụ tạo pixel tích hợp, bạn có thể sử dụng sửa lại công cụ để đạt được một hiệu ứng tương tự. Di chuyển sửa lại thanh trượt để tăng hiệu ứng, hãy chọn hộp kiểm để kích hoạt, sau đó sử dụng chuột để áp dụng hiệu ứng vào khu vực bạn muốn ẩn.

- Bạn có thể xem trước hiệu ứng thanh trượt ở bên phải. Nếu bạn không hài lòng, hãy chọn Hoàn nguyên về bản gốc trong thanh menu trên cùng hoặc chọn Làm xong để lưu các thay đổi.

Mặc dù về mặt kỹ thuật, công cụ chỉnh sửa không tạo pixel cho hình ảnh, nhưng nó đang bóp méo hình ảnh, dẫn đến hiệu ứng tương tự. Tuy nhiên, nếu bạn muốn tạo pixel một hình ảnh bằng cách sử dụng pixel theo kiểu khối, bạn sẽ cần thử một trong các phương pháp được liệt kê bên dưới.
Cách tạo pixel cho hình ảnh bằng Paint 3D trên Windows
Các Vẽ 3D là một công cụ thay thế cho Microsoft Paint, được Microsoft tạo ra để giới thiệu các tính năng mới (chẳng hạn như mô hình 3D cơ bản) mà phần mềm gốc không thể thực hiện được.
Tuy nhiên, một tính năng hữu ích của Paint 3D là một công cụ tạo pixel nhanh cho hình ảnh. Paint 3D phải được cài đặt sẵn trên PC Windows của bạn nhưng nếu không, bạn có thể tải xuống và cài đặt nó từ Microsoft Store.
- Để bắt đầu, hãy mở ứng dụng Paint 3D trên PC của bạn và chọn Thực đơn > Mở > Duyệt qua tệp để mở hình ảnh của bạn.
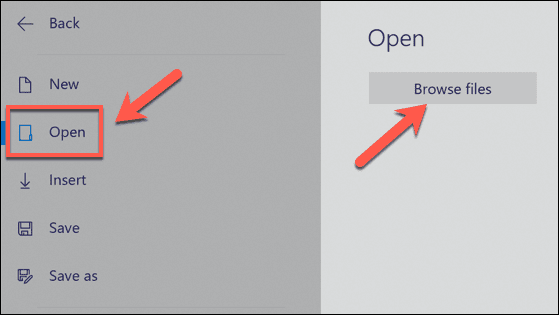
- Khi tệp được mở, hãy sử dụng Lựa chọn công cụ để chọn phần hình ảnh bạn muốn pixelate (hoặc chọn toàn bộ hình ảnh để pixel hóa toàn bộ hình ảnh). Sau khi được chọn, hãy giảm kích thước phần đã chọn của hình ảnh — điều này sẽ làm giảm chất lượng của phần hình ảnh đã chọn.

- Sau khi giảm kích thước của phần, hãy bỏ chọn phần đó bằng cách nhấp vào bất kỳ nơi nào khác trên hình ảnh. Bây giờ, bạn sẽ cần phải chọn lại và thay đổi kích thước của phần hình ảnh đã giảm về kích thước trước đó bằng cách sử dụng Lựa chọn , đảm bảo không thêm bất kỳ khoảng trắng nào khi làm như vậy. Sau khi thay đổi kích thước, chất lượng hình ảnh sẽ bị giảm trong phần đó, tạo ra hiệu ứng pixel.

Sử dụng Adobe Photoshop để Pixelate Hình ảnh trên Windows hoặc Mac
Mặc dù Adobe Photoshop là một trong những trình chỉnh sửa ảnh chuyên nghiệp tốt nhất và nổi tiếng dành cho người dùng Windows và Mac, nó cũng có thể xử lý các tác vụ khá đơn giản như tạo pixel ảnh.
- Để tạo pixel một hình ảnh trong Photoshop, hãy mở hình ảnh bằng cách chọn Tập tin > Mở.
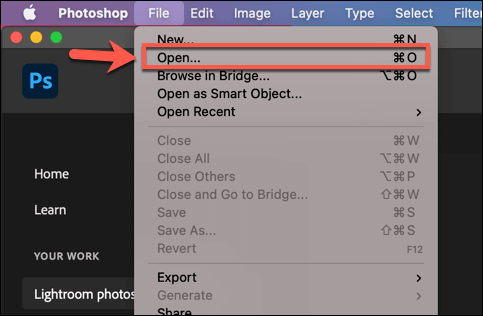
- Sử dụng Lựa chọn , chọn phần hình ảnh mà bạn muốn tạo pixel. Nếu bạn muốn pixel hóa toàn bộ hình ảnh, hãy chuyển sang bước tiếp theo.

- Với phần hình ảnh của bạn đã được chọn, hãy chọn Bộ lọc > Pixelate > Khảm để bắt đầu quá trình tạo pixel.

- bên trong Pixelate hộp, di chuyển Kich thươc tê bao thanh trượt để tăng hiệu ứng pixel. Lựa chọn đồng ý để áp dụng nó.

- Sau khi hiệu ứng pixel được áp dụng, bạn sẽ cần lưu hình ảnh bằng cách chọn Tập tin > Tiết kiệm hoặc là Lưu thành.
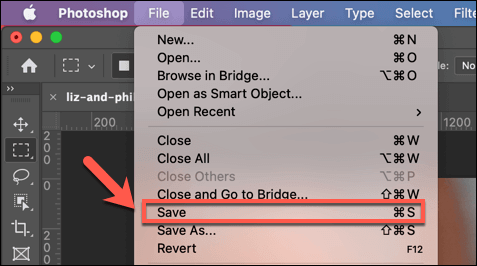
Sử dụng GIMP để tạo pixel cho hình ảnh trên Windows hoặc Mac
Nếu bạn muốn pixel hóa hình ảnh bằng phần mềm miễn phí, bạn có thể sử dụng mã nguồn mở GIMP để làm điều đó. Trình chỉnh sửa ảnh miễn phí này có sẵn cho Windows và Mac, cũng như các nền tảng khác như Linux.
- Để bắt đầu, hãy mở GIMP trên PC hoặc Mac của bạn và tải hình ảnh bằng cách chọn Tập tin > Mở.
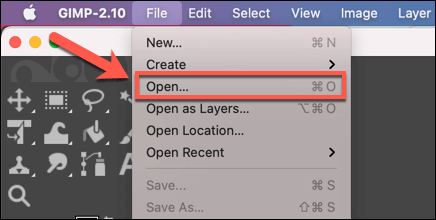
- Nếu bạn muốn tạo pixel cho một phần của hình ảnh, hãy sử dụng Lựa chọn công cụ này để chọn đầu tiên. Nếu không, GIMP sẽ tạo pixel cho toàn bộ hình ảnh. Để bắt đầu quá trình tạo pixel, hãy chọn Bộ lọc > Mơ hồ > Pixelise từ menu.

- bên trong Pixelise , tăng hoặc giảm hiệu ứng pixel bằng cách thay đổi Khối lượng và Khối lượng các giá trị. Để áp dụng hiệu ứng, hãy chọn đồng ý.

- Sau khi hiệu ứng được áp dụng, hãy lưu tệp bằng cách chọn Tập tin > Tiết kiệm hoặc là Lưu thành.
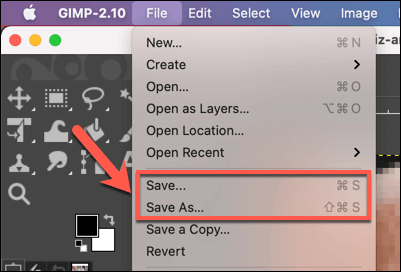
Sử dụng Adobe Photoshop Express để tạo pixel cho hình ảnh trực tuyến
Nếu bạn muốn pixel hóa hình ảnh một cách nhanh chóng mà không cần cài đặt ứng dụng của bên thứ ba, bạn có thể sử dụng trình chỉnh sửa ảnh trực tuyến. Có nhiều trang web khác nhau, nhưng một trong những cách tốt nhất là sử dụng Adobe Photoshop Express, điều này sẽ cho phép bạn tạo pixel cho toàn bộ hình ảnh.
- Để bắt đầu, hãy tải một hình ảnh lên Adobe Photoshop Express trang web bằng cách chọn Cập nhật dử liệu Lựa chọn.
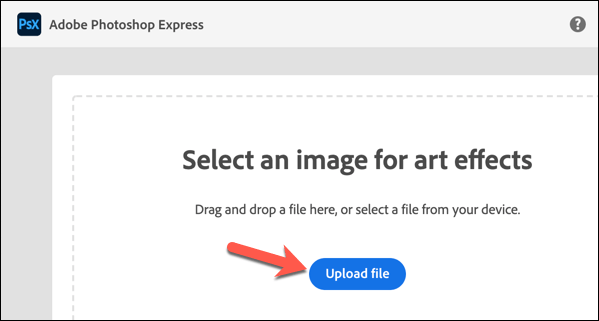
- Sau khi hình ảnh được tải, hãy chọn Hiệu ứng nghệ thuật ở bên phải, sau đó chọn Các hiệu ứng danh mục trong Hiệu ứng nghệ thuật tab ở bên phải.

- Chọn Pixelate hiệu ứng để áp dụng nó vào hình ảnh và di chuyển Kích thước pixel thanh trượt để tăng hoặc giảm hiệu ứng. Lựa chọn Ứng dụng để áp dụng thay đổi.

- Sau khi hiệu ứng được áp dụng, hãy tải xuống hình ảnh bằng cách chọn Tải xuống ở trên cùng.
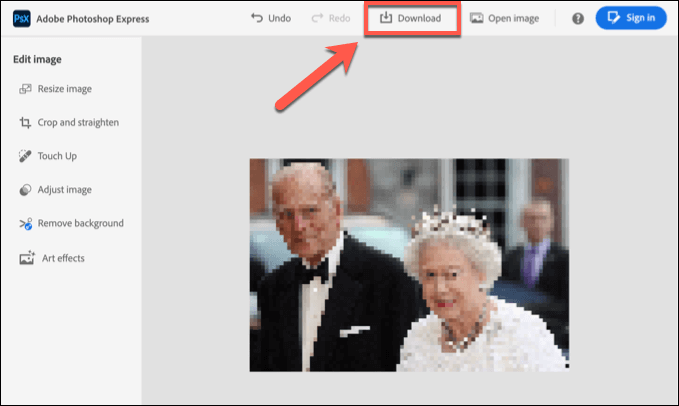
Chỉnh sửa ảnh tốt hơn trên Windows và Mac
Bây giờ bạn đã biết cách tạo pixel cho hình ảnh trên Windows và Mac, bạn có thể đưa việc chỉnh sửa ảnh của mình lên một cấp độ tiếp theo. Ví dụ, bạn có thể muốn khôi phục ảnh cũ sử dụng các công cụ như GIMP hoặc tạo hình ảnh vector có độ phân giải cao sử dụng Inkscape hoặc Adobe Illustrator.
Nếu hình ảnh của bạn trở nên quá lớn, đừng quên giảm kích thước hình ảnh, đặc biệt nếu bạn đang nghĩ đến việc đăng bài trực tuyến. Tốt hơn là bạn nên tự mình làm điều này, vì các dịch vụ trực tuyến như Instagram sẽ tự động nén hình ảnh, làm giảm chất lượng của chúng. Hãy chắc chắn để sử dụng ứng dụng chỉnh sửa ảnh để làm cho hình ảnh của bạn thân thiện với mạng xã hội trước.
Nếu bạn cần thuê dịch vụ kế toán thuế trọn gói giá rẻ chỉ 300.000VNĐ/tháng vui lòng liên hệ trực tiếp hotline 0965900818 – 0947760868 hoặc truy cập https://ketoanmvb.com/dich-vu-ke-toan-thue-tron-goi.html để được tư vấn miễn phí.
The post Cách tạo pixel cho hình ảnh trên Windows và Mac appeared first on Dịch Vụ kế toán tại Hà Nội | Uy tín - Chất lượng | KetoanMVB.
source https://ketoanmvb.com/cach-tao-pixel-cho-hinh-anh-tren-windows-va-mac.html
Không có nhận xét nào:
Đăng nhận xét