Dữ liệu trùng lặp trong các trang tính của bạn có khiến bạn đau đầu không? Hướng dẫn này sẽ dạy bạn cách nhanh chóng tìm, chọn, tô màu hoặc loại bỏ các mục nhập lặp lại trong tập dữ liệu của bạn.
Cho dù bạn nhập dữ liệu từ nguồn bên ngoài hay tự đối chiếu, vấn đề trùng lặp là giống nhau – các ô giống hệt nhau tạo ra sự hỗn loạn trong bảng tính của bạn và bạn cần phải giải quyết chúng bằng cách nào đó. Vì các bản sao trong Excel có thể có nhiều dạng khác nhau, nên các kỹ thuật khử trùng lặp cũng có thể khác nhau. Hướng dẫn này tập trung vào những cái hữu ích nhất.
Cách đánh dấu các ô trùng lặp trong Excel
Để đánh dấu các giá trị trùng lặp trong một cột hoặc dải ô, bạn thường sử dụng Định dạng có điều kiện trong Excel. Trong trường hợp đơn giản nhất, bạn có thể áp dụng quy tắc được xác định trước; trong các tình huống phức tạp hơn, bạn sẽ phải tạo quy tắc của riêng mình dựa trên công thức. Các ví dụ dưới đây minh họa cả hai trường hợp.
Ví dụ 1. Đánh dấu các ô trùng lặp bao gồm cả những lần xuất hiện đầu tiên
Trong ví dụ này, chúng tôi sẽ sử dụng quy tắc đặt trước có sẵn trong tất cả các phiên bản Excel. Như bạn có thể hiểu từ tiêu đề, quy tắc này đánh dấu tất cả các lần xuất hiện của một giá trị trùng lặp, bao gồm cả giá trị đầu tiên.
Để áp dụng quy tắc tích hợp cho các bản sao, hãy thực hiện các bước sau:
- Chọn một dải ô mà bạn muốn tìm các ô trùng lặp.
- Trên Trang Chủ tab, trong Phong cách nhóm, nhấp vào Định dạng có điều kiện > Làm nổi bật quy tắc ô > Giá trị trùng lặp…
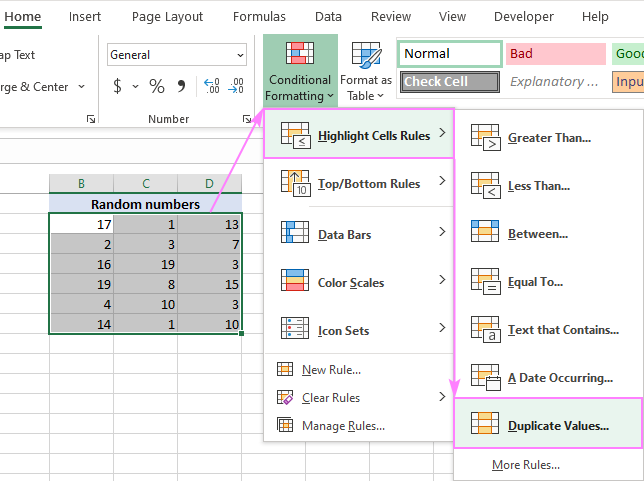
- bên trong Giá trị trùng lặp hộp thoại bật lên, chọn định dạng cho Bản sao ô (mặc định là Tô màu đỏ nhạt và Văn bản màu đỏ đậm). Excel sẽ hiển thị cho bạn bản xem trước của định dạng đã chọn ngay lập tức và nếu bạn hài lòng với nó, hãy nhấp vào đồng ý.

Lời khuyên:
- Để áp dụng định dạng của riêng bạn cho các bản sao, hãy nhấp vào Định dạng tùy chỉnh… (mục cuối cùng trong danh sách thả xuống), rồi chọn mục mong muốn Nét chữ, Biên giới và Lấp đầy các tùy chọn.
- Để đánh dấu các ô duy nhất, hãy chọn Độc nhất trong hộp bên trái.
Ví dụ 2. Đánh dấu các ô trùng lặp ngoại trừ các ô xuất hiện đầu tiên
Để đánh dấu các giá trị trùng lặp ngoại trừ 1st các trường hợp, quy tắc có sẵn không thể giúp ích và bạn sẽ cần thiết lập quy tắc với một công thức. Công thức này khá phức tạp và yêu cầu thêm một cột trống ở bên trái tập dữ liệu của bạn (cột A trong ví dụ này).
Để tạo quy tắc, đây là các bước để thực hiện:
- Chọn phạm vi mục tiêu.
- Trên Trang Chủ tab, trong Phong cách nhóm, nhấp vào Định dạng có điều kiện > Quy tắc mới> Sử dụng công thức để xác định ô cần định dạng.
- bên trong Định dạng các giá trị trong đó công thức này đúng , nhập công thức sau:
=IF(COLUMNS($B2:B2)>1, COUNTIF(A$2:$B$7,B2),0) + COUNTIF(B$2:B2,B2)>1Trong đó B2 là ô đầu tiên trong cột đầu tiên, B7 là ô cuối cùng trong cột đầu tiên và A2 là ô trong cột trống tương ứng với hàng đầu tiên trong phạm vi bạn đã chọn. Giải thích chi tiết về công thức được cung cấp trong hướng dẫn riêng biệt.
- Nhấn vào Định dạng… và chọn các tùy chọn định dạng bạn thích.
- Nhấp chuột đồng ý để lưu quy tắc.

Bạn có thể tìm thấy thêm nhiều trường hợp sử dụng và ví dụ trong hướng dẫn này: Cách đánh dấu các bản sao trong Excel.
Cách tìm các ô trùng lặp trong Excel bằng công thức
Khi làm việc với một cột giá trị, bạn có thể dễ dàng xác định các ô trùng lặp với sự trợ giúp của COUNTIF và NẾU chức năng.
Để tìm các bản sao bao gồm cả lần xuất hiện đầu tiên, công thức chung là:
IF (COUNTIF (phạm vi, ô)> 1, “Trùng lặp”, “”)
Để phát hiện các bản sao loại trừ lần xuất hiện đầu tiên, công thức chung là:
IF (COUNTIF (mở rộng_ dải, ô)> 1, “Trùng lặp”, “”)
Như bạn có thể thấy, các công thức rất giống nhau, sự khác biệt là ở cách bạn xác định phạm vi nguồn.
Để xác định các ô trùng lặp bao gồm các trường hợp đầu tiên, bạn so sánh ô đích (A2) với tất cả các ô khác trong phạm vi $ A $ 2: $ A $ 10 (lưu ý rằng chúng tôi khóa phạm vi với tài liệu tham khảo tuyệt đối), và nếu tìm thấy nhiều ô chứa cùng một giá trị, hãy gắn nhãn ô đích là “Trùng lặp”.
=IF(COUNTIF($A$2:$A$10, A2)>1, "Duplicate", "")
Công thức này chuyển đến B2, và sau đó bạn sao chép nó xuống bao nhiêu ô cũng như có các mục trong danh sách.
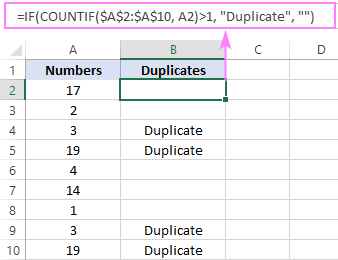
Để lấy các ô trùng lặp không có trường hợp đầu tiên, bạn chỉ so sánh ô đích (A2) với các ô ở trên, không so sánh với các ô khác trong phạm vi. Đối với điều này, hãy xây dựng một tham chiếu phạm vi mở rộng như $ A $ 2: $ A2.
=IF(COUNTIF($A$2:$A2, $A2)>1, "Duplicate", "")
Khi được sao chép vào các ô bên dưới, tham chiếu phạm vi sẽ mở rộng thêm 1. Vì vậy, công thức trong B2 chỉ so sánh giá trị trong A2 với chính ô này. Trong B3, phạm vi mở rộng thành $ A $ 2: $ A3, vì vậy giá trị trong A3 cũng được so sánh với ô ở trên, v.v.
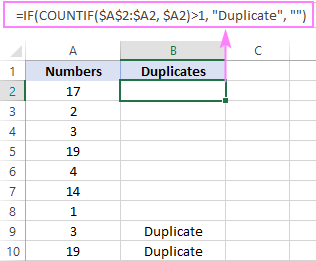
Lời khuyên:
- Trong ví dụ này, chúng tôi đã đối phó với bản sao con số. Đối với giá trị văn bản, các công thức hoàn toàn giống nhau

- Sau khi xác định được hành vi lừa đảo, bạn có thể bật Bộ lọc Excel để chỉ hiển thị các giá trị lặp lại. Và sau đó, bạn có thể làm mọi thứ bạn muốn với các ô đã lọc: chọn, đánh dấu, xóa, sao chép hoặc chuyển sang trang tính mới.
Để biết thêm các ví dụ về công thức, vui lòng xem Cách tìm các bản sao trong Excel.
Cách xóa các bản sao trong Excel
Như bạn có thể biết, tất cả các phiên bản modem của Excel đều được trang bị Loại bỏ trùng lặp công cụ này hoạt động với những lưu ý sau:
- Nó xóa toàn bộ hàng dựa trên các giá trị trùng lặp trong một hoặc nhiều cột mà bạn chỉ định.
- Nó không loại bỏ các lần xuất hiện đầu tiên giá trị lặp lại.
Để loại bỏ các bản ghi trùng lặp, đây là những gì bạn cần làm:
- Chọn tập dữ liệu bạn muốn loại trừ.
- Trên Dữ liệu tab, trong Công cụ dữ liệu nhóm, nhấp vào Loại bỏ các bản sao.
- bên trong Loại bỏ các bản sao hộp thoại, chọn các cột để kiểm tra lỗi giả mạo và nhấp vào đồng ý.
Trong ví dụ dưới đây, chúng tôi muốn kiểm tra bốn cột đầu tiên xem có trùng lặp không, vì vậy chúng tôi chọn chúng. Các Bình luận cột không thực sự quan trọng và do đó không được chọn.

Dựa trên các giá trị trong các cột đã chọn, Excel đã tìm và loại bỏ 2 bản ghi trùng lặp (đối với Caden và Ethan). Các trường hợp đầu tiên của các bản ghi này được giữ lại.
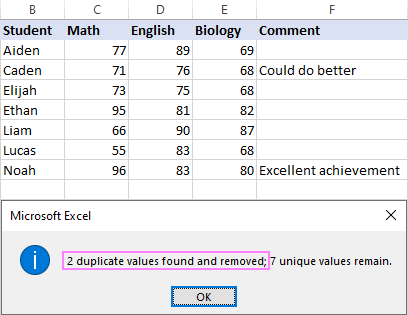
Lời khuyên:
- Trước khi chạy công cụ, nó là lý do để tạo một bản sao của trang tính của bạn, vì vậy bạn không mất bất kỳ thông tin nào nếu có sự cố.
- Trước khi cố gắng loại bỏ các bản sao, hãy loại bỏ bất kỳ bộ lọc, phác thảo hoặc tổng phụ từ dữ liệu của bạn.
- Để xóa các bản sao trong tế bào riêng lẻ (giống như trong tập dữ liệu số Randon từ ví dụ đầu tiên), sử dụng Các ô trùng lặp công cụ được thảo luận trong ví dụ tiếp theo.
Công cụ tất cả trong một để tìm và loại bỏ các ô trùng lặp trong Excel
Như được hiển thị trong phần đầu tiên của hướng dẫn này, Microsoft Excel cung cấp một số tính năng khác nhau để đối phó với các bản sao. Vấn đề là bạn cần biết tìm kiếm chúng ở đâu và làm thế nào để tận dụng chúng cho các nhiệm vụ cụ thể của bạn.
Để làm cho cuộc sống của chúng tôi Suite Ultimate người dùng dễ dàng hơn, chúng tôi đã tạo ra một công cụ đặc biệt để xử lý các ô trùng lặp một cách dễ dàng. Chính xác thì nó có thể làm gì? Hầu hết mọi thứ bạn có thể nghĩ ra 
- Tìm thấy nhân đôi các ô (có hoặc không có 1st lần xuất hiện) hoặc tế bào duy nhất.
- Tìm các ô giống nhau giá trị, công thức, lý lịch hoặc là nét chữ màu sắc.
- Tìm kiếm các ô trùng lặp đang xem xét trường hợp văn bản (tìm kiếm phân biệt chữ hoa chữ thường) và bỏ qua khoảng trống.
- Thông thoáng các ô trùng lặp (nội dung, định dạng hoặc tất cả).
- Màu sắc nhân đôi các ô.
- Lựa chọn nhân đôi các ô.
Vui lòng để tôi giới thiệu với bạn phần bổ sung gần đây của chúng tôi cho Ablebits Tẩy trùng lặp bộ công cụ – Tìm các ô trùng lặp thêm vào trong.
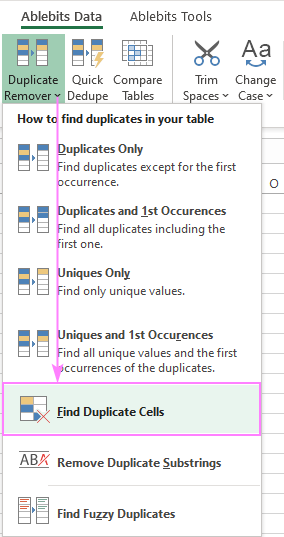
Để tìm các ô trùng lặp trong trang tính của bạn, hãy thực hiện các bước sau:
- Chọn dữ liệu của bạn.
- Trên Dữ liệu Ablebits tab, nhấp vào Tẩy trùng lặp > Tìm Các ô trùng lặp.
- Chọn xem có tìm kiếm hay không bản sao hoặc là độc nhất tế bào.

- Chỉ định so sánh các giá trị, công thức hoặc định dạng và chọn các tùy chọn bổ sung nếu cần. Ảnh chụp màn hình bên dưới hiển thị các cài đặt mặc định:

- Cuối cùng, quyết định xem phải làm gì với các bản sao được tìm thấy: xóa, đánh dấu hoặc chỉ cần chọn và nhấp vào Hoàn thành.

Trong ví dụ này, chúng tôi đã chọn tô màu các ô trùng lặp ngoại trừ lần xuất hiện đầu tiên và nhận được kết quả sau:
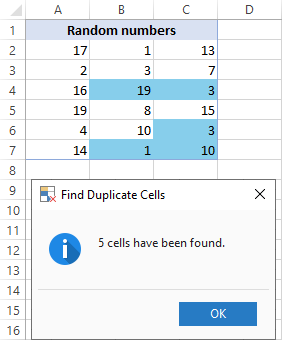
Nhớ lấy công thức rườm rà để định dạng có điều kiện để đạt được hiệu quả tương tự? 
Nếu bạn đang phân tích Dữ liệu có cấu trúc được tổ chức trong một bảng, sau đó sử dụng Tẩy trùng lặp để tìm kiếm các bản sao dựa trên các giá trị trong một hoặc nhiều cột.
Để tìm các bản sao trong 2 cột hoặc 2 bảng khác nhau, hãy chạy So sánh hai bảng dụng cụ.
Ketoanmvb – Dịch vụ kế toán trọn gói giá rẻ tại Hà Nội
The post Cách tìm và loại bỏ các ô trùng lặp trong Excel appeared first on Dịch Vụ kế toán tại Hà Nội | Uy tín - Chất lượng | KetoanMVB.
source https://ketoanmvb.com/cach-tim-va-loai-bo-cac-o-trung-lap-trong-excel.html
Không có nhận xét nào:
Đăng nhận xét