Không phải mọi video đều yêu cầu âm thanh, đặc biệt nếu chất lượng âm thanh kém. Tiếng ồn lớn trong nền, trò chuyện không cần thiết, ngôn ngữ xấu — tất cả đều có thể làm giảm chất lượng của một video hoàn hảo, đặc biệt là video gia đình. Cách tốt nhất để giải quyết vấn đề này là xóa hoàn toàn âm thanh, để video tự nói.
Nếu bạn đã cài đặt iMovie trên Mac, bạn có thể sử dụng iMovie để xóa nhanh đoạn âm thanh hoặc sử dụng VLC đa nền tảng để xóa âm thanh. Ngoài ra, bạn có thể sử dụng các dịch vụ web trực tuyến để xóa bản âm thanh cho mình. Mời bạn cùng Dịch vụ kế toán tại Hà Nội theo dõi bài viết này nếu bạn muốn biết cách xóa âm thanh khỏi video trên Windows hoặc Mac, đây là những gì bạn cần làm.
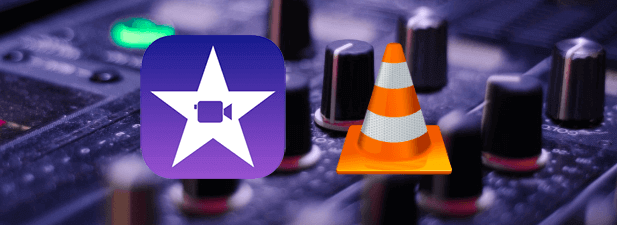
Cách xóa âm thanh khỏi video trên máy Mac bằng iMovie
Nếu bạn đang cố gắng xóa âm thanh khỏi video trên máy Mac, cách tốt nhất để làm điều đó là sử dụng ứng dụng iMovie đi kèm. iMovie có sẵn miễn phí cho tất cả chủ sở hữu sản phẩm Apple và sẽ được cài đặt tự động trên máy Mac hoặc MacBook của bạn. Nếu không, bạn có thể tải xuống miễn phí từ App Store.
- Để bắt đầu, hãy mở ứng dụng iMovie trên máy Mac của bạn, sau đó chọn Dự án ở trên cùng.
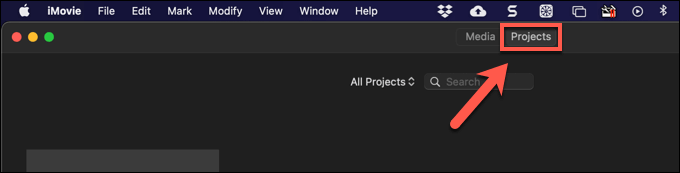
- bên trong Dự án chọn tab Tạo mới tùy chọn để tạo một dự án chỉnh sửa video mới. Từ menu bật lên, hãy chọn Bộ phim.
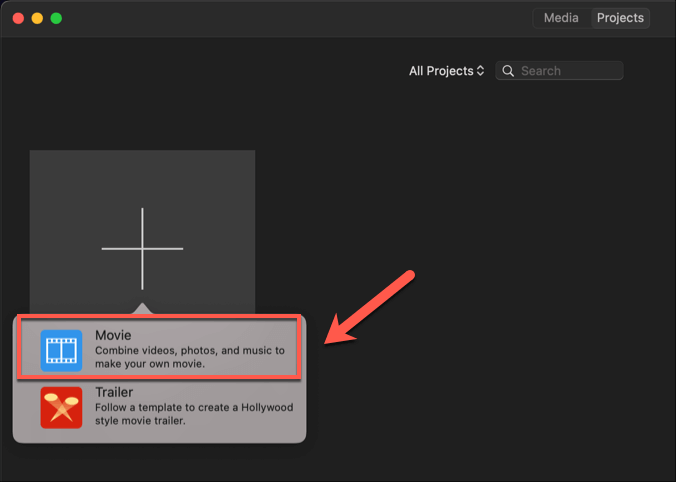
- bên trong Phim của tôi cửa sổ dự án, chọn Phương tiện nhập khẩu để tải video có chứa âm thanh bạn muốn xóa. bên trong Người tìm kiếm cửa sổ mở ra, tìm và chọn tệp để chèn.
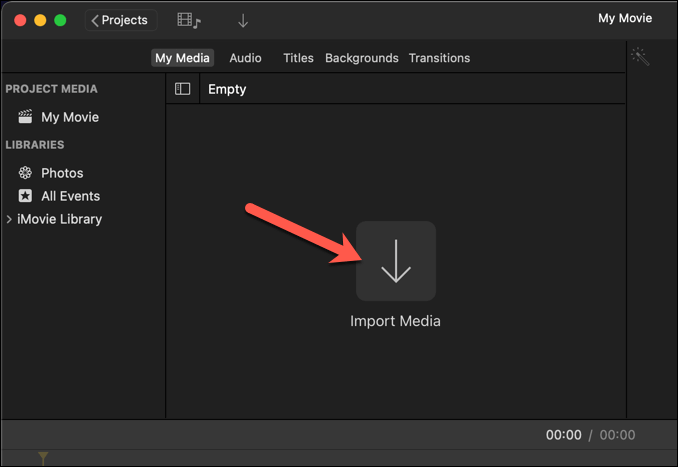
- Các Phim của tôi cửa sổ dự án sẽ cập nhật để hiển thị video của bạn. Sử dụng chuột của bạn, kéo tệp video vào khu vực dòng thời gian ở cuối cửa sổ.
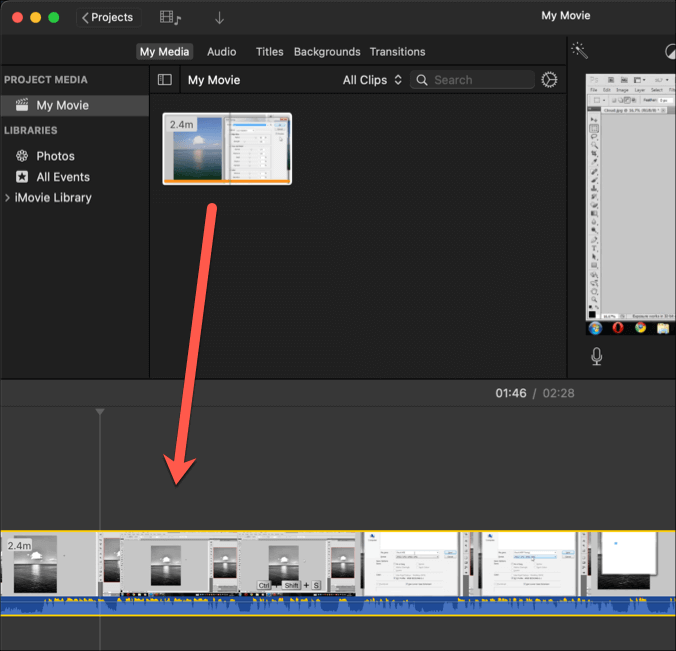
- Khi video được tải vào dòng thời gian iMovie, hãy nhấp chuột phải vào dòng thời gian. Từ menu, chọn Tách âm thanh Lựa chọn.
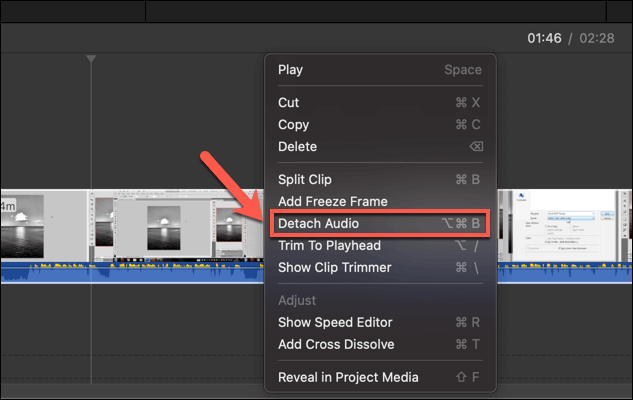
- Khu vực dòng thời gian sẽ cập nhật, hiển thị bản âm thanh dưới dạng dòng thời gian riêng biệt bên dưới dòng thời gian video, được đánh dấu bằng màu xanh lục. Để xóa âm thanh, bấm chuột phải vào đoạn âm thanh màu xanh lục trong vùng dòng thời gian, sau đó chọn Xóa bỏ Lựa chọn.
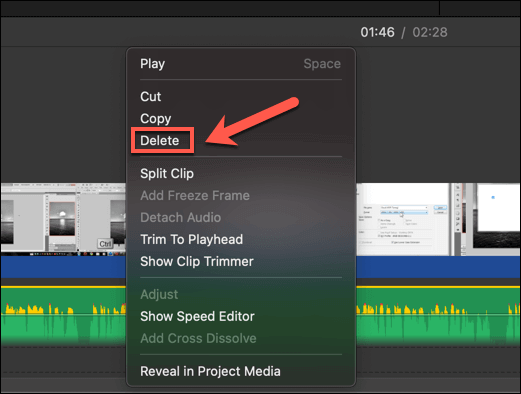
- Khi âm thanh bị xóa, bạn sẽ cần lưu video. Để làm điều này, hãy chọn Tập tin > Chia sẻ > Tập tin từ thanh menu.
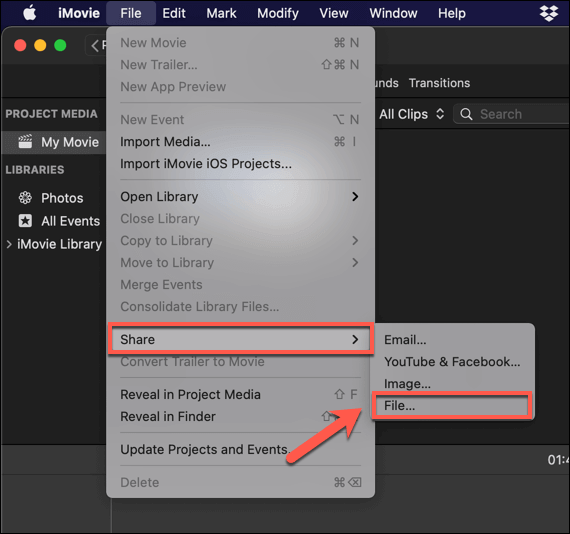
- bên trong Tập tin hộp menu, bạn có thể thay đổi cài đặt video khác, chẳng hạn như độ phân giải và chất lượng video. Chọn Kế tiếp để tiếp tục khi bạn đã sẵn sàng.
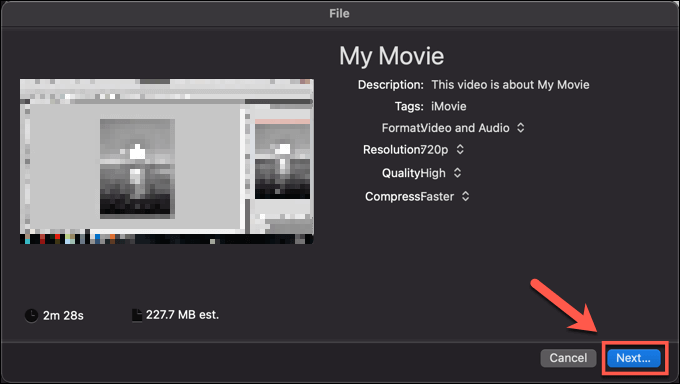
- Bạn sẽ cần cung cấp tên tệp mới cho tệp video không có âm thanh của mình, cũng như vị trí lưu phù hợp. Cung cấp những thứ này, sau đó chọn Tiết kiệm để lưu tệp của bạn.
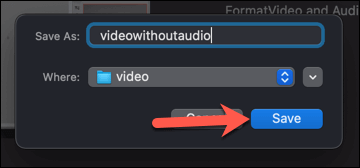
Lúc này, video (đã loại bỏ âm thanh) sẽ xuất hiện ở vị trí lưu mà bạn đã chọn. Bạn có thể phát video để xác định rằng âm thanh đã bị xóa, xuất video sang nền tảng khác để chia sẻ hoặc chuyển video sang trình chỉnh sửa video khác để chỉnh sửa thêm.
Cách xóa âm thanh khỏi video trên Windows hoặc Mac bằng VLC
Nếu bạn đang tìm cách xóa âm thanh khỏi video trên PC Windows hoặc nếu bạn đang sử dụng máy Mac và không muốn ứng dụng iMovie khổng lồ chiếm dung lượng, thì VLC Media Player là lựa chọn miễn phí, tốt nhất của bạn. VLC không phải là một trình chỉnh sửa video, nhưng nó cung cấp một số công cụ chuyển đổi video cơ bản cho phép bạn nhanh chóng xóa đoạn âm thanh khỏi video.
Trên Windows
- Để thực hiện việc này trên Windows, trước tiên bạn cần phải tải xuống và cài đặt VLC. Sau khi cài đặt, hãy bắt đầu xóa bằng cách chọn Phương tiện truyền thông > Chuyển đổi / Lưu từ menu.
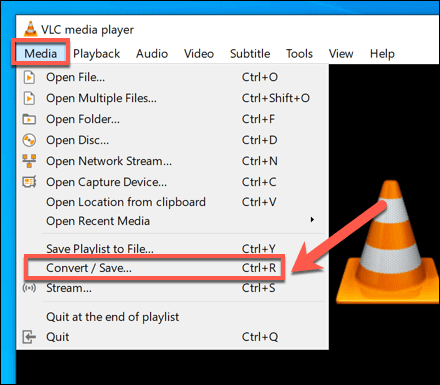
- bên trong Mở phương tiện cửa sổ, chọn Thêm vào để thêm video chứa âm thanh bạn muốn xóa. Sau khi thêm, hãy chọn Chuyển đổi / Lưu Lựa chọn.
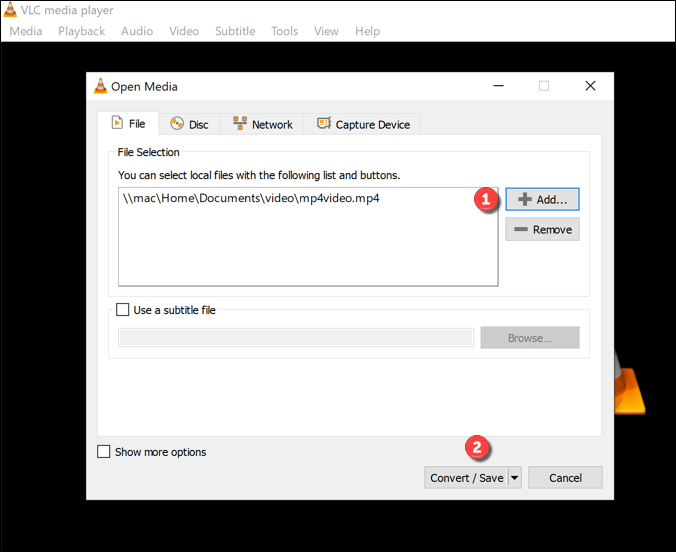
- bên trong Đổi , bạn có thể thực hiện các thay đổi đối với tệp đầu ra video của mình. Chọn biểu tượng cài đặt bên trong Hồ sơ để bắt đầu xóa bản âm thanh.
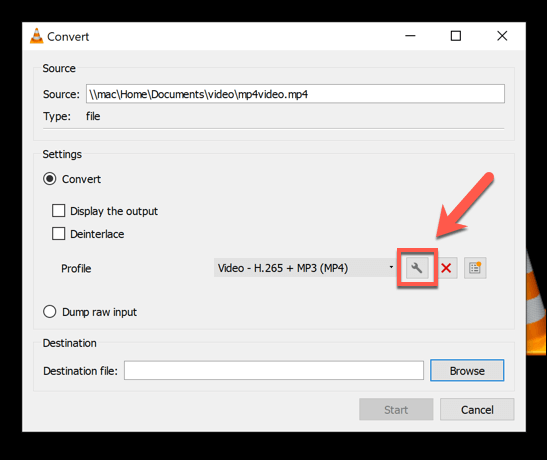
- bên trong Ấn bản hồ sơ cửa sổ, chọn Audio codec chuyển hướng. Từ đó, bỏ chọn Âm thanh hộp kiểm. Thao tác này sẽ xóa tất cả âm thanh khỏi video của bạn. Chọn Tiết kiệm tùy chọn để xác nhận.
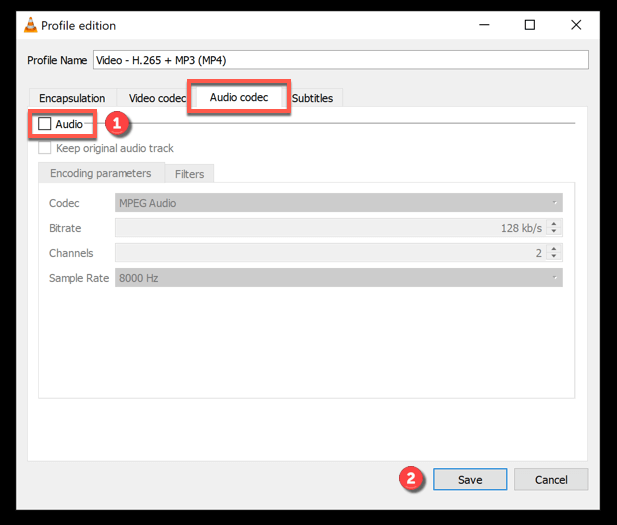
- Khi đoạn âm thanh bị xóa, bạn sẽ quay lại Đổi cửa sổ. Xác nhận nơi bạn muốn lưu tệp video không có âm thanh và đặt cho nó một tên tệp mới bằng cách chọn Duyệt qua tùy chọn trong Nơi Đến phần. Khi bạn đã hoàn thành việc này, hãy nhấn Khởi đầu để bắt đầu quá trình chuyển đổi.
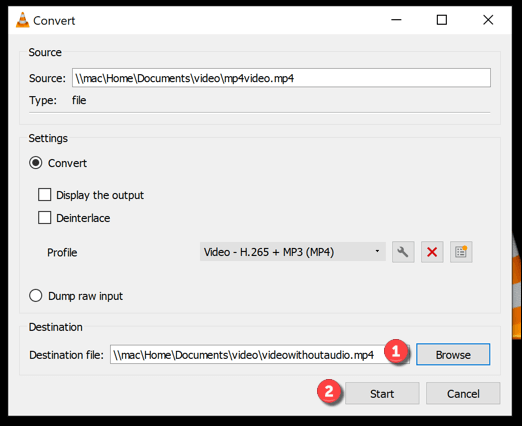
Sau khi được lưu, tệp video mới (không có âm thanh) sẽ có sẵn ở vị trí lưu đã chọn của bạn.
Trên máy Mac
Các bước để xóa âm thanh khỏi video hơi khác khi sử dụng VLC trên Mac.
- Để bắt đầu, tải xuống và cài đặt VLC cho Mac. Mở VLC được cài đặt và mở, chọn Tập tin > Chuyển đổi / Luồng từ thanh menu.
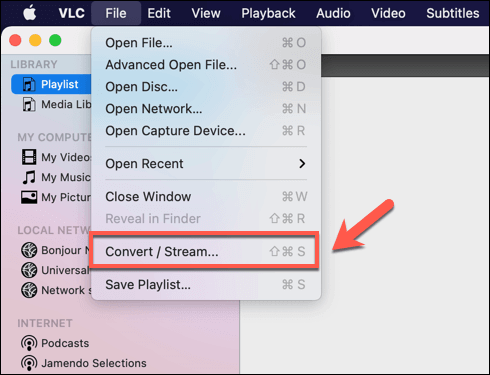
- bên trong Chuyển đổi & phát trực tuyến cửa sổ, chèn tệp video của bạn bằng cách chọn Mở phương tiện. Sau khi tệp được chèn, hãy chọn Tùy chỉnh để bắt đầu xóa bản âm thanh.
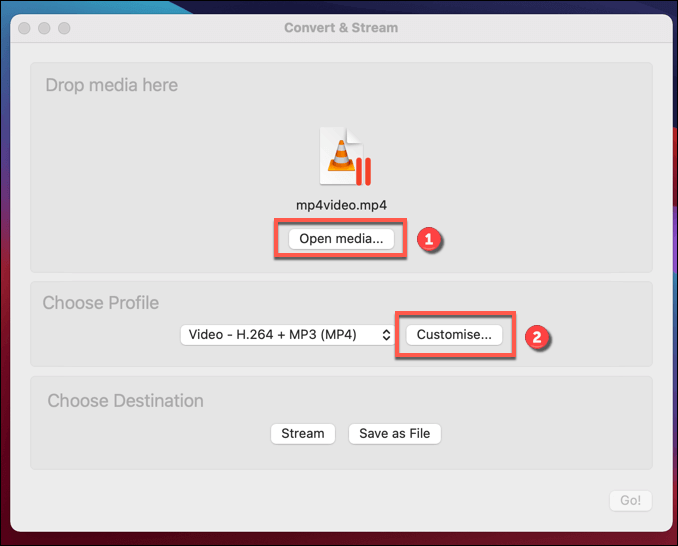
- Trong cửa sổ bật lên, hãy chọn Audio codec, sau đó bỏ chọn Âm thanh tùy chọn để xóa bản âm thanh. Lựa chọn Ứng dụng để áp dụng các cài đặt mới.
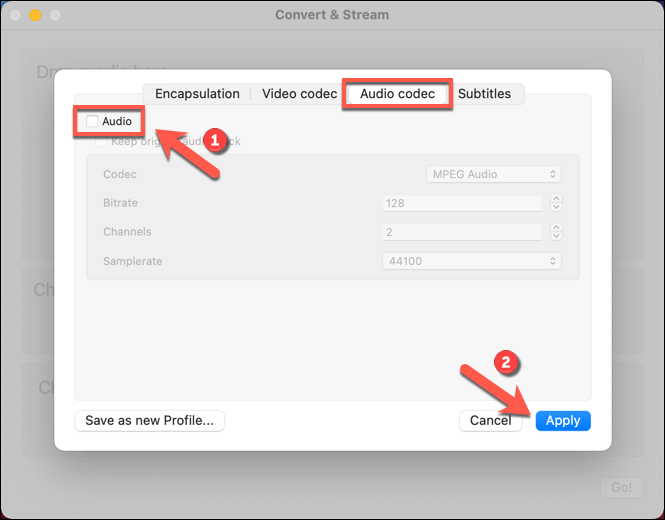
- Khi đoạn âm thanh bị xóa, hãy chọn Lưu dưới dạng tệp để xác nhận tên tệp mới và lưu vị trí cho tệp video cuối cùng, không có âm thanh. Sau khi xác nhận, hãy chọn Tiết kiệm để bắt đầu quá trình lưu.
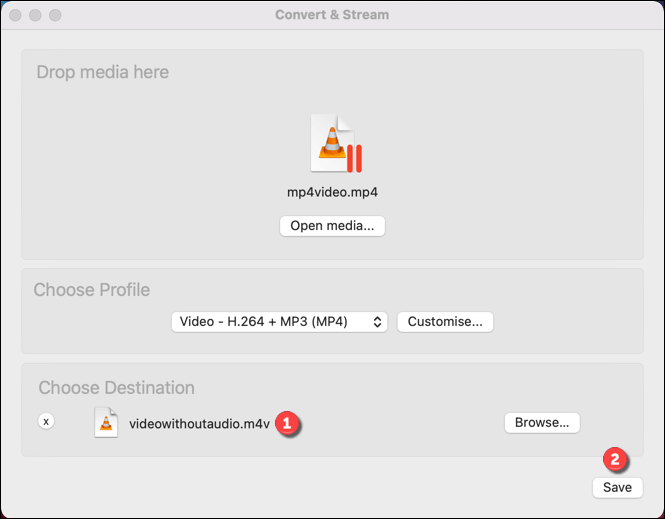
VLC sẽ chuyển đổi tệp tại thời điểm này, loại bỏ đoạn âm thanh và giữ nguyên video. Nếu bạn chọn bất kỳ cài đặt chuyển đổi video nào khác (chẳng hạn như thay đổi loại tệp video), những cài đặt này sẽ được áp dụng tại thời điểm này.
Tệp video nguồn sẽ vẫn còn nguyên vẹn, cho phép bạn thực hiện các thay đổi tiếp theo và lặp lại quy trình, nếu muốn.
Sử dụng dịch vụ trực tuyến để xóa âm thanh khỏi video
Nếu bạn đang tìm cách xóa âm thanh khỏi video mà không cần cài đặt phần mềm mới, bạn có thể sử dụng các dịch vụ trực tuyến khác nhau để thực hiện việc đó cho mình. Tuy nhiên, một lời cảnh báo — thực hiện điều này sẽ liên quan đến việc tải video của bạn lên một máy chủ từ xa, nơi một tập lệnh sẽ chạy để tự động xóa âm thanh khỏi video của bạn.
Có một số hàm ý về quyền riêng tư mà bạn nên cân nhắc trước khi thực hiện việc này. Mặc dù các trang web chỉnh sửa video trực tuyến không nên giữ video của bạn, nhưng nó không được đảm bảo. Bạn chỉ nên sử dụng các dịch vụ trực tuyến để xóa âm thanh cho các video không chứa thông tin cá nhân hoặc cho các video mà bạn muốn chia sẻ.
- Trong khi các dịch vụ trực tuyến khác nhau tồn tại cho mục đích này, một trong những dịch vụ nhanh nhất và dễ sử dụng nhất là AudioRemover. Mở trang web AudioRemover và chọn Duyệt qua để chọn tệp video của bạn. Sau khi được chọn, hãy chọn Tải đoạn phim lên để tải tệp lên máy chủ từ xa.
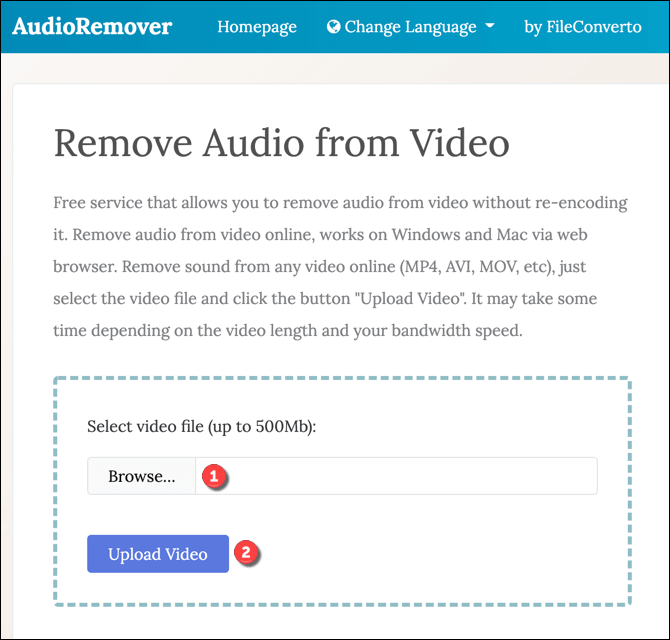
- AudioRemover sẽ xóa bản âm thanh ngay lập tức sau khi quá trình tải lên hoàn tất, nhưng quá trình này có thể mất một chút thời gian, tùy thuộc vào kích thước của tệp. Sau khi hoàn thành, hãy chọn Tải tập tin liên kết để tải xuống tệp video không âm thanh vào PC của bạn. Ngoài ra, hãy chọn một trong các tùy chọn chia sẻ để chia sẻ trực tuyến bằng mạng xã hội hoặc gửi dưới dạng email. Để xóa tệp, hãy chọn Xóa tệp ngay bây giờ liên kết thay thế.
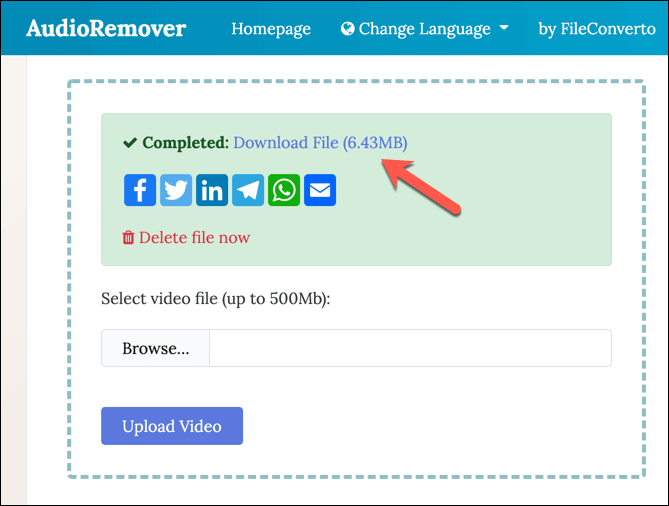
Chỉnh sửa video tốt hơn trên Windows và Mac
Bây giờ bạn đã biết cách xóa âm thanh khỏi video trên máy tính Windows và Mac, bạn sẽ được cải thiện và chỉnh sửa video có âm thanh kém. Bạn có thể để video ở chế độ im lặng hoặc sử dụng biên tập video tốt để thêm một đoạn âm thanh khác, chẳng hạn như một bài hát hoặc lời bình luận đã ghi.
Nếu bạn chưa quen với việc chỉnh sửa video, có rất nhiều mẹo chỉnh sửa video bạn có thể thử, từ việc tổ chức bộ sưu tập video của mình ngay từ đầu đến việc chọn trình chỉnh sửa video phù hợp cho PC hoặc Mac của bạn. Bạn chỉ cần đảm bảo rằng mình có một PC mạnh mẽ hoặc máy tính xách tay để chỉnh sửa video, vì nó có thể đặt ra những yêu cầu lớn về tài nguyên hệ thống của bạn.
Nếu bạn cần thuê dịch vụ kế toán thuế trọn gói giá rẻ chỉ 300.000VNĐ/tháng vui lòng liên hệ trực tiếp hotline 0965900818 – 0947760868 hoặc truy cập https://ketoanmvb.com/dich-vu-ke-toan-thue-tron-goi.html để được tư vấn miễn phí.
The post Cách xóa âm thanh khỏi video trên Windows và Mac appeared first on Dịch Vụ kế toán tại Hà Nội | Uy tín - Chất lượng | KetoanMVB.
source https://ketoanmvb.com/cach-xoa-am-thanh-khoi-video-tren-windows-va-mac.html
Không có nhận xét nào:
Đăng nhận xét