- Hãy thử chuyển đổi các tệp CHK sang định dạng ban đầu của chúng
Điều bắt buộc trong tình huống này (khôi phục tệp CHK về định dạng ban đầu của chúng) là bạn chỉ cần thực hiện chuyển đổi. Các tệp này đã được khôi phục và vì vậy bạn không cần khôi phục chúng, chỉ cần chuyển đổi sẽ hoạt động. Điều duy nhất bạn cần làm là nhớ lại những gì bạn đã mất và thay đổi phần mở rộng cho phù hợp. Ví dụ: nếu bạn bị mất hình ảnh, hãy đổi tên phần mở rộng thành JPG hoặc JPEG, v.v.
- Dùng thử Kernel for Windows Data Recovery
Nếu bạn đã thử tất cả mọi thứ và không có gì hiệu quả cho bạn cho đến nay, bây giờ bạn có thể cần thử giải pháp tốt nhất và cuối cùng. Kernel cho Công cụ khôi phục dữ liệu Windows là một công cụ tự động phục hồi dữ liệu bị mất từ hệ thống Windows. Công cụ này quét toàn bộ hệ thống và kiểm tra mọi thứ mà nó có thể khôi phục, và cuối cùng khôi phục nó trên hệ thống của bạn. Công cụ này có các tính năng nâng cao đáng kinh ngạc cho phép người dùng quét hệ thống với ba chế độ khác nhau tùy thuộc vào mức độ tham nhũng. Điều tốt nhất về công cụ này là nó hỗ trợ tất cả các phiên bản Windows và có thể khôi phục các tệp đã xóa khỏi Windows 10 cho các phiên bản Windows cũ nhất. Hãy xem quá trình của nó với sự trợ giúp của ảnh chụp màn hình:
1- Tải xuống và cài đặt thành công công cụ trên hệ thống của bạn.
2- Chạy công cụ và chọn một chế độ khôi phục; để có bản demo, Dịch vụ kế toán tại Hà Nội sẽ chuyển sang chế độ Quét nhanh. Tùy thuộc vào mức độ nghiêm trọng của vấn đề, bạn có thể áp dụng bất kỳ biện pháp nào.
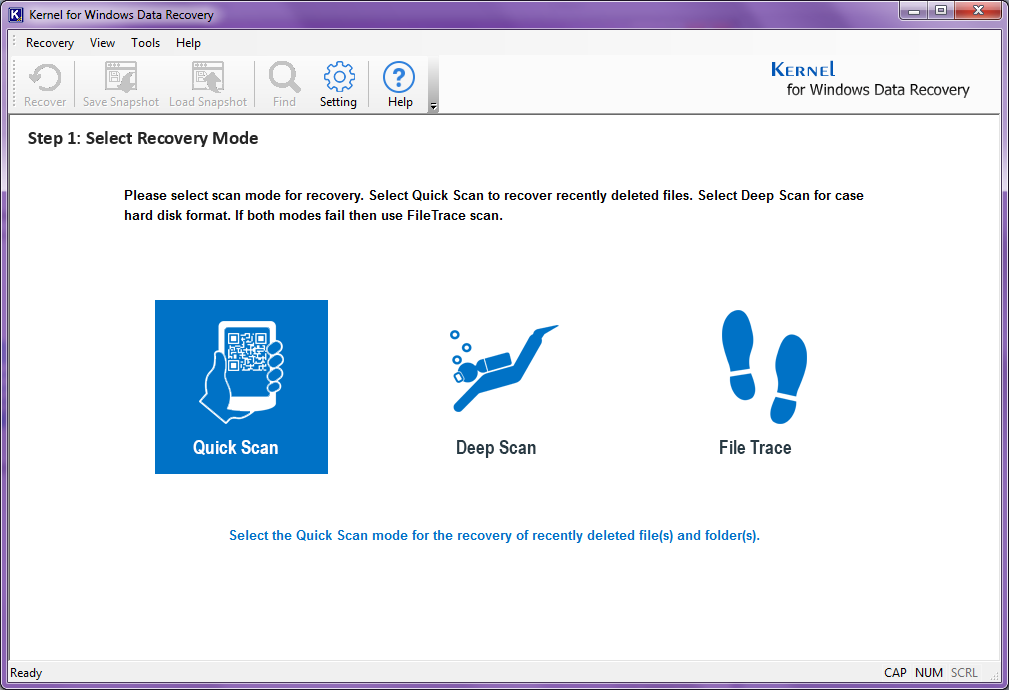
3- Trong bước tiếp theo, chọn ổ đĩa mà bạn muốn khôi phục dữ liệu và nhấp vào nút Tiếp theo.
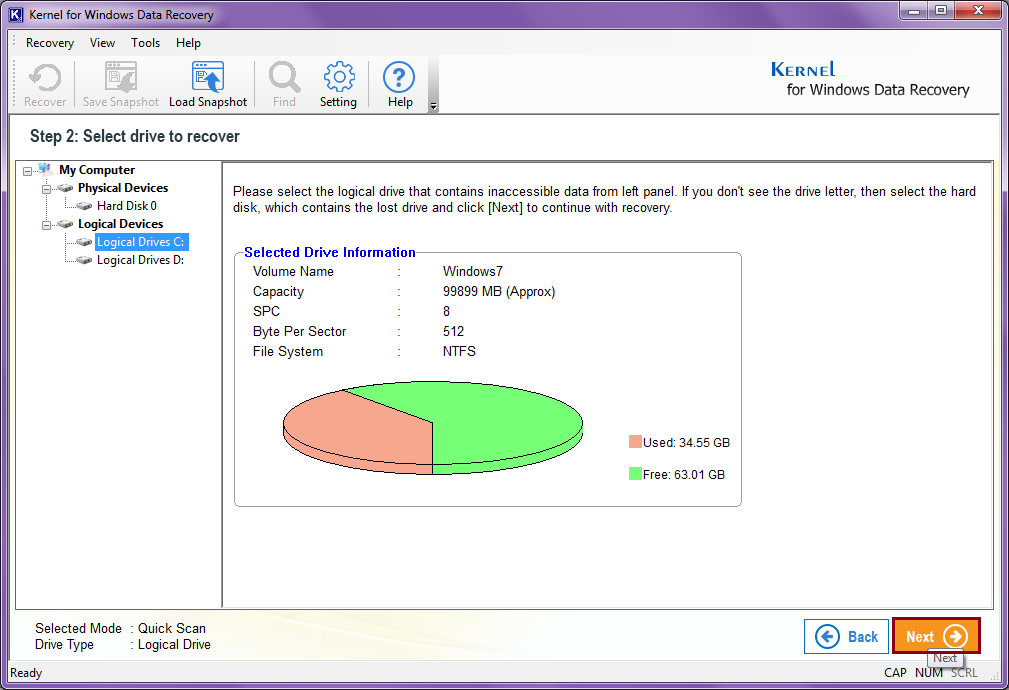
4- Bước tiếp theo sẽ hiển thị cho bạn thông tin về ổ đĩa đã chọn. Nhấp vào nút Tiếp theo để tiếp tục.
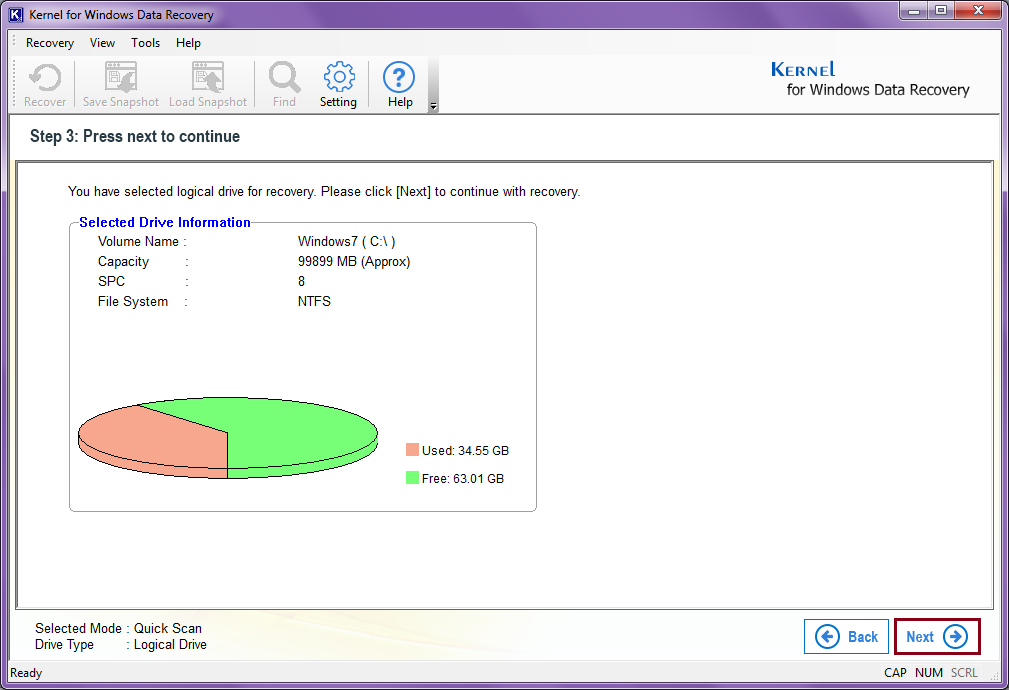
5- Khi bạn nhấp vào nút Tiếp theo, quá trình quét sẽ bắt đầu mà bạn có thể thấy trên màn hình của mình.
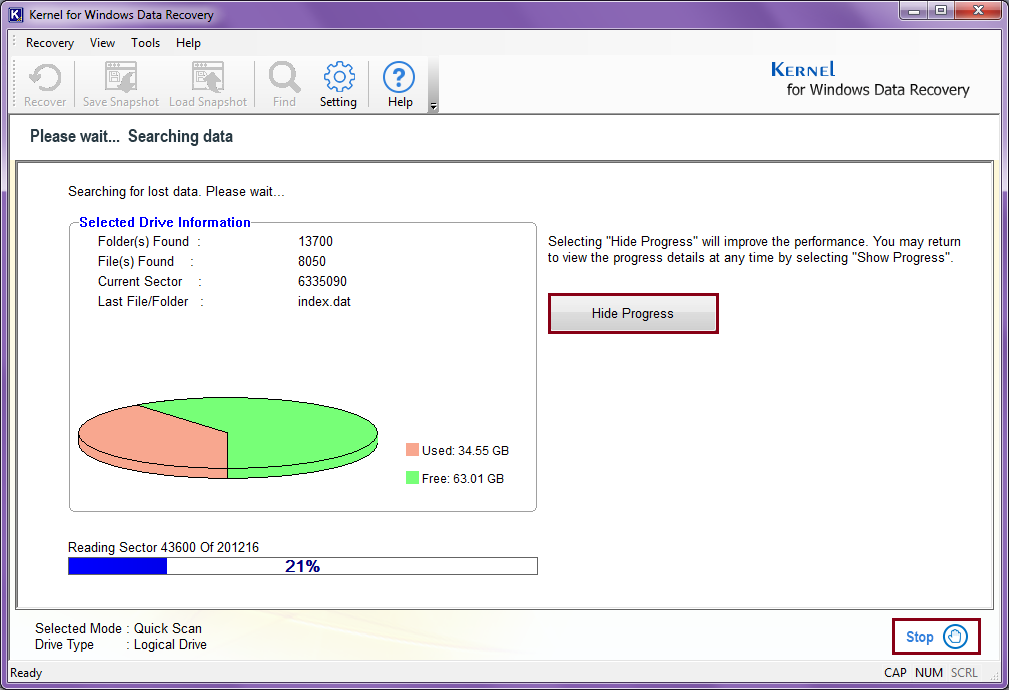
Ghi chú: Để dừng quá trình, hãy nhấp vào nút Dừng. Để làm cho quá trình nhanh hơn, hãy nhấp vào Tiến trình ẩn.
6- Bởi vì chúng tôi đã chọn Quét nhanh khi bắt đầu, công cụ đề xuất chuyển sang các chế độ khôi phục mạnh hơn. Nhấp vào OK để tiếp tục.
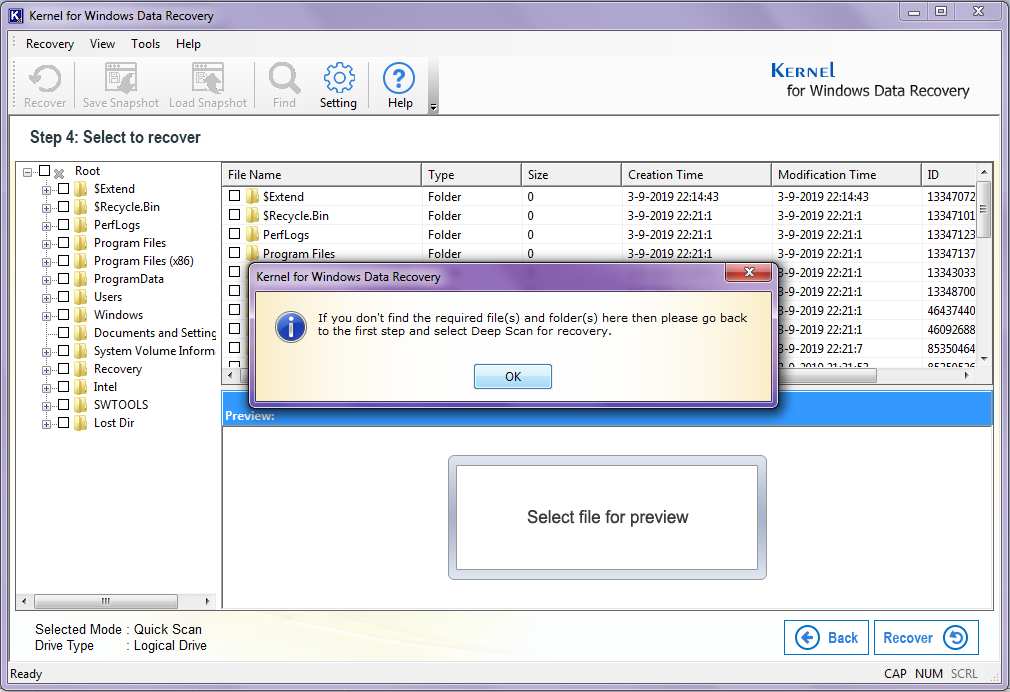
7- Bây giờ, bạn sẽ kiểm tra xem tất cả những gì đã được khôi phục, kiểm tra xem mọi thứ bạn đã mất có được phục hồi hay không. Bạn cũng có thể xem trước dữ liệu bằng cách nhấp vào chúng.
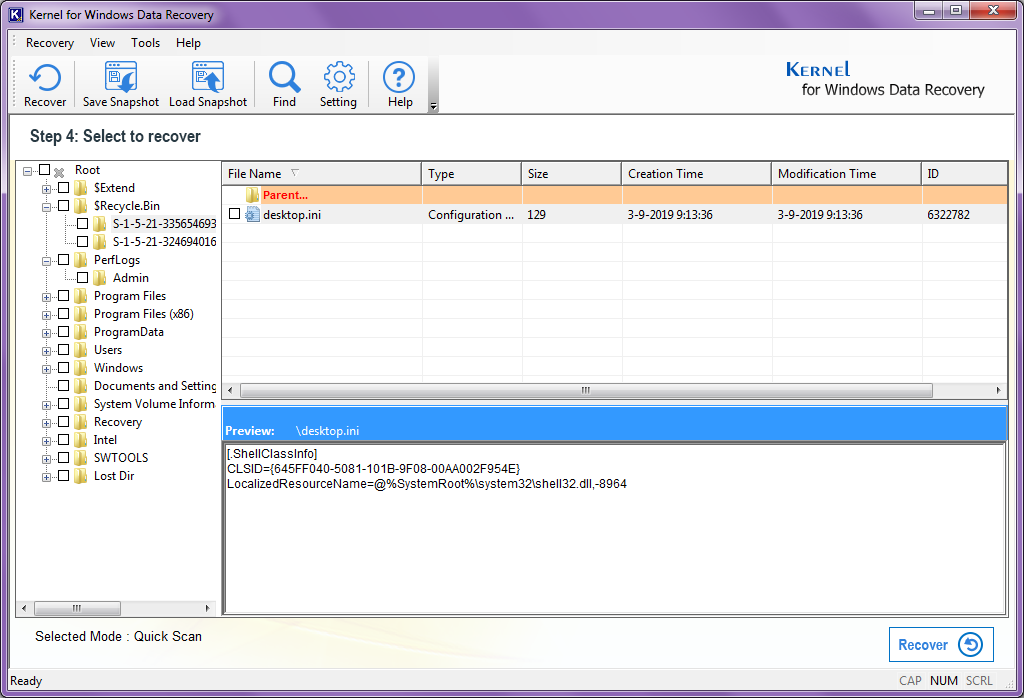
8- Để khôi phục nội dung bị mất, hãy chọn nó và nhấp vào nút Khôi phục.
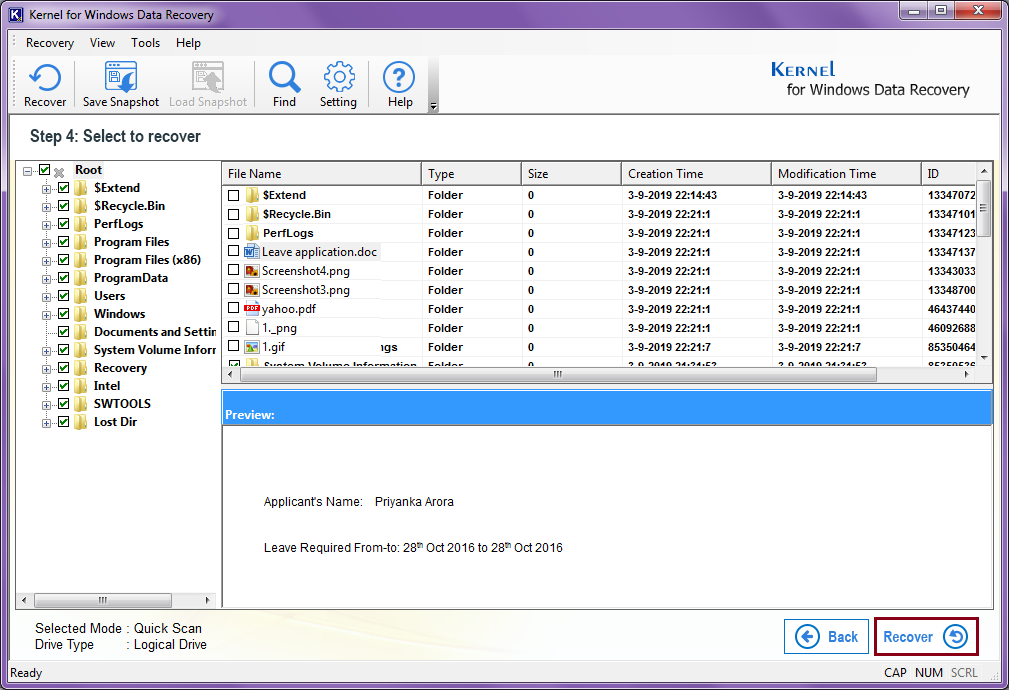
9- Để lưu tệp ở vị trí mong muốn, hãy cung cấp điểm đến cho tệp và nhấp vào đồng ý cái nút.
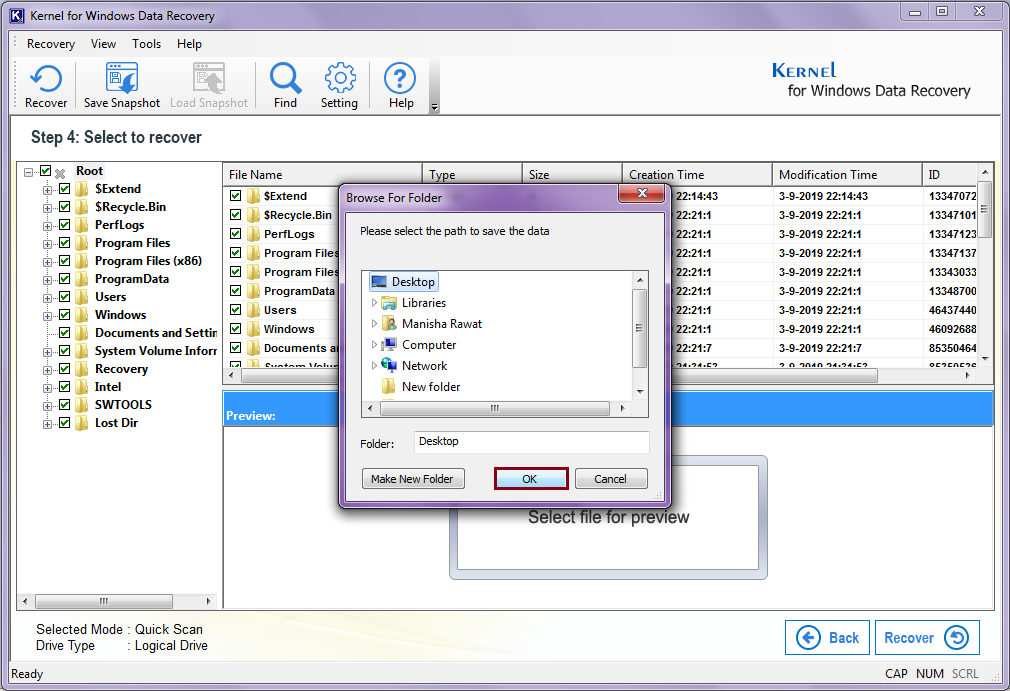
10- Công cụ bắt đầu lưu tệp và hiển thị cho bạn tiến trình của nó trên màn hình.
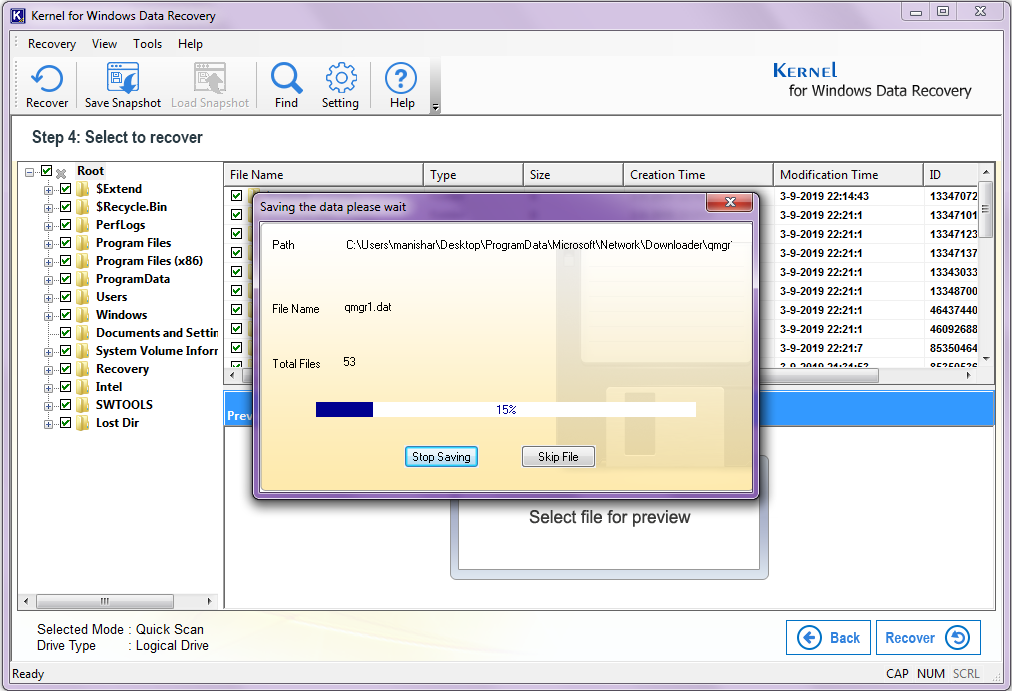
11- Sau khi hoàn tất, hãy nhấp vào, đồng ý.
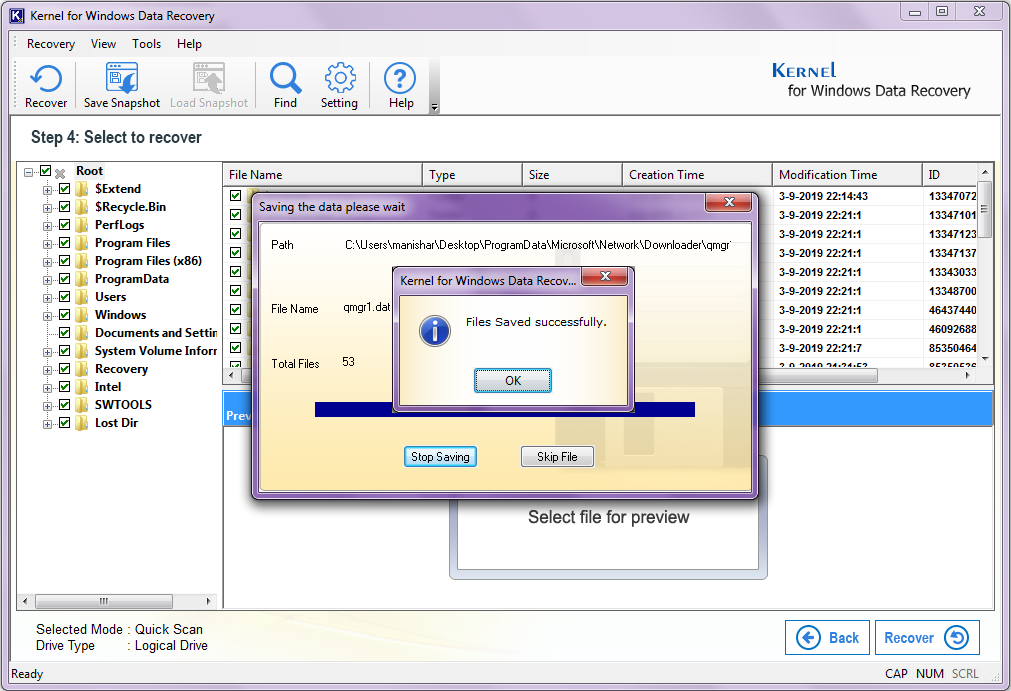
Sau khi thực hiện thành công tất cả các bước trên, bạn có thể tìm lại tất cả dữ liệu bị mất trên hệ thống của mình. Chỉ cần đi đến vị trí bạn đã chọn trong khi lưu các tệp đã khôi phục.
Phần kết luận:
Trong blog này, chúng ta đã thảo luận về thư mục Found.000 và các tệp CHK mà nó chứa. Chúng tôi đã thảo luận về cách khôi phục chúng bằng các phương pháp khác nhau. Trong một phương pháp, chúng tôi sử dụng công cụ Khôi phục Windows từ Kernel, đây là một phần mềm tự động và khôi phục hầu hết mọi thứ và mọi thứ bạn đã mất khỏi hệ thống của mình trong một tích tắc. Bạn có thể dùng thử Kernel for Windows Data Recovery Free Version để dùng thử nhanh chóng, phiên bản công cụ này có thể khôi phục các tệp đã xóa miễn phí.
Ngoài ra nếu quý doanh nghiệp có nhu cầu cần thuê dịch vụ kế toán thuế giá rẻ đừng ngại ngần liên hệ trực tiếp hotline 0947760868 để được tư vấn miễn phí.
The post Khôi phục các tập tin bị mất từ thư mục Found.000 appeared first on Dịch Vụ kế toán tại Hà Nội | Uy tín - Chất lượng | KetoanMVB.
source https://ketoanmvb.com/khoi-phuc-cac-tap-tin-bi-mat-tu-%e2%80%8b%e2%80%8bthu-muc-found-000.html
Không có nhận xét nào:
Đăng nhận xét