“Tệp được ghi đè trong windows là một tệp đơn giản mà người dùng đã ghi đè thông tin mới. Nếu người dùng đã thay đổi nội dung nhầm lẫn và muốn khôi phục lại dữ liệu trước đó, hãy đọc bài viết sau với đầy đủ thông tin cần thiết ”.
Dịch vụ kế toán tại Hà Nội đã gặp nhiều trường hợp người dùng hỏi liệu họ có thể khôi phục dữ liệu bị mất và bị ghi đè từ Windows hay không. Bạn nên dừng lại ở đó ngay khi biết về việc mất dữ liệu và liên hệ với chuyên gia để được trợ giúp. Chúng ta sẽ thảo luận về cách khôi phục các tệp bị ghi đè trong Windows. Hầu hết các trường hợp như vậy xảy ra với người dùng mới, vì các chuyên gia hoặc người có kinh nghiệm biết về việc ghi đè và tránh làm điều đó sau khi mất dữ liệu. Vì vậy, trước tiên, tôi muốn làm sáng tỏ các tệp bị ghi đè là gì.
Tập tin ghi đè có nghĩa là gì?
Như tên đã chỉ ra, nó đang viết thứ gì đó lên đầu dữ liệu hiện có, dẫn đến việc xóa sạch dữ liệu trước đó. Khi người dùng mất dữ liệu khỏi hệ thống vì bất kỳ lý do gì và sau khi mất, nếu họ tiếp tục làm việc trên đĩa đó, nó có thể gây ra mất dữ liệu không thể khôi phục được. Làm việc trên cùng một ổ đĩa sau khi mất dữ liệu, sẽ dẫn đến việc ghi dữ liệu mới trên không gian của dữ liệu bị mất hoặc bị xóa trước đó.
Có thể khôi phục các tệp bị ghi đè không?
Khôi phục dữ liệu hoặc tệp bị mất rất dễ dàng và rất có thể, nhưng nếu ghi đè được thực hiện một lần, cơ hội khôi phục trở nên rất thấp. Tuy nhiên, một số dữ liệu rất quan trọng nên ít nhất nó cũng đáng được thử.
Cách khôi phục các tệp bị ghi đè trên Windows
Để dùng thử, người dùng có thể làm theo các phương pháp được đề cập bên dưới để khôi phục dữ liệu bị ghi đè:
- Khôi phục từ vị trí tệp
Để khôi phục dữ liệu bị ghi đè, hãy chuyển đến vị trí ban đầu của tệp và làm theo các bước được đề cập bên dưới:
- Nhấp chuột phải vào màn hình (bất kỳ nơi nào trong khoảng trắng).
- Chọn Thuộc tính từ menu xuất hiện.
- Bây giờ, chọn tab Phiên bản trước trong hộp thoại Thuộc tính.
- Tại đây, bạn có thể tìm các phiên bản trước đó nếu có.
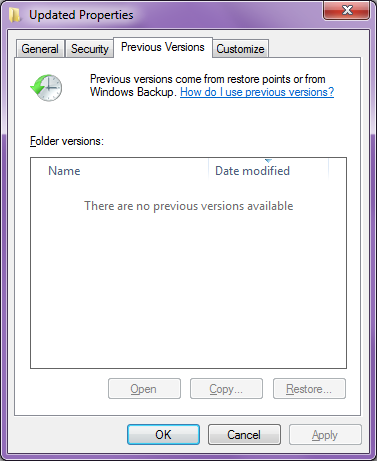
- Tính năng sao lưu và khôi phục
Windows đi kèm với tính năng Sao lưu và Khôi phục có thể hỗ trợ bạn khôi phục các tệp bị ghi đè. Nếu phương pháp được đề cập ở trên không hiệu quả với bạn, hãy thử phương pháp này.
-
- Đối với điều này, hãy nhấp vào nút Bắt đầu và trong thanh tìm kiếm, nhập Sao lưu và nó sẽ hiển thị cho bạn các tìm kiếm. Từ đó, chọn tùy chọn Sao lưu và Khôi phục. Nếu bạn đang sử dụng Windows 10, hãy nhấn phím Win + S để mở hộp tìm kiếm.
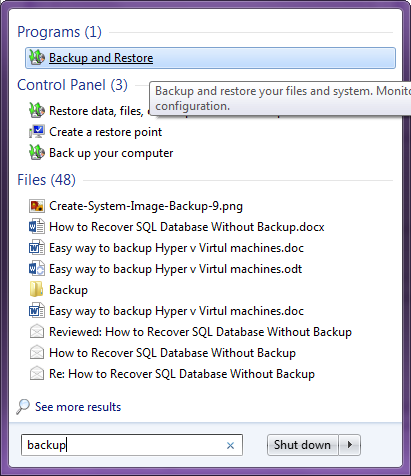
-
- Tại đây, hãy chọn tùy chọn ‘Chọn một bản sao lưu khác để khôi phục các tệp từ. ‘ Trong cửa sổ mới, bạn có thể chọn dữ liệu để khôi phục.
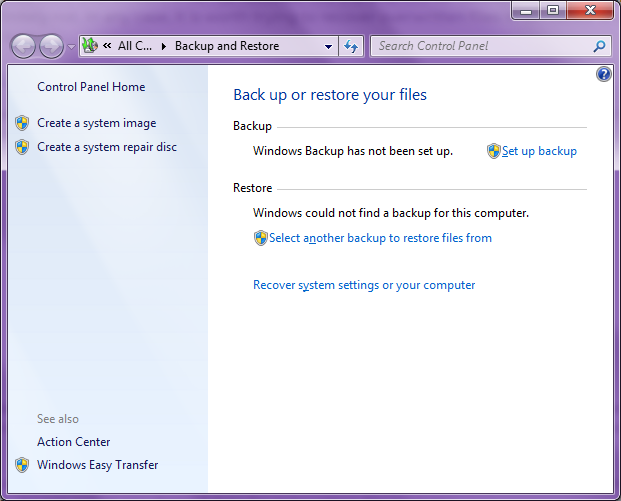
Vì vậy, đây là một cách khác để khôi phục các tệp bị ghi đè. Tôi hy vọng bất kỳ phương pháp nào trong số này hiệu quả với bạn và bạn khôi phục được dữ liệu quý giá của mình. Nếu muốn thử lần cuối, bạn có thể sử dụng công cụ của bên thứ ba.
Hãy thử một công cụ khôi phục dữ liệu của chuyên gia
Kernel cho Công cụ khôi phục dữ liệu Windows là một công cụ khôi phục dữ liệu hiệu quả giúp khôi phục các tệp hoặc dữ liệu bị mất từ Windows. Công cụ có khả năng khôi phục dữ liệu bị mất, bị xóa, bị định dạng, không thể truy cập hoặc bị hỏng và sửa chữa và sửa chữa các thành phần xấu trong Windows trong một vài bước đơn giản. Công cụ này đi kèm với ba chế độ khôi phục, tức là Quét nhanh, Quét sâu và Theo dõi tệp tùy thuộc vào mức độ nghiêm trọng của lỗi và cho các yêu cầu đa dạng khác của khách hàng.
Có nhiều lợi ích khác khi sử dụng công cụ này; chúng ta hãy xem nó hoạt động như thế nào và cách khôi phục một phân vùng bằng công cụ này.
-
- Bắt đầu với việc chọn chế độ khôi phục theo yêu cầu của bạn.
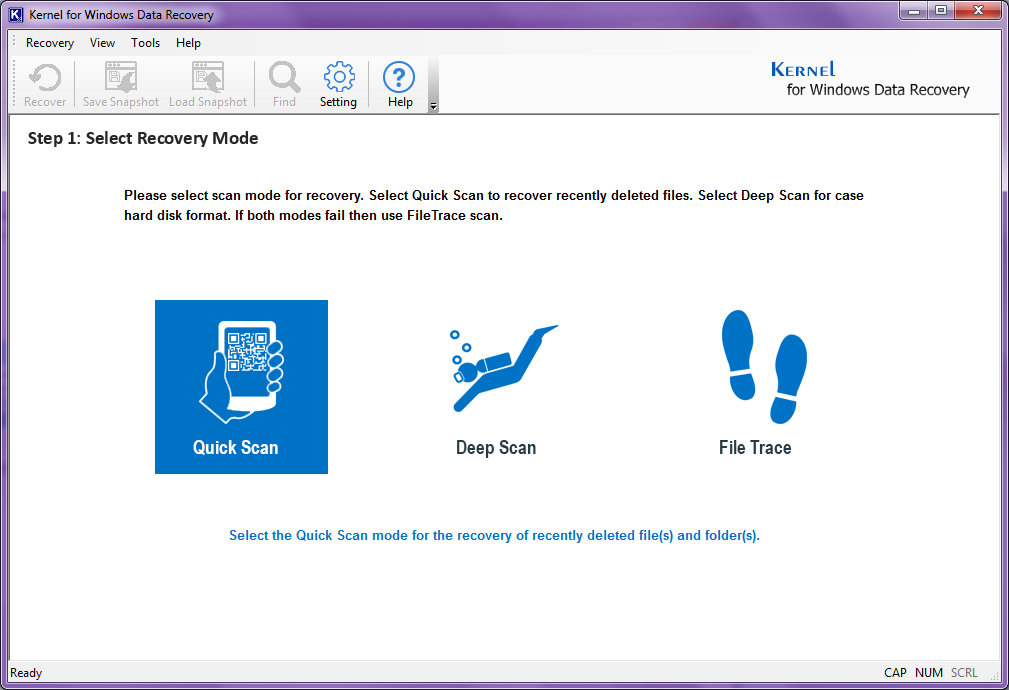
-
- Tiếp tục, bạn sẽ được yêu cầu chọn phân vùng mà bạn muốn khôi phục dữ liệu. Bấm vào Kế tiếp để tiếp tục.
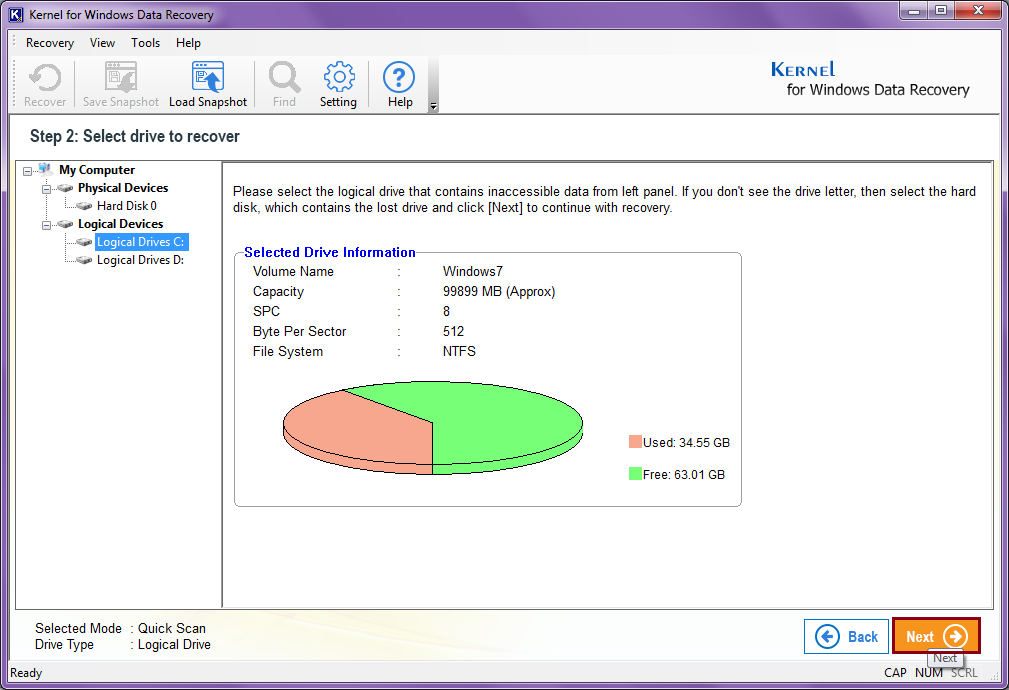
-
- Trong bước này, công cụ sẽ hiển thị cho bạn thông tin đĩa; kiểm tra nó và nhấp vào Kế tiếp cái nút.
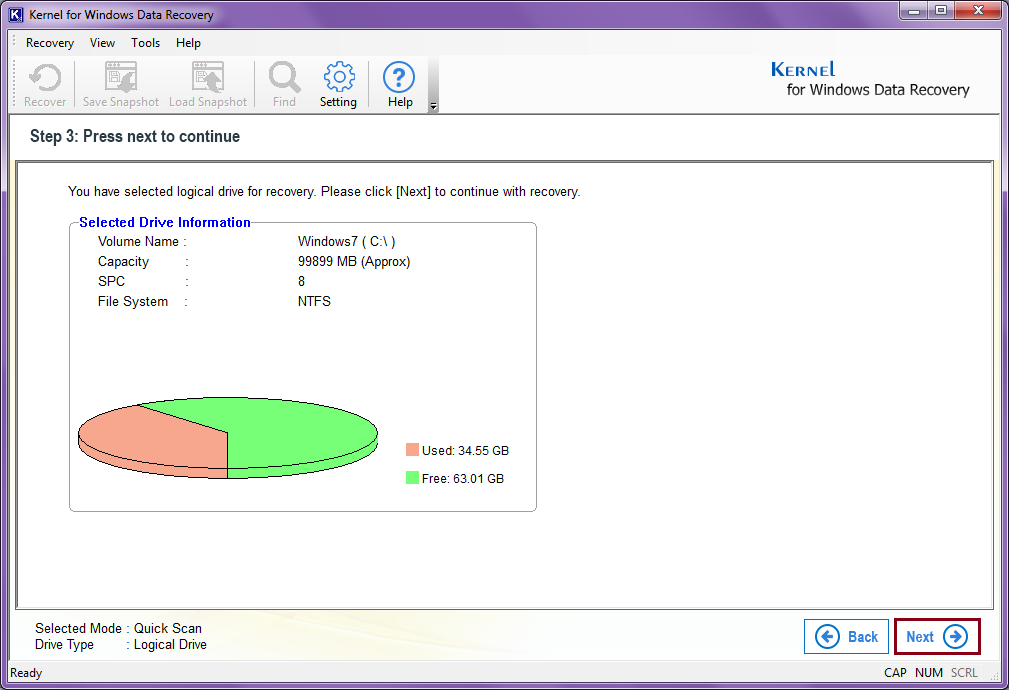
-
- Công cụ sẽ bắt đầu khôi phục dữ liệu. Bạn có thể dừng quá trình giữa chừng bằng cách sử dụng tùy chọn Dừng ở góc dưới cùng bên phải của công cụ.
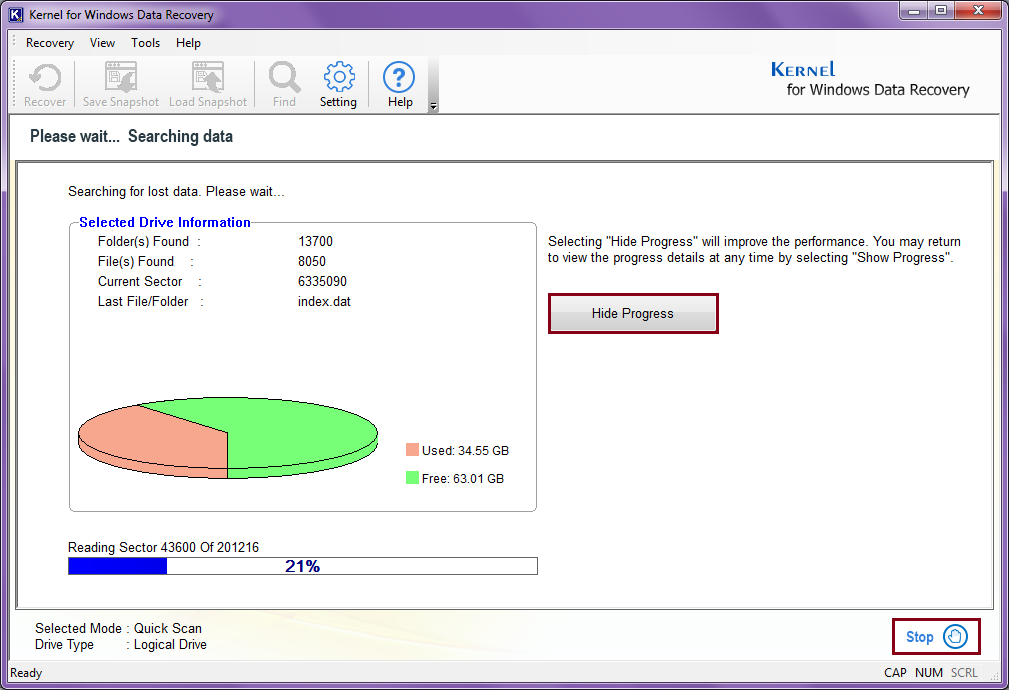
Ghi chú: Trong bước này, công cụ sẽ hiển thị cho bạn tùy chọn Ẩn Tiến trình; bấm vào đây để ẩn thông tin khôi phục. Làm điều này sẽ làm cho quá trình nhanh hơn một chút.
-
- Bây giờ, công cụ sẽ hiển thị cho bạn kết quả sau khi quét toàn bộ phân vùng. Tại bước này, bạn có một tùy chọn để xem trước các tệp nhất định. Nhấp vào các tệp riêng lẻ để xem trước nội dung của tệp và thư mục. Sau khi xem trước, nhấp vào nút Khôi phục.
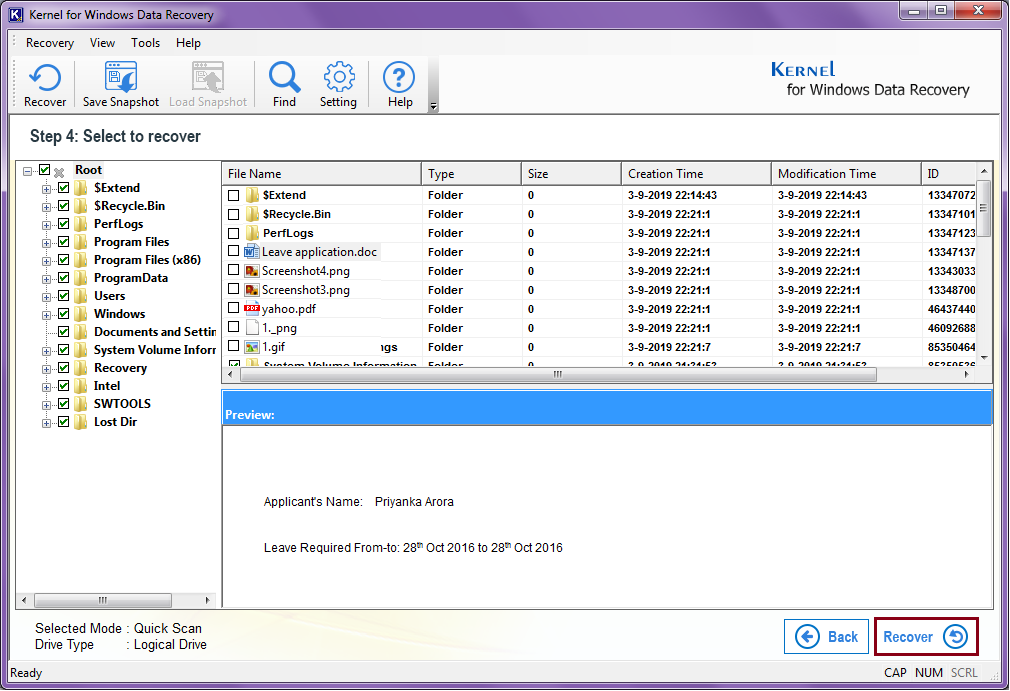
-
- Khi bạn nhấp vào Bình phục tùy chọn, công cụ sẽ yêu cầu bạn cung cấp điểm đến cho tệp. Cung cấp điểm đến và nhấp vào đồng ý cái nút.
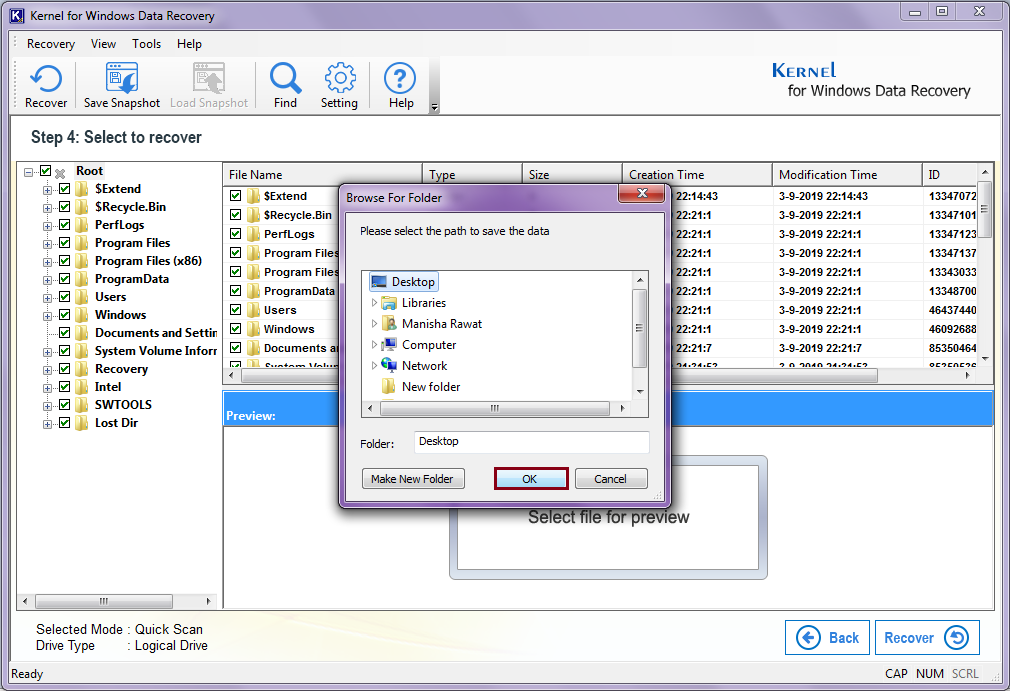
-
- Quá trình lưu sẽ bắt đầu ngay lập tức; bạn có thể dừng quá trình hoặc bỏ qua bất kỳ tệp không mong muốn nào bằng cách nhấp vào Ngừng tiết kiệm nút hoặc Bỏ qua tệp Lựa chọn.
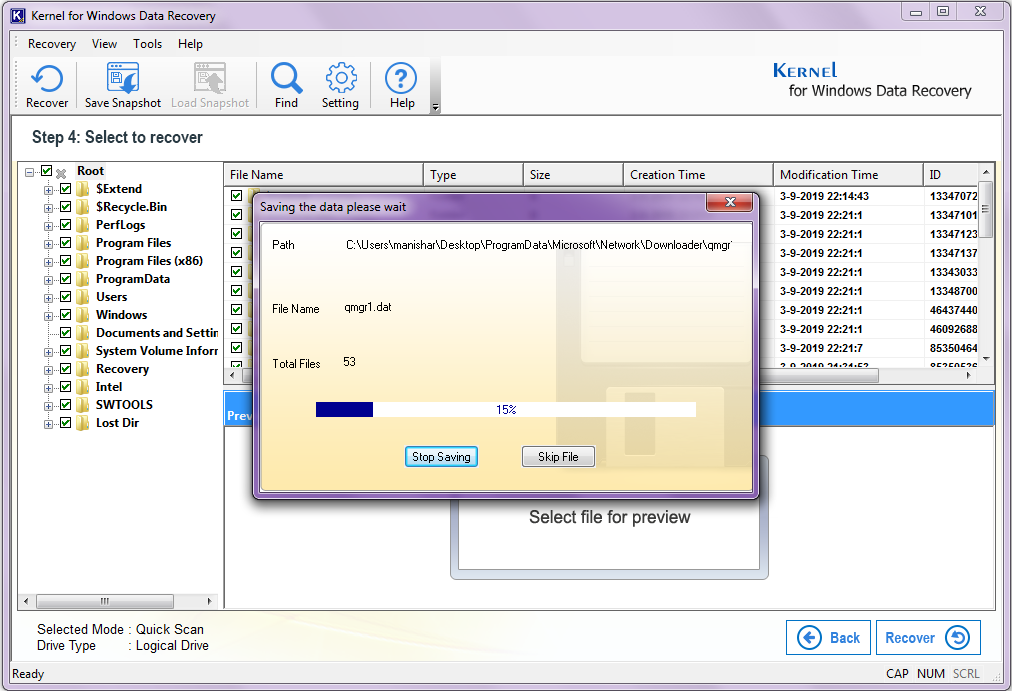
-
- Bấm vào đồng ý một khi nó được thực hiện.
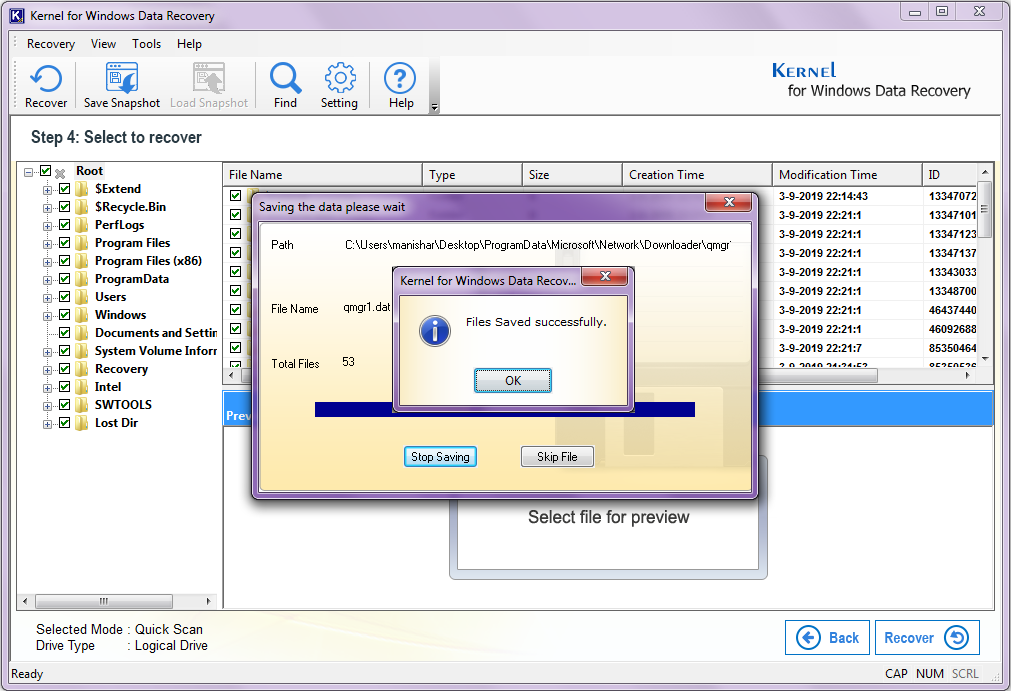
Vì vậy, đây là cách dễ dàng để khôi phục phân vùng Windows bằng công cụ Kernel for Windows Data Recovery. Bằng cách làm theo tất cả các bước này thành công, người ta có thể dễ dàng khôi phục các tệp đã xóa từ một phân vùng đã chọn của hệ thống. Công cụ này cũng đi kèm với một hướng dẫn sử dụng giúp người dùng hiểu rõ hơn về công cụ này.
Phần kết luận:
Trong blog này, chúng tôi đã thảo luận về các tệp bị ghi đè là gì và chúng không thể khôi phục được trong hầu hết các trường hợp. Người ta chỉ có thể khôi phục các tệp bị mất nếu không có thay đổi nào được thực hiện sau khi mất chúng; một khi các thay đổi được thực hiện, cơ hội khôi phục trở nên thấp. Chúng tôi đã thảo luận về một số phương pháp thủ công mà bạn có thể khôi phục dữ liệu bị ghi đè. Bên cạnh đó, chúng tôi cũng đã thảo luận về Kernel for Windows Data Recovery để khôi phục và khôi phục các tệp từ ổ đĩa bị hỏng, dữ liệu bị xóa vĩnh viễn, dữ liệu không thể truy cập được, v.v.
Hiện nay quý doanh nghiệp có nhu cầu cần thuê dịch vụ kế toán thuế trọn gói đừng ngại ngần liên hệ trực tiếp hotline 0965900818 hoặc 0947760868 để có mức giá ưu đãi nhất.
The post Khôi phục các tệp bị ghi đè trên Windows appeared first on Dịch Vụ kế toán tại Hà Nội | Uy tín - Chất lượng | KetoanMVB.
source https://ketoanmvb.com/khoi-phuc-cac-tep-bi-ghi-de-tren-windows.html
Không có nhận xét nào:
Đăng nhận xét