“Hệ điều hành có nhiều tính năng cho phép người dùng giải quyết các mối đe dọa khác nhau tấn công tính toàn vẹn của hệ thống. Dịch vụ kế toán tại Hà Nội sẽ chỉ cho bạn tất cả các quy trình để khôi phục Hệ điều hành từ hình ảnh đã chụp trước đó và việc sử dụng phần mềm Kernel Windows Data Recovery. ”
System Image của hệ thống Windows của bạn là vị cứu tinh mà bạn cần trong trường hợp cửa sổ bị hỏng hoặc không có dữ liệu. Nó là bản sao chính xác của môi trường Windows, bao gồm hệ điều hành Windows, khu vực ổ cứng, khu vực khởi động, tệp chương trình, cài đặt và dữ liệu khác có trên các phân vùng đó. Bất cứ khi nào có sự cố trong Windows mà bạn không thể mở được hoặc dữ liệu bị hỏng hoặc không hoạt động, thì bạn có thể sử dụng hình ảnh hệ thống để khôi phục các cửa sổ về trạng thái hoạt động.
Động cơ đằng sau việc tạo hình ảnh hệ thống trên ổ cứng ngoài là có một bản sao lưu để khôi phục Windows ở định dạng ban đầu. Có nhiều mối đe dọa như tham nhũng, tệp hệ thống bị hỏng, phần mềm độc hại tấn công khiến dữ liệu không thể truy cập được trên Windows. Hơn nữa, lợi ích của việc lưu hình ảnh Windows ở ổ cứng ngoài là nó tiết kiệm không gian lưu trữ quý giá tại ổ cứng bên trong của bạn.
Tạo bản sao lưu hình ảnh hệ thống Windows 10
Để khôi phục Windows về trạng thái khỏe mạnh, bạn cần tạo và lưu hình ảnh hệ thống vào ổ cứng ngoài. Bạn cũng nên tạo một đĩa sửa chữa hệ thống và các tùy chọn khôi phục trong trường hợp Windows không thể khởi động. Kết nối ổ cứng gắn ngoài với máy tính và làm theo các bước dưới đây;
-
- Nhấp vào biểu tượng Windows và mở Cài đặt.
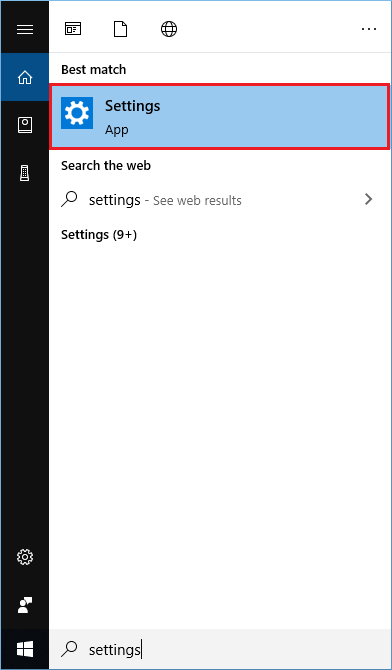
-
- Đi đến Cập nhật & Bảo mật.
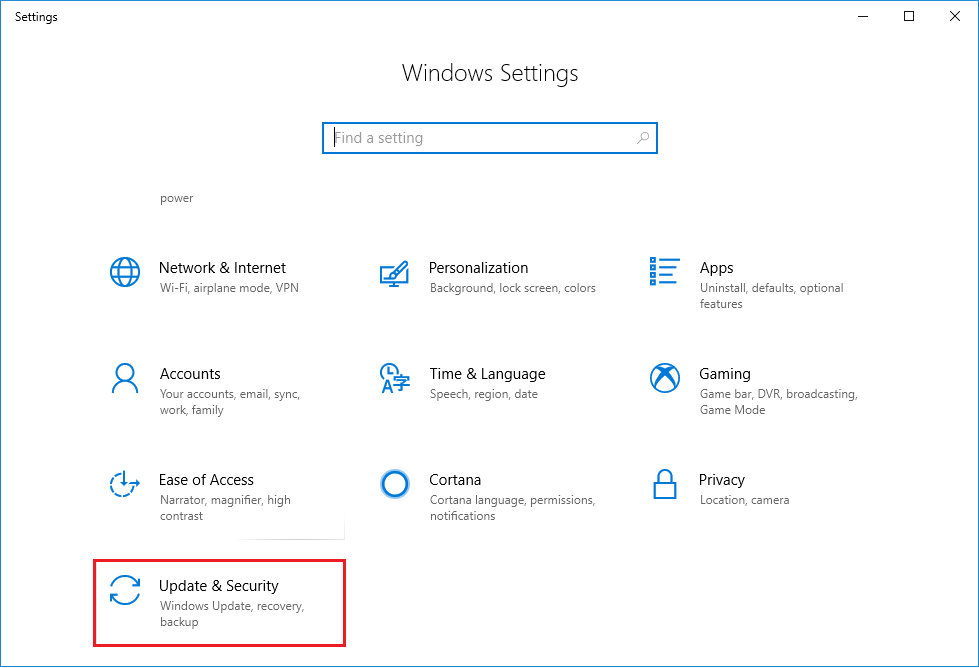
-
- Chọn tùy chọn ‘Sao lưu.‘
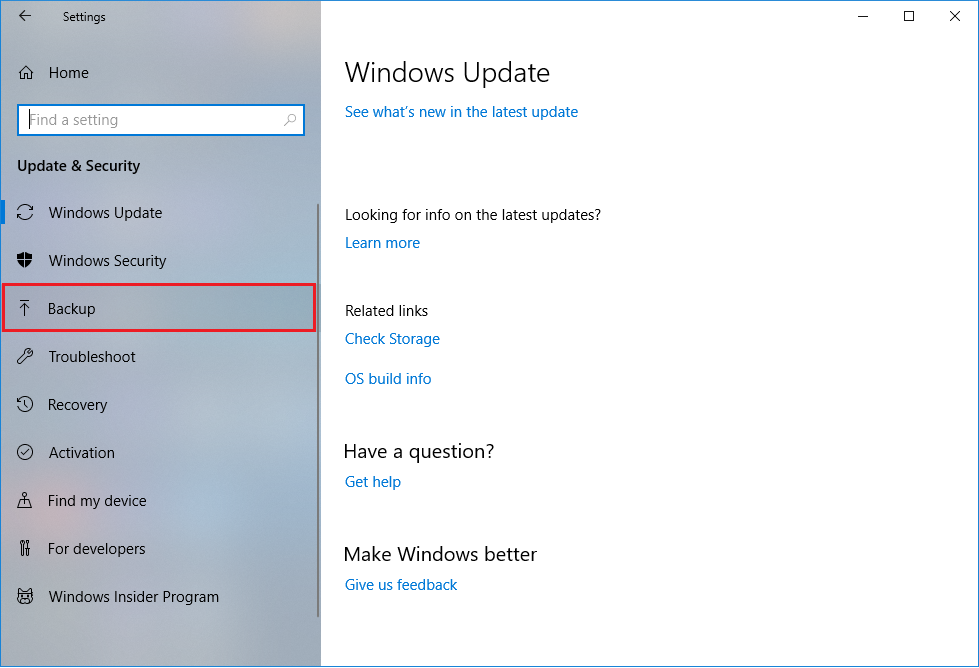
-
- Nhấp vào tùy chọn ‘Đi tới Sao lưu và Khôi phục (Windows 7).‘
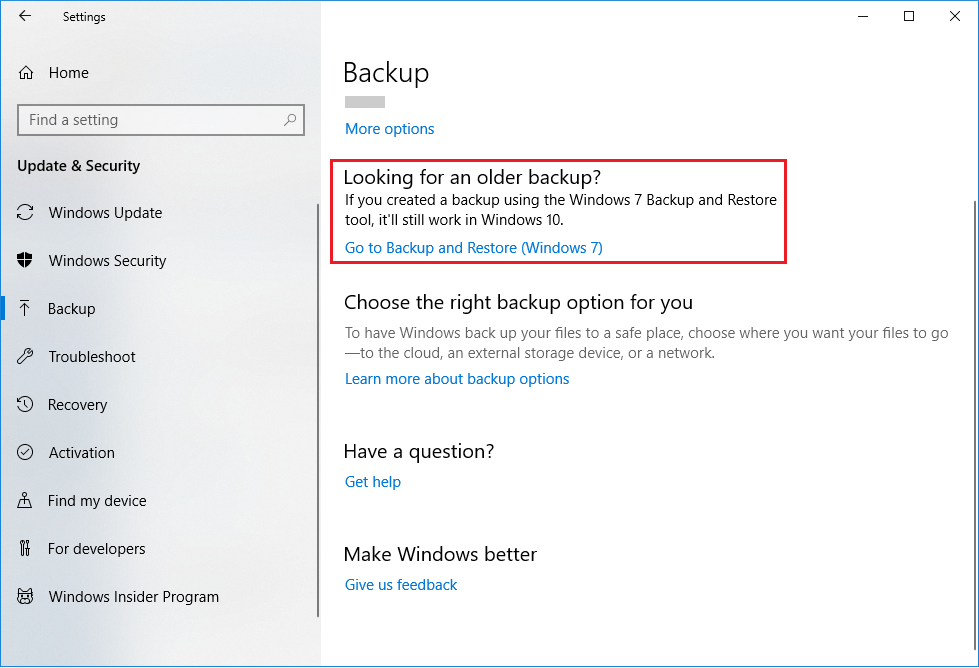
-
- Nhấp chuột ‘Tạo hình ảnh hệ thống. ‘
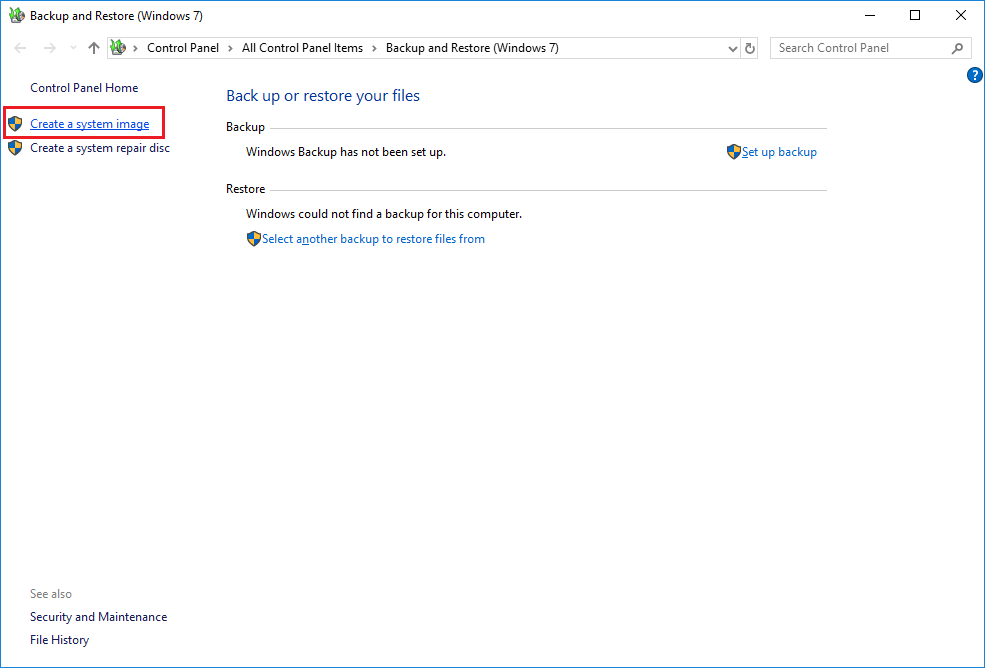
-
- Có ba vị trí mà bạn có thể lưu hình ảnh hệ thống – Trên ổ cứng, trên một hoặc nhiều DVD hoặc trên một vị trí mạng. Nếu bạn chọn một ổ cứng gắn trong, thì bạn sẽ nhận được một thông báo thận trọng rằng ‘Ổ đĩa được chọn là một trong cùng một ổ đĩa vật lý đang được sao lưu. Nếu đĩa này bị lỗi, bạn sẽ mất các bản sao lưu của mình.‘
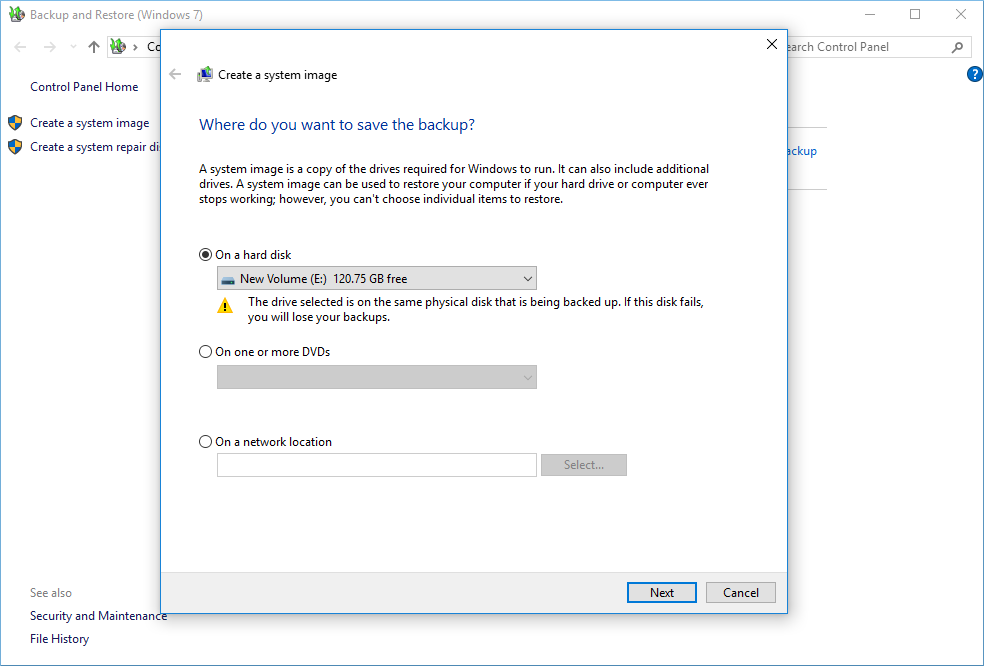
-
- Sử dụng menu thả xuống để chọn ổ cứng ngoài mà bạn đã kết nối với máy tính. Nhấp chuột Kế tiếp.
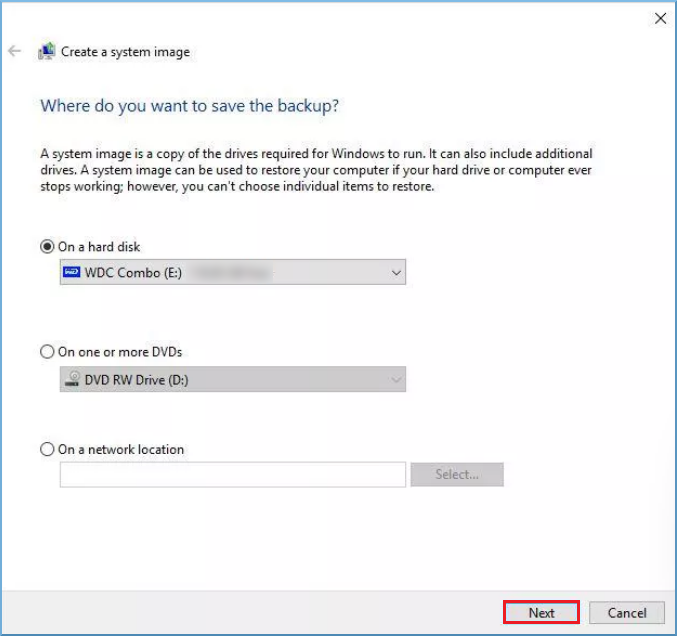
-
- Xác nhận cài đặt sao lưu của bạn và nhấp vào ‘Bắt đầu sao lưu.‘
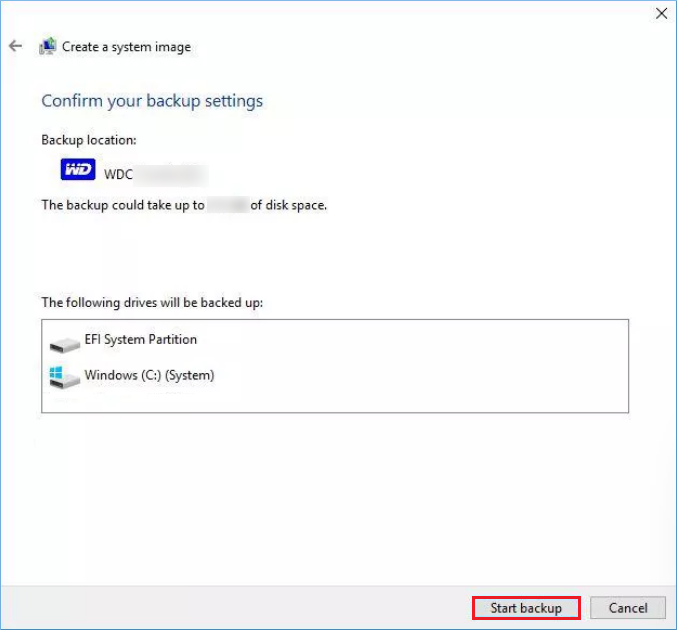
Bây giờ bạn có một bản sao lưu an toàn của Windows ở ổ cứng ngoài và trong tương lai, nếu có sự cố và Windows bị hỏng, thì bạn có thể sử dụng hình ảnh hệ thống để khôi phục Windows.
Hãy cũng kiểm tra quy trình khôi phục. Đây là các bước;
- Kết nối ổ cứng bên ngoài có bản sao lưu của Windows của bạn.
- Bây giờ khởi động lại máy tính thông qua đĩa sửa chữa và thay đổi hệ thống BIOS cài đặt để kiểm tra xem máy tính có khởi động từ CD hoặc DVD hay không bằng cách nhấp vào ‘Xóa / F2. ‘
- ‘Thiết lập Windows’ xuất hiện. Theo Sửa chữa máy tính của bạn >> khắc phục sự cố >> khôi phục hình ảnh hệ thống >> Windows 10. Nhấp chuột Kế tiếp.
- Nhấp vào tùy chọn ‘Sử dụng hình ảnh hệ thống có sẵn mới nhất‘và nhấp vào Tiếp theo.
Quá trình khôi phục sẽ đưa Windows trở lại máy tính của bạn và bạn có thể truy cập dữ liệu dễ dàng. Nhưng nếu bạn đã chụp lại hình ảnh hệ thống từ lâu và có một số tệp quan trọng trong máy tính bị mất do lỗi, chúng sẽ không quay lại sau khi khôi phục hình ảnh vì hình ảnh có thể chỉ có bản sao của C ổ đĩa và dữ liệu đã được lưu trong D hoặc bất kỳ ổ đĩa nào khác.
Nếu bạn bị mất một số dữ liệu do Windows bị hỏng và bất kỳ phương pháp thủ công nào không khôi phục được dữ liệu, thì bạn nên sử dụng công cụ Kernel Windows Data Recovery, công cụ này có thể khôi phục dữ liệu từ các ổ đĩa vật lý và logic và truy xuất dữ liệu. Công cụ này rất hữu ích, nếu bạn không sửa chữa và sửa chữa các thành phần xấu trong Windows. Quá trình sử dụng phần mềm đơn giản và trực tiếp, mất thời gian tối thiểu cho việc khôi phục toàn bộ;
-
- Tải xuống và cài đặt Kernel cho Phần mềm khôi phục dữ liệu Windows. Sau đó, chạy nó từ menu ứng dụng. Trang chủ hiển thị ba tùy chọn khôi phục – Quét nhanh, quét sâu và theo dõi tệp. Để khôi phục đơn giản, hãy chọn Quét nhanh.
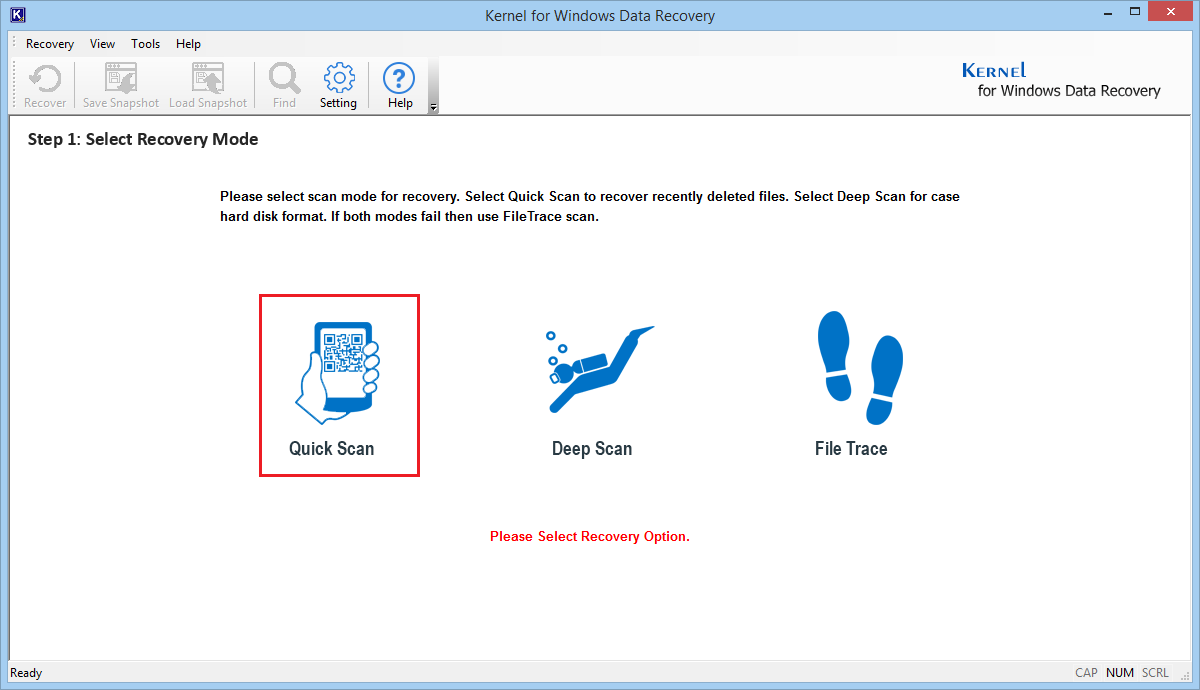
-
- Chọn trong số Thiết bị vật lý hoặc là Thiết bị logic mà là tham nhũng. Không chọn ổ đĩa nơi ứng dụng được cài đặt. Sau đó nhấp vào Tiếp theo.
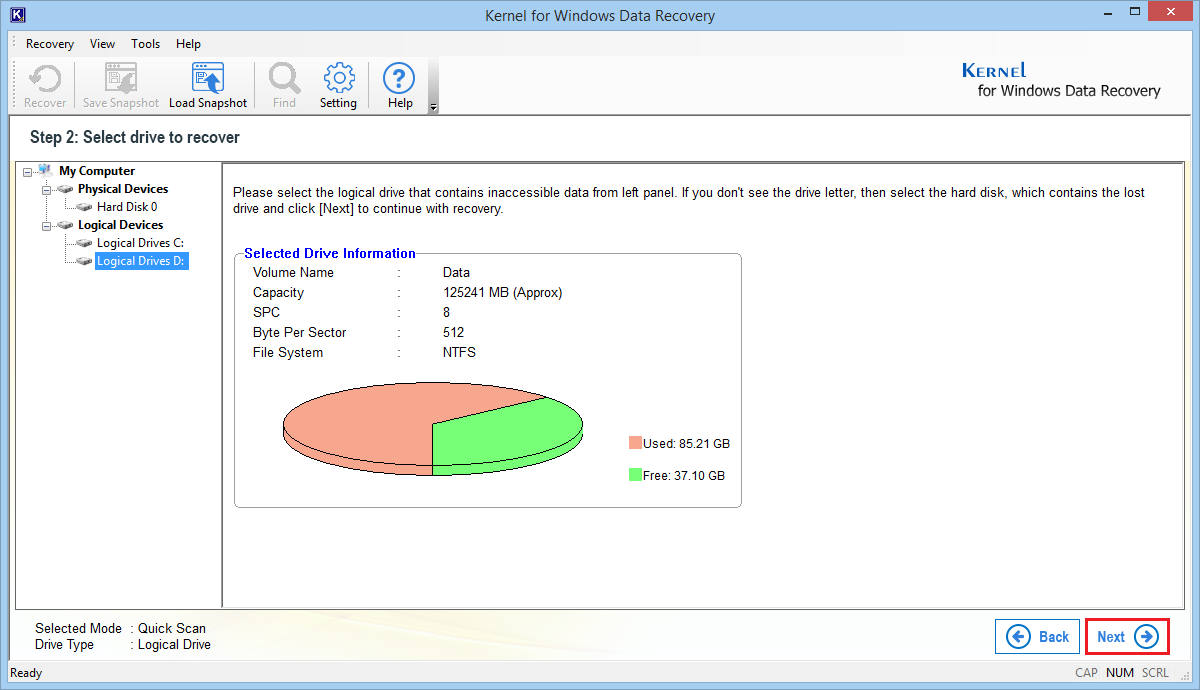
-
- Công cụ hiển thị chi tiết của ổ đĩa đã chọn. Nhấp chuột Kế tiếp.
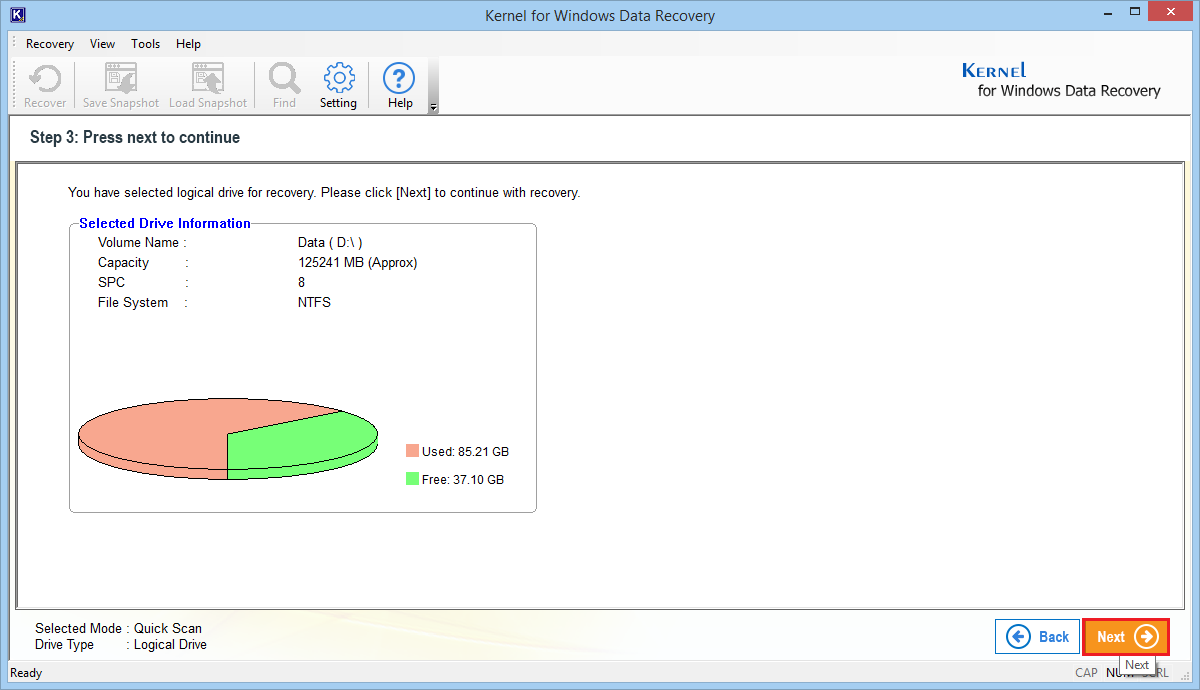
-
- Sau khi quét ổ đĩa, công cụ sẽ kết hợp tất cả các thư mục và tệp trong ổ đĩa và trình bày chúng trong một cấu trúc cây. Bạn có thể duyệt giữa các tệp và xem trước rõ ràng. Chọn dữ liệu bạn muốn lưu và nhấp vào Bình phục.
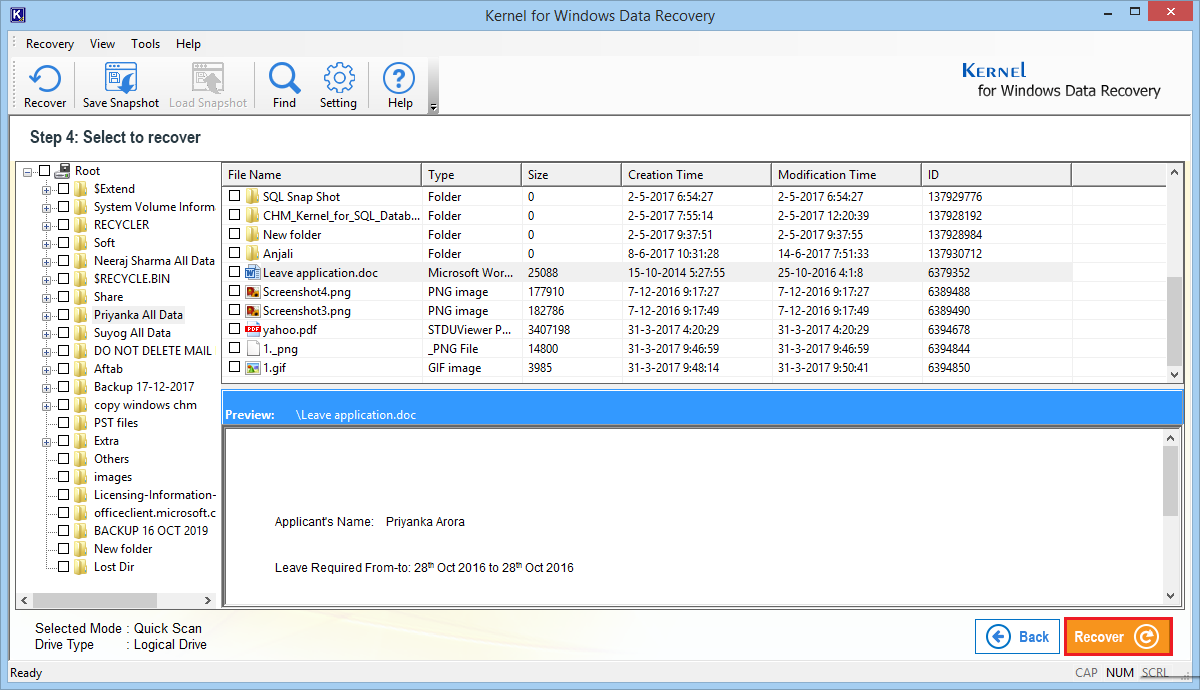
-
- Chọn vị trí lưu của tệp, nhấp vào đồng ý.
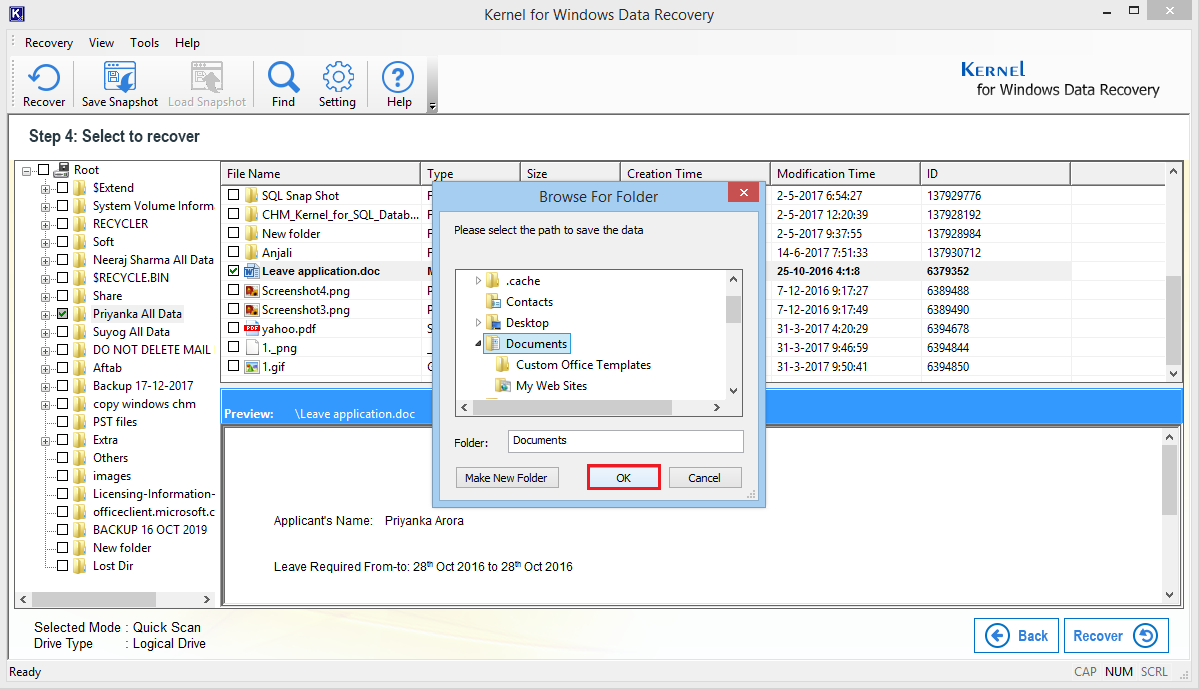
-
- Sau khi lưu tệp, công cụ sẽ hiển thị thông báo rằng ‘Tệp được lưu thành công. ‘
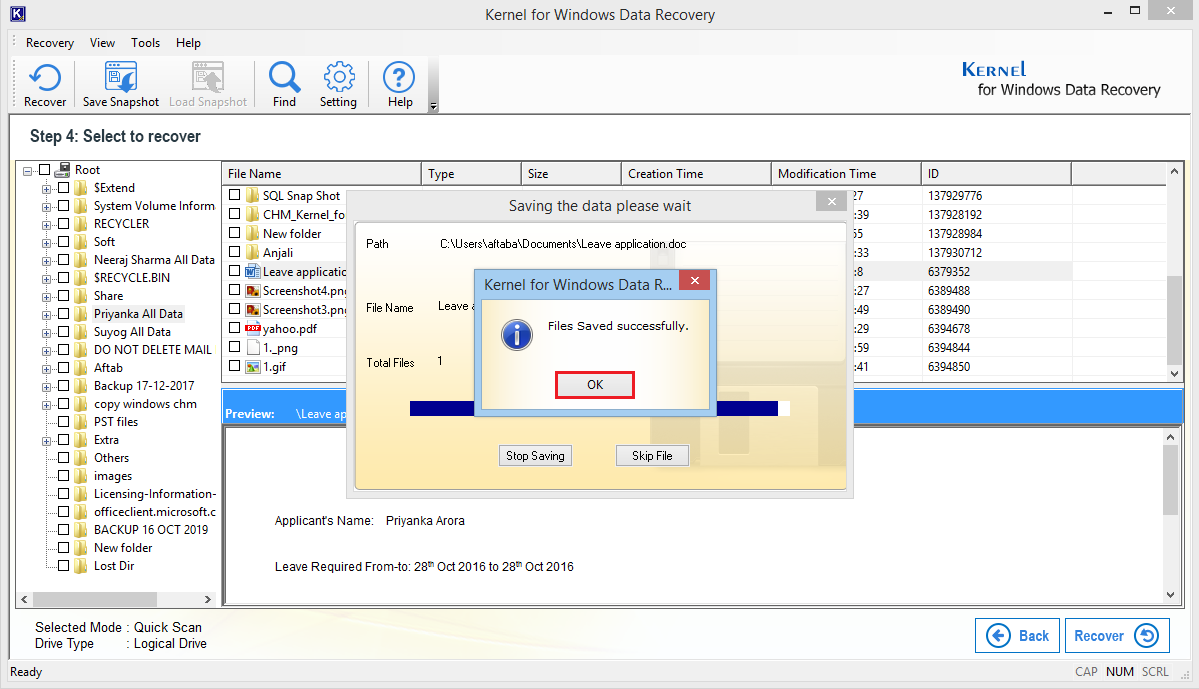
Phần kết luận
Windows hầu như luôn phải đối mặt với một số mối đe dọa và các tính năng như hình ảnh hệ thống giúp giữ cho dữ liệu an toàn và có thể truy cập được. Nhưng khi các tính năng này không hoạt động trong việc khôi phục dữ liệu, thì bạn có thể sử dụng công cụ Kernel for Windows Data Recovery và thậm chí bạn không cần tệp sao lưu để khôi phục dữ liệu. Công cụ này giúp bạn khôi phục tệp từ ổ đĩa bị hỏng và cũng để khôi phục các tệp đã xóa. Toàn bộ tệp và thư mục của ổ đĩa được phục hồi cho bạn ngay lập tức và bạn có thể lưu dữ liệu ở bất kỳ vị trí thuận tiện nào.
Hiện nay quý doanh nghiệp có nhu cầu cần thuê dịch vụ kế toán thuế trọn gói đừng ngại ngần liên hệ trực tiếp hotline 0965900818 hoặc 0947760868 để có mức giá ưu đãi nhất.
The post Khôi phục hình ảnh hệ thống từ ổ cứng ngoài appeared first on Dịch Vụ kế toán tại Hà Nội | Uy tín - Chất lượng | KetoanMVB.
source https://ketoanmvb.com/khoi-phuc-hinh-anh-he-thong-tu-o-cung-ngoai.html
Không có nhận xét nào:
Đăng nhận xét