Lỗi Runtime của Windows 10 thường gây ra các vấn đề đối với hoạt động trơn tru và không bị gián đoạn của hệ thống. Lỗi thời gian chạy được chỉ định là những lỗi thường xảy ra khi bất kỳ chương trình hoặc ứng dụng nào được khởi chạy, đặc biệt là lần đầu tiên. Nói về Windows 10, lỗi Runtime phổ biến nhất là Microsoft Visual C ++ Runtime error. Nó thường xảy ra khi Windows Explorer hoặc bất kỳ ứng dụng nào khác được cố gắng khởi chạy. Lỗi sẽ xuất hiện như thế này.
Microsoft Visual C++ Runtime Library
Runtime Error!
Program: C:WINDOWSexplorer.exe
This application has requested the Runtime to terminate it in an
unusual way.
Một thông báo khác có thể như thế này khi cố khởi chạy bất kỳ chương trình nào trong hệ thống Windows 10.
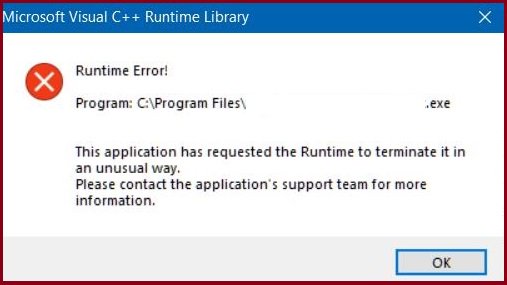
Hãy cùng Dịch vụ kế toán tại Hà Nội suy nghĩ về những lý do có thể có đằng sau Lỗi thời gian chạy Microsoft Visual C ++ này trong Windows 10.
Lý do
- Sự cố của Thư viện thời gian chạy Microsoft Visual C ++
- Xung đột với các chương trình và trình điều khiển khác
- Không đủ bộ nhớ hoặc bộ nhớ
- Sự xâm nhập của phần mềm độc hại
- Lỗi trong tệp hệ thống
- Các chương trình lỗi thời hoặc phần cứng bị lỗi
Bạn có thể thử cách nào để khắc phục lỗi Windows Runtime trong Windows 10 theo cách thủ công?
Trước hết, người ta có thể kiểm tra không gian lưu trữ và giải phóng một số dung lượng, nếu cần. Ngoài ra, hãy kiểm tra hoạt động chính xác của chương trình chống vi-rút, phần mềm độc hại hoặc các chương trình không hữu ích được cài đặt gần đây.
Ngoài ra, Ketoanmvb đã đưa ra một số giải pháp cụ thể mà bạn có thể thực hiện để khắc phục Lỗi thời gian chạy Windows này trong Windows 10.
-
- Cài đặt lại / cập nhật trình điều khiển cạc đồ họa
Ổ đĩa cạc đồ họa lỗi thời có thể gây ra sự cố trong hiệu suất của Microsoft Visual C ++. Vì vậy, bạn có thể thử cài đặt lại hoặc cập nhật nó bằng phiên bản mới nhất có sẵn của chương trình tương thích với phiên bản Windows 10 của bạn.
Để cài đặt lại nó, chỉ cần truy cập Quản lý thiết bị trên Windows của bạn Bảng điều khiển,

sau đó mở rộng phần Bộ điều hợp hiển thị, chọn Trình điều khiển cạc đồ họa của bạn và nhấp chuột phải vào nó. Sau đó chọn Gỡ cài đặt tùy chọn thiết bị.
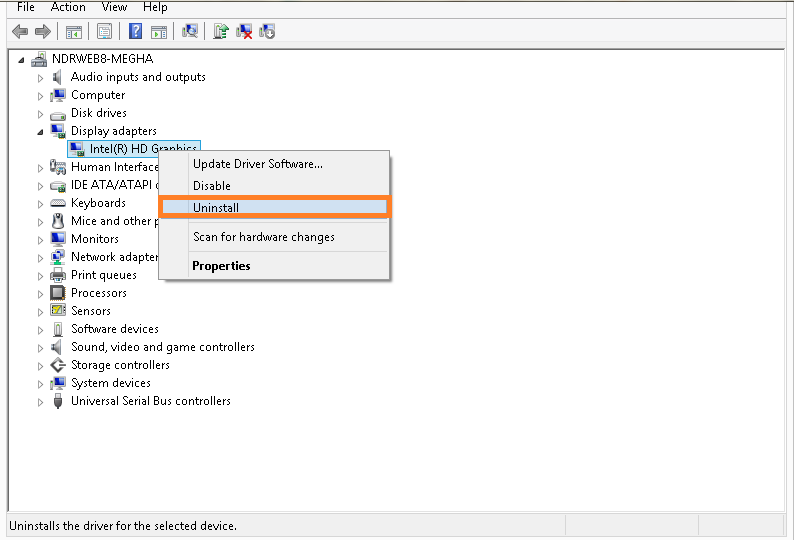
quá trình gỡ cài đặt hoàn tất, hãy cài đặt lại Trình điều khiển cạc đồ họa.
Sự cố của bạn sẽ được khắc phục nếu đây là sự cố. Nếu không, bạn có thể thử cập nhật trình điều khiển với phiên bản mới nhất.
-
- Cài đặt lại / Sửa chữa Chương trình Microsoft Visual C ++
Chúng tôi đã coi Thư viện thời gian chạy Microsoft Visual C ++ bị lỗi là một lý do có thể. Vì vậy, chúng ta có thể thử sửa nó bằng cách thử hai phương án, tức là cài đặt lại và sửa chữa.
Đi đến Bảng điều khiển trên hệ thống của bạn. Bấm vào tùy chọn Chương trình. Tìm thấy Microsoft Visual Chương trình C ++ trong danh sách, chọn nó và nhấp chuột phải vào nó. Sau đó chọn tùy chọn Gỡ cài đặt / Sửa chữa ở trên. Tiếp theo, chọn Sửa Lựa chọn. Chờ cho quá trình kết thúc. Sau đó khởi động lại hệ thống. Kiểm tra xem Lỗi thời gian chạy có xuất hiện lại không. Nếu có, hãy thử cài đặt lại chương trình với phiên bản mới.
Lần này chọn Gỡ cài đặt và vào thời điểm quá trình gỡ cài đặt hoàn tất, hãy tải xuống phiên bản cập nhật mới của chương trình Microsoft Visual C ++. Sau khi quá trình gỡ cài đặt hoàn tất, hãy cài đặt phiên bản mới này trên hệ thống của bạn. Bây giờ, khởi động lại hệ thống và kiểm tra xem nó đã hoạt động với bạn chưa.
-
- Thực hiện khởi động sạch trên hệ thống của bạn
Đây là một giải pháp tốt vì nó cho phép chỉ chạy các chương trình cần thiết để chạy và loại bỏ những chương trình không cần thiết. Đây là thủ tục.
-
- Kiểu msconfig trong hộp chạy Windows (nhấn Windows và R cùng nhau) và nhấp vào đồng ý.
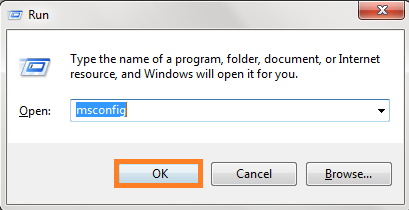
-
- Các Cấu hình hệ thông hộp thoại sẽ được mở. Di chuyển đến Dịch vụ và bỏ chọn Ẩn tất cả các Dịch vụ của Microsoft hộp kiểm (nếu được chọn), nhấp vào Vô hiệu hóa tất cả và nhấp vào OK.
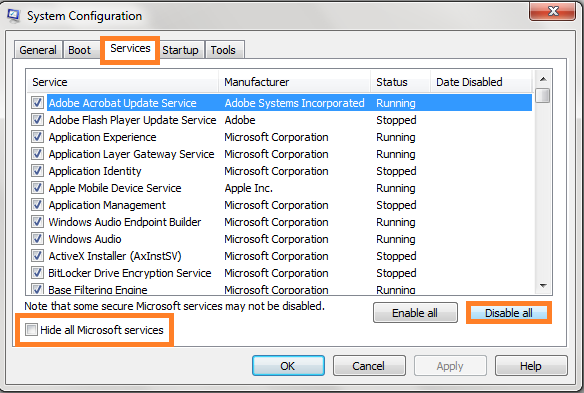
-
- Tiếp theo, chuyển sang Khởi động tab và nhấp vào Mở trình quản lý tác vụ liên kết.
- Trên Quản lý công việc, di chuyển đến Khởi động chuyển hướng. Sau đó, chọn các dịch vụ hoặc chương trình đã bật và nhấp chuột phải vào nó. Lựa chọn Vô hiệu hóa tùy chọn cho từng cái một.
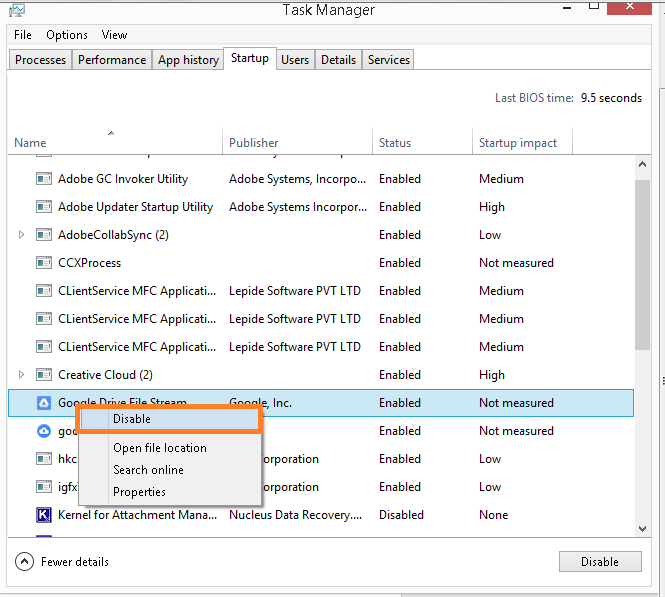
- Sau khi tất cả các dịch vụ bị vô hiệu hóa, hãy khởi động lại hệ thống Windows 10 của bạn.
- Nếu lỗi không xuất hiện nữa, hãy khởi động lại chương trình đã tắt từ Trình quản lý tác vụ.
Đây là khởi động sạch trên hệ thống của bạn.
Các quy trình thủ công được mô tả ở trên có thể giúp bạn khắc phục Lỗi Runtime trong Windows 10. Tương tự như vậy, một số lỗi Windows ảnh hưởng đến dữ liệu có sẵn trên ổ đĩa hệ thống và làm cho người dùng bị mất hoặc không thể truy cập được. Lý do cuối cùng của việc này là dữ liệu bị hỏng do chương trình bị lỗi, vi rút xâm nhập, xung đột chương trình, v.v…
Lỗi Windows Runtime có thể được khắc phục bằng một trong các giải pháp thủ công được cung cấp trong blog. Ngoài ra nếu quý doanh nghiệp có nhu cầu cần thuê dịch vụ kế toán giá rẻ đừng ngại ngần liên hệ trực tiếp hotline 0947760868 để được tư vấn miễn phí.
The post Làm thế nào để khắc phục lỗi Runtime trong Windows 10? appeared first on Dịch Vụ kế toán tại Hà Nội | Uy tín - Chất lượng | KetoanMVB.
source https://ketoanmvb.com/lam-the-nao-de-khac-phuc-loi-runtime-trong-windows-10.html
Không có nhận xét nào:
Đăng nhận xét