“Trong khi cố gắng sử dụng Bộ bảo vệ Windows, tôi liên tục gặp lỗi 0x800704ec. Trong khi lỗi này xảy ra, tôi nhấp vào đồng ý trong cửa sổ lỗi và sau khi loại bỏ nó không cho phép tôi tiếp tục công việc của mình. Nó chỉ dừng lại và không cho phép tôi tiếp tục làm việc trên hệ thống. Hãy giúp tôi!”
Chà, trong khi xem xét các truy vấn của người dùng, tôi đã gặp nhiều truy vấn của người dùng đề cập rằng họ đang gặp lỗi 0x800704ec. Vì vậy, Dịch vụ kế toán tại Hà Nội quyết định viết blog này để giúp người dùng khắc phục lỗi này. Đầu tiên chúng ta hãy thảo luận về lỗi này là gì.
Lỗi 0x800704ec là lỗi Bộ bảo vệ Windows xuất hiện khi người dùng mở Bộ bảo vệ Windows. Lỗi này xuất hiện trong hộp thoại Bộ bảo vệ Windows dưới dạng “Chương trình này bị chặn bởi chính sách nhóm. Để biết thêm thông tin, liên hệ với quản trị viên hệ thống của bạn. (Mã lỗi: 0x800704ec).”Vì vậy, bạn cũng có thể tự hỏi điều gì dẫn đến lỗi này, hãy tiếp tục đọc nó cho điều đó.
Nguyên nhân nào gây ra lỗi này?
Có một số lý do tại sao lỗi này xảy ra và một trong số đó có thể là của bạn. Vì vậy, ở đây Ketoanmvb sẽ đề cập đến một số lý do phổ biến và được biết đến cho lỗi này:
- Sự can thiệp của phần mềm chống vi-rút của bên thứ ba.
- Cài đặt chính sách nhóm có thể đang chặn Windows Defender.
- Cài đặt tệp đăng ký không đúng.
- Dịch vụ Bộ bảo vệ Windows bị Vô hiệu hóa
- Lỗi trong các tệp hệ thống.
Cách sửa mã lỗi 0x800704ec trong Windows 10
Có một số thủ thuật, cách hack và phương pháp mà chúng ta có thể áp dụng để khắc phục lỗi xảy ra này trong Windows 10. Hãy thảo luận từng vấn đề một.
-
- Tắt phần mềm chống vi-rút của bên thứ ba nếu có
Bước đầu tiên là gỡ cài đặt phần mềm chống vi-rút của bên thứ ba. Nếu bạn đã cài đặt bất kỳ chương trình chống vi-rút nào trên hệ thống của mình, thì điều này có thể xảy ra rằng phần mềm chống vi-rút này đang can thiệp vào Windows. Làm theo các bước được đề cập bên dưới để gỡ cài đặt phần mềm chống vi-rút này khỏi hệ thống của bạn:
-
- Trong hộp tìm kiếm của Windows, hãy nhập Bảng điều khiển và tìm kiếm nó. Cuối cùng, hãy mở nó ra.
- Trong Pa-nen Điều khiển, hãy tìm phần Chương trình và Tính năng.
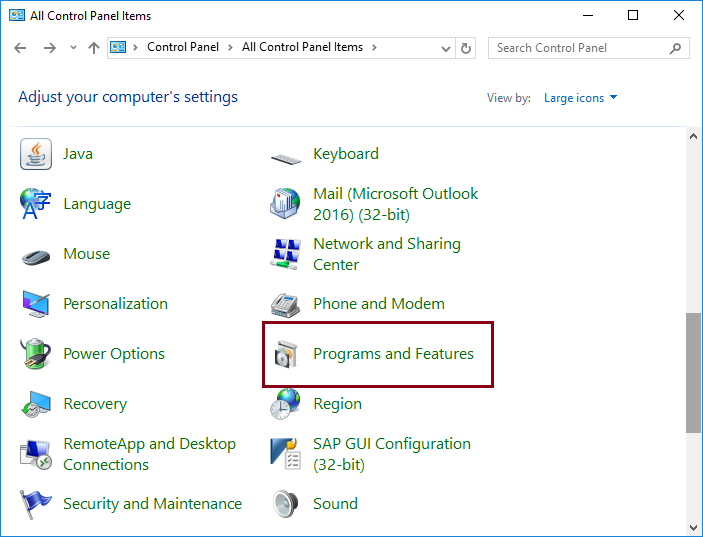
-
- Trong bước này, bạn sẽ thấy một cửa sổ mới với tiêu đề Gỡ cài đặt hoặc thay đổi chương trình.
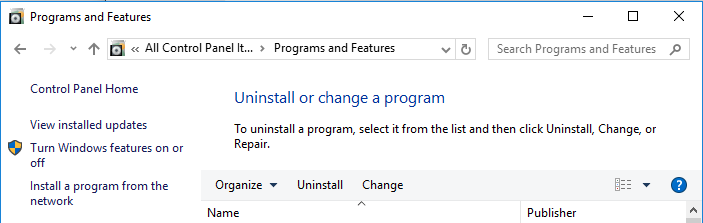
-
- Bây giờ, hãy chọn phần mềm chống vi-rút và gỡ cài đặt nó khỏi hệ thống của bạn.
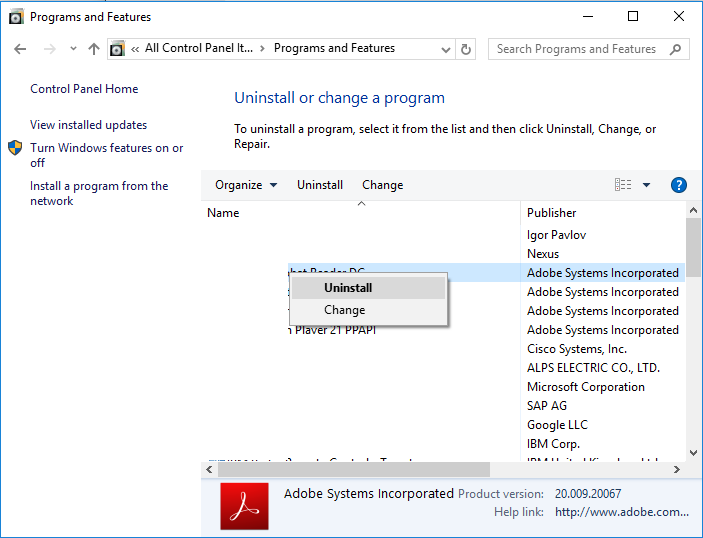
Sau khi phần mềm được gỡ cài đặt đúng cách, hãy xóa tất cả các phần mềm còn sót lại và kiểm tra xem có lỗi xảy ra nữa không.
- Bật Dịch vụ Bộ bảo vệ Windows
Một giải pháp khác để khắc phục lỗi này là bật Dịch vụ Bộ bảo vệ Windows. Nếu dịch vụ này được bật trong Windows sẽ không gặp phải lỗi này nữa. Đối với điều này, bạn sẽ cần phải làm theo các bước được đề cập dưới đây:
-
- Đầu tiên, hãy bắt đầu bằng cách nhấn Thắng + R Chìa khóa.
- Khi bạn nhấn nó, cửa sổ Run sẽ xuất hiện trên màn hình của bạn. Trong hộp tìm kiếm của cửa sổ Run, nhập service.msc và hãy nhấn Đi vào để bắt đầu tìm kiếm.
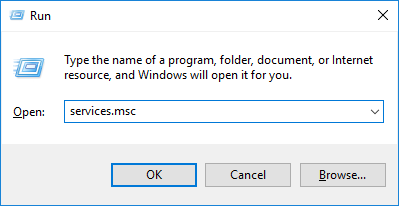
-
- Khi cửa sổ dịch vụ mở ra, bạn cần tìm kiếm tất cả các dịch vụ được liên kết với Bộ bảo vệ Windows. Các dịch vụ này có thể bao gồm Dịch vụ kiểm tra mạng chống vi-rút của Bộ bảo vệ Windows, Dịch vụ chống vi-rút, Dịch vụ bảo vệ mối đe dọa nâng cao, Dịch vụ trung tâm bảo mật và Tường lửa.
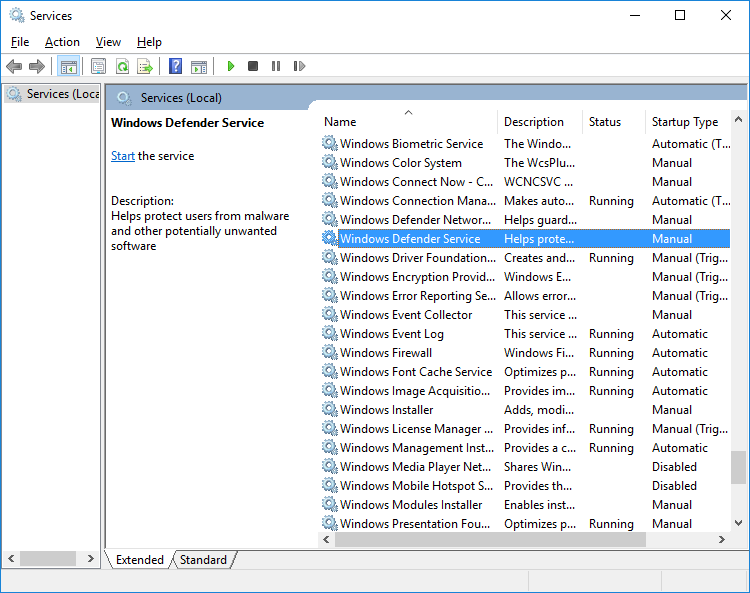
-
- Trên mỗi dịch vụ của Bộ bảo vệ Windows, hãy nhấp chuột phải và chọn Bắt đầu từ menu. Thực hiện lần lượt cho đến khi tất cả các dịch vụ được kích hoạt.
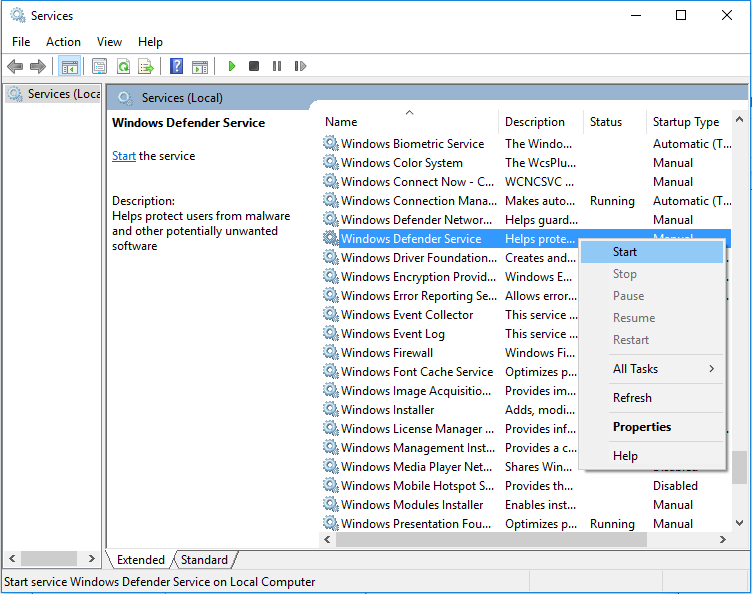
- Sau khi tất cả các dịch vụ được thực hiện, đó là thời điểm để khởi động lại hệ thống của bạn. Khi hệ thống được khởi động lại, hãy kiểm tra xem lỗi có xuất hiện hay không.
- Thực hiện thay đổi trong cài đặt Chính sách nhóm
Giải pháp này bao gồm việc thực hiện các thay đổi trong cài đặt Chính sách Nhóm, vì đôi khi nó can thiệp vào Bộ bảo vệ Windows và chặn nó. Hãy làm theo một số bước để làm như vậy:
-
- Mở hộp thoại Run, bằng cách nhấn Thắng + R Chìa khóa.
- Bây giờ, trong hộp tìm kiếm, hãy nhập gpedit.msc và nhấn Enter để tiếp tục.
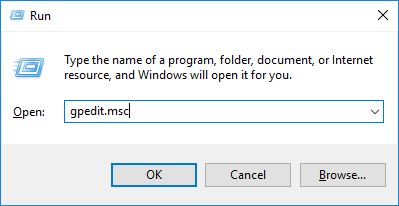
-
- Một mới Trình chỉnh sửa chính sách nhóm cục bộ cửa sổ sẽ được mở trên màn hình của bạn, hãy làm theo đường dẫn sau: Cấu hình máy tính> Mẫu quản trị> Thành phần Windows> Chống vi-rút của Bộ bảo vệ Windows
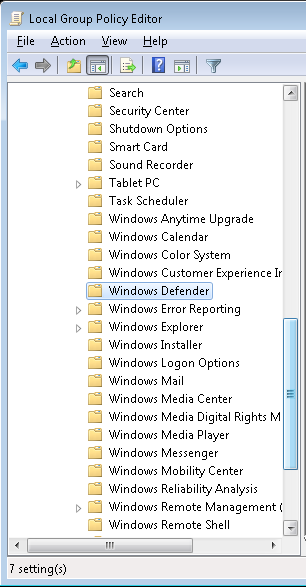
-
- Bây giờ, từ phía bên phải, hãy tìm Tắt tính năng chống vi-rút của Bộ bảo vệ Windows và nhấp đúp.
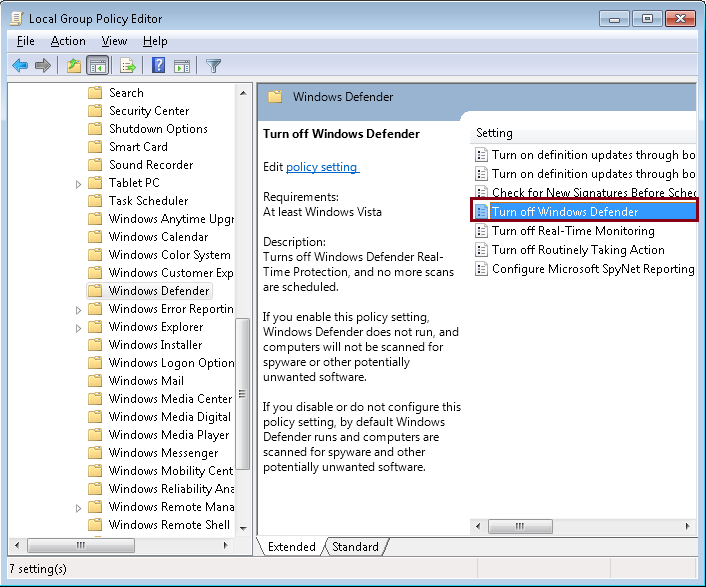
-
- bên trong Tắt tính năng chống vi-rút của Bộ bảo vệ Windows cửa sổ, chọn hộp bên cạnh Không được định cấu hình và nhấp vào Ứng dụng và sau đó đồng ý để tiếp tục.
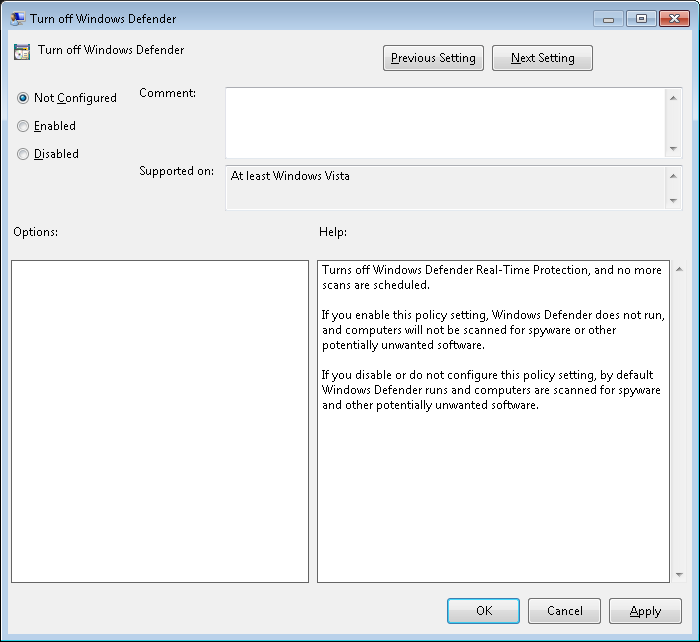
- Sau khi hoàn tất, hãy khởi động lại hệ thống của bạn. Kiểm tra xem vấn đề có được giải quyết cho bạn hay không.
- Dùng thử Registry Editor
Phương pháp tiếp theo mà chúng tôi muốn thử để sửa lỗi đang xảy ra là sử dụng Registry Editor. Vì vậy, hãy bắt đầu với phương pháp này:
-
- Để mở Registry Editor, hãy nhấn Thắng + R và trong hộp tìm kiếm của cửa sổ Run, hãy nhập regedit và nhấp vào đồng ý.
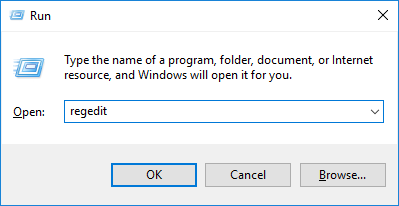
-
- Bây giờ, trong cửa sổ Registry Editor, hãy làm theo đường dẫn được đề cập bên dưới:
Máy tính HKEY_LOCAL_MACHINE SOFTWARE Policies Microsoft Windows Defender
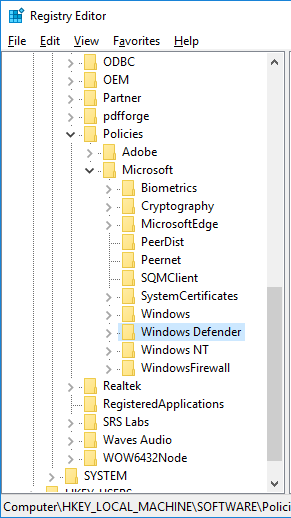
-
- Khi cuối cùng bạn đã điều hướng đến Windows Defender, hãy tìm kiếm REG_SZ và nhấp đúp.
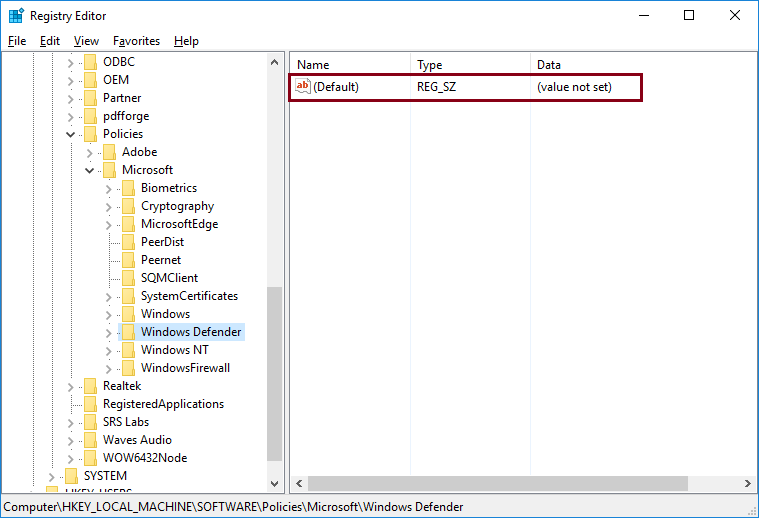
-
- Khi hộp thoại Chỉnh sửa chuỗi mở ra, hãy thay đổi dữ liệu Giá trị thành 0. Nhấp vào OK để kết thúc và tiếp tục.
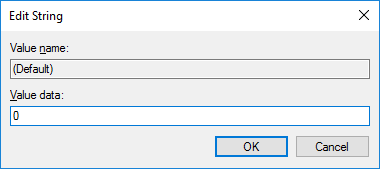
Sau khi thực hiện thành công, hãy thử khởi động lại hệ thống của bạn và kiểm tra xem lỗi vẫn còn.
- Chạy SFC SCANNOW
Một lý do khác cho lỗi này có thể là do hỏng hoặc một số loại thiệt hại đối với các tệp hệ thống. Trong phương pháp này, chúng tôi sẽ triển khai SFC Scannow lệnh từ Command prompt. Bắt đầu nào:
-
- Trong hộp tìm kiếm, nhập Lệnh và Dấu nhắc lệnh tùy chọn sẽ được hiển thị cho bạn.
- Bây giờ hãy nhấp chuột phải vào tùy chọn Command Prompt và chọn Chạy như quản trị viên từ menu tùy chọn.
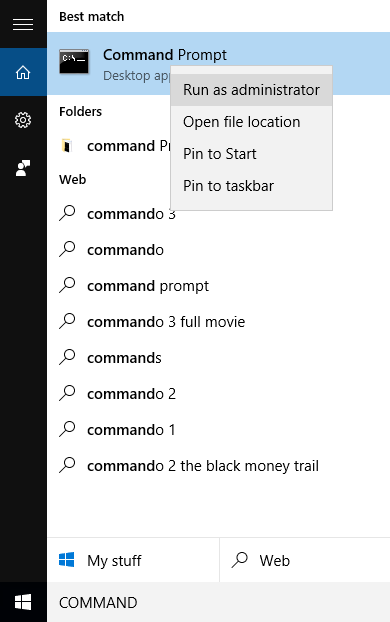
-
- Bây giờ, một cửa sổ dòng lệnh của Quản trị viên sẽ mở ra, ở đó bạn cần nhập sfc / scannow và hãy nhấn Đi vào.
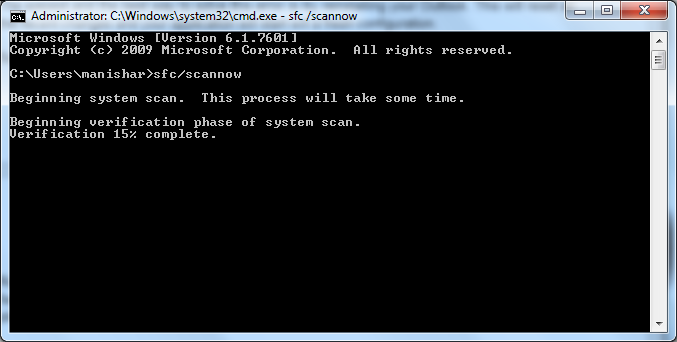
- Khi quá trình quét bắt đầu, hãy đợi nó kết thúc và khi nó hiển thị 100% đã hoàn tất khởi động lại hệ thống của bạn.
Hãy để hệ thống khởi động lại và kiểm tra xem nó có phù hợp với bạn không.
- Khắc phục lỗi bằng Công cụ khôi phục dữ liệu Windows
Vâng, nếu đó là trường hợp tham nhũng hoặc làm hỏng các tệp hệ thống, thì điều rất quan trọng là sử dụng công cụ của bên thứ ba có uy tín. Có một công cụ tự động được gọi là Kernel cho Phiên bản miễn phí khôi phục dữ liệu Windows . Đây là một công cụ khôi phục dữ liệu Windows có thể sửa lỗi trong các tệp hệ thống, cuối cùng là sửa lỗi 0x800704ec. Điều này Công cụ khôi phục dữ liệu miễn phí mạnh đến mức nó sửa chữa các tệp hệ thống bị hỏng và cũng khôi phục các tệp bị mất và không thể truy cập được. Nó khôi phục tất cả các loại tệp hệ thống và cung cấp cho bạn một tùy chọn để xem trước các tệp trước khi lưu chúng. Công cụ này có thể khôi phục dữ liệu lên đến 2 GB miễn phí.
Để có được công cụ này, bạn có thể truy cập trang web của công cụ và nếu yêu cầu của bạn là hơn 2 GB, thì sẽ có phiên bản cao cấp của công cụ mà bạn có thể khôi phục và khôi phục dữ liệu không giới hạn trong một lần.
Phần kết luận:
Trong blog này, chúng tôi đã xem xét các truy vấn của người dùng trong đó một số người dùng gặp lỗi 0x800704ec trên hệ thống Windows 10 của họ. Vì vậy, sau khi giải thích lỗi, chúng tôi đã cố gắng cung cấp giải pháp cho lỗi này. Ngoài ra nếu quý doanh nghiệp có nhu cầu cần thuê dịch vụ kế toán trọn gói đừng ngại ngần liên hệ trực tiếp hotline 0947760868 để được tư vấn miễn phí.
The post Sửa mã lỗi 0x800704ec trong Windows 10 appeared first on Dịch Vụ kế toán tại Hà Nội | Uy tín - Chất lượng | KetoanMVB.
source https://ketoanmvb.com/sua-ma-loi-0x800704ec-trong-windows-10.html
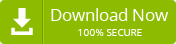
Không có nhận xét nào:
Đăng nhận xét