Nếu bạn đã ẩn một số tệp trong quá khứ và bây giờ bạn không thể hiện chúng, thì Dịch vụ kế toán tại Hà Nội sẽ liệt kê một số giải pháp mà bạn có thể hiển thị các tệp bị ẩn.
Liệt kê một số giải pháp để khắc phục vấn đề
-
- Giải pháp 1: Cho phép xem các tệp ẩn
Nếu bạn là người dùng Windows 10, hãy làm theo các bước được đề cập bên dưới để hiện các tệp ẩn:
- Ở góc dưới bên trái của màn hình, nhấp vào các cửa sổ biểu tượng.
- Nhập Thư mục và chọn Hiển thị các tệp và thư mục ẩn từ các kết quả.
- Bây giờ, tìm danh mục Cài đặt nâng cao, chọn “Hiển thị các tệp, thư mục và ổ đĩa ẩn”Và sau đó nhấp vào nút Áp dụng.
- Hoặc đi đến Lượt xem trên đầu Windows Explorer của bạn và chọn hộp kiểm có nội dung “Các mặt hàng ẩn”Để cho phép xem các mục ẩn trên hệ thống của bạn.
- Giải pháp 2: Gỡ cài đặt Chương trình chống vi-rút khỏi hệ thống của bạn!
Phần mềm chống vi-rút có thể can thiệp vào nhiều hoạt động trên hệ thống của bạn, vì vậy, đôi khi việc hủy kích hoạt hoặc gỡ cài đặt phần mềm này có thể hiệu quả với bạn. Kiểm tra xem nó đã hoạt động chưa và nếu nó không, sau đó chuyển sang giải pháp tiếp theo.
- Giải pháp 3: Sử dụng Command Prompt
Tùy chọn tiếp theo để hiển thị các tệp ẩn là thêm dấu nhắc lệnh. Đối với điều này, bạn cần nhấp vào menu Bắt đầu và nhập “cmd” vào hộp tìm kiếm, nhấp chuột phải vào “cmd.exe”Và nhấp vào Chạy như quản trị viên. Bây giờ, hãy nhập “do –s –h –r / s / d”Và nhấp vào nút Enter.
Nếu thông báo “Quyền truy cập bị từ chối – : System Volume Information, ”điều này không có nghĩa là bạn không thể hiển thị các tệp ẩn, điều này đã xảy ra vì thư mục này lưu trữ các điểm Khôi phục Hệ thống của Windows. Bây giờ, bạn cần nhập ổ đĩa mà bạn muốn hiển thị tệp, vì vậy hãy nhập tên ổ đĩa và nhấn Enter. Sau đó, tất cả các tệp ẩn của bạn sẽ hiển thị, hãy đi và kiểm tra chúng. Nếu nó không hoạt động, sau đó chuyển sang phương pháp tiếp theo.
- Giải pháp 4: Chạy công cụ Trình kiểm tra tệp
Phương pháp này chứa các tệp hiển thị với sự trợ giúp của công cụ kiểm tra tệp. Công cụ kiểm tra tệp giúp giải quyết các vấn đề hỏng hóc với tệp. Hãy biết cách làm điều đó:
- Bấm vào Khởi đầu Cái nút
- Kiểu CMD trong thanh tìm kiếm.
- Trong kết quả tìm kiếm, nhấp chuột phải vào tùy chọn CMD và nhấp vào Chạy như quản trị viên.
- Bây giờ gõ DISM.exe / Trực tuyến / Cleanup-image / Restorehealthsfc / scannow và nhấn phím Enter.
- Sau khi thực hiện thành công, hãy kiểm tra xem sự cố đã được giải quyết hay vẫn còn ở đó.
- Giải pháp 5: Sửa đổi sổ đăng ký
Việc sửa đổi sổ đăng ký có thể dẫn bạn đến giải pháp, nhưng trong khi thực hiện, người dùng nên cẩn thận vì nó có thể gây ra một số lỗi hệ thống nghiêm trọng.
-
- Bắt đầu bằng cách nhấn Windows + R và trong hộp thoại Run, gõ Regedit và nhấp vào nút OK.
- Định vịHKEY_LOCAL_MACHINE SOFTWARE Microsoft Windows CurrentVersion Explorer Advanced Folder Hidden SHOWALL
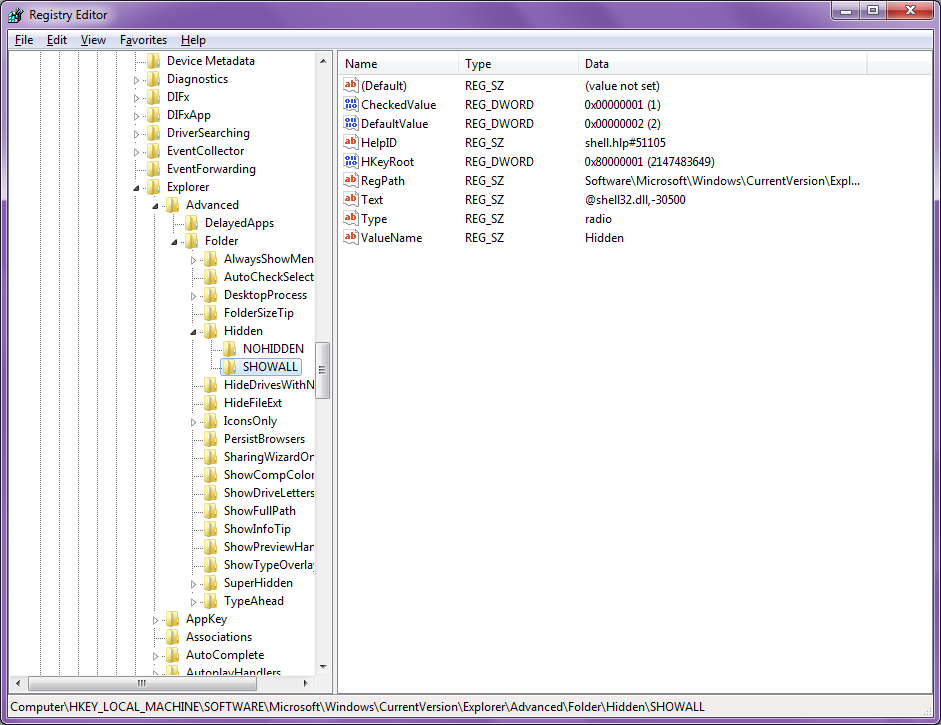
- Bây giờ hãy tìm “CheckedValue”Và nhấp đúp vào nó.
- Bây giờ, hãy đặt Dữ liệu giá trị như 1.
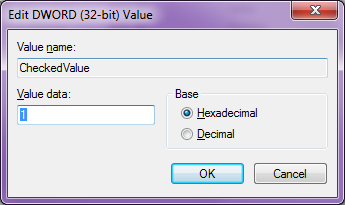
- Khởi động lại hệ thống và kiểm tra xem các tệp có ở đó không.
Khôi phục đĩa cứng bằng công cụ chuyên nghiệp
Các phương pháp thủ công có ích, nhưng chúng có những hạn chế riêng, một trong số đó là mất dữ liệu. Vì vậy, nếu bạn bị mất dữ liệu hoặc các tệp ẩn thực sự không bị ẩn mà bị xóa, thì bạn có thể khôi phục nó bằng Kernel cho Phần mềm khôi phục dữ liệu Windows. Đây là một công cụ của bên thứ ba và là một phương pháp tự động mà bạn có thể khôi phục dữ liệu bị mất hoặc bị xóa khỏi các phân vùng ổ đĩa hệ thống sâu bằng cách sử dụng ba chế độ quét và cho phép người dùng xem trước nội dung đã khôi phục (bao gồm cả các tệp đã bị xóa vĩnh viễn) trước khi lưu nội dung mong muốn vào bất kỳ hệ thống nào vị trí, hãy xem làm thế nào:
-
- Chạy công cụ và bạn sẽ thấy ba chế độ khôi phục ngay trên trang chủ của công cụ. Nhấp vào chế độ thích hợp; ở đây chúng ta sẽ chuyển sang Chế độ khôi phục Quét nhanh.
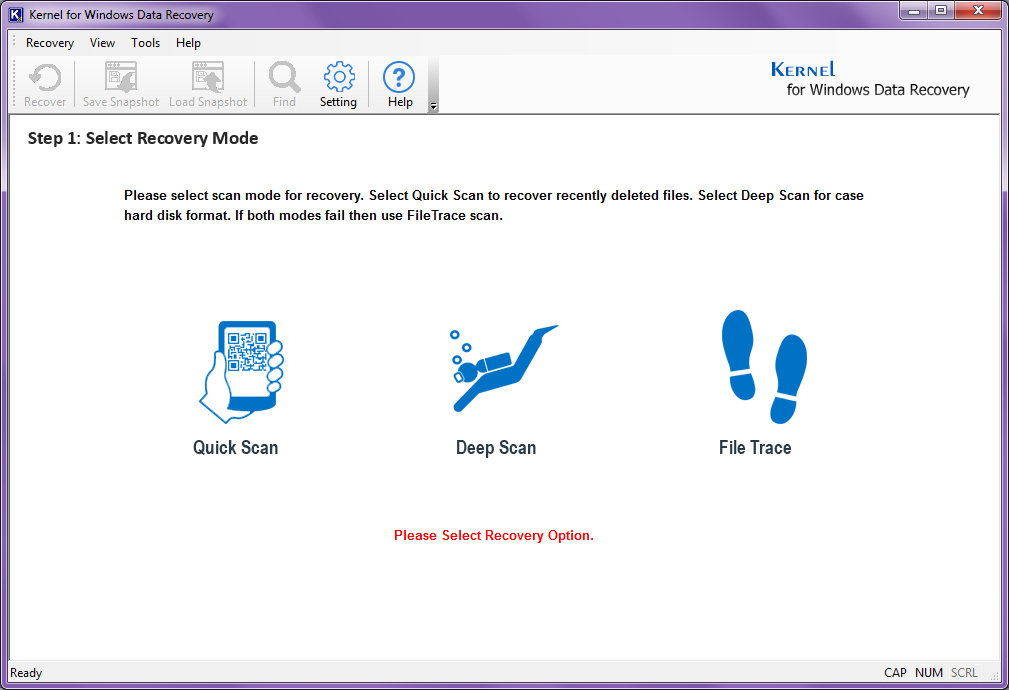
Ghi chú: Nếu những thay đổi / mất mát là gần đây, thì hãy chuyển sang Quét nhanh chế độ, nếu tổn thất lớn và cũ hơn một chút, hãy chuyển sang chế độ Quét sâu chế độ khôi phục và nếu bạn muốn phục hồi mạnh mẽ, hãy chuyển sang chế độ khôi phục Dấu vết tệp chế độ phục hồi.
-
- Sau khi chọn chế độ khôi phục, hãy chọn ổ đĩa mà bạn muốn khôi phục dữ liệu. Sau khi quyết định, hãy nhấp vào nút Tiếp theo.
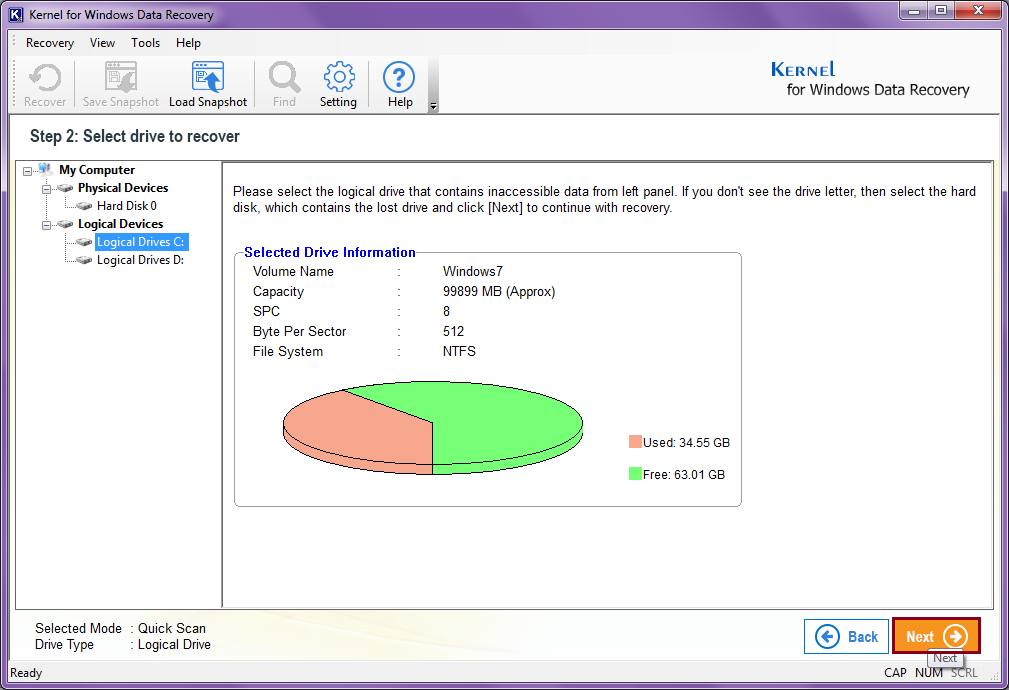
Ghi chú: Ở đây, chúng tôi đã chọn một ổ đĩa logic; bạn có thể chọn một trong hai tùy theo yêu cầu của bạn.
-
- Tại đây, bạn có thể có tất cả thông tin liên quan đến ổ đĩa, đọc nó và nhấp vào nút Next.
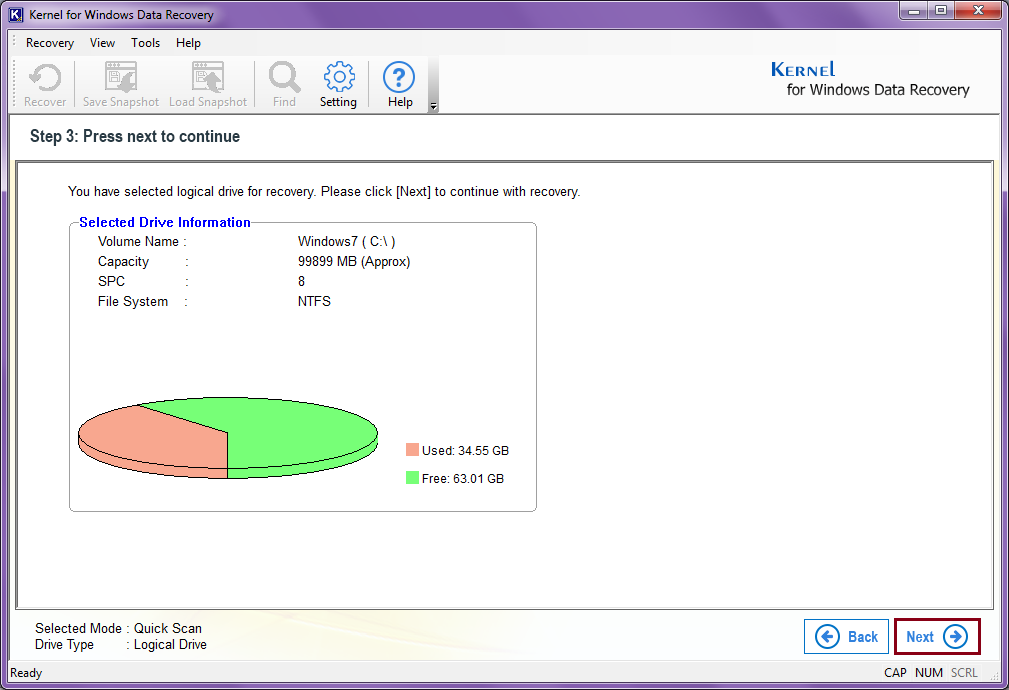
-
- Trong bước tiếp theo, quá trình quét sẽ bắt đầu và tiến trình của quá trình quét sẽ được hiển thị trên màn hình. Bạn có thể bấm vào Dừng lại bất cứ lúc nào để loại bỏ toàn bộ quá trình.
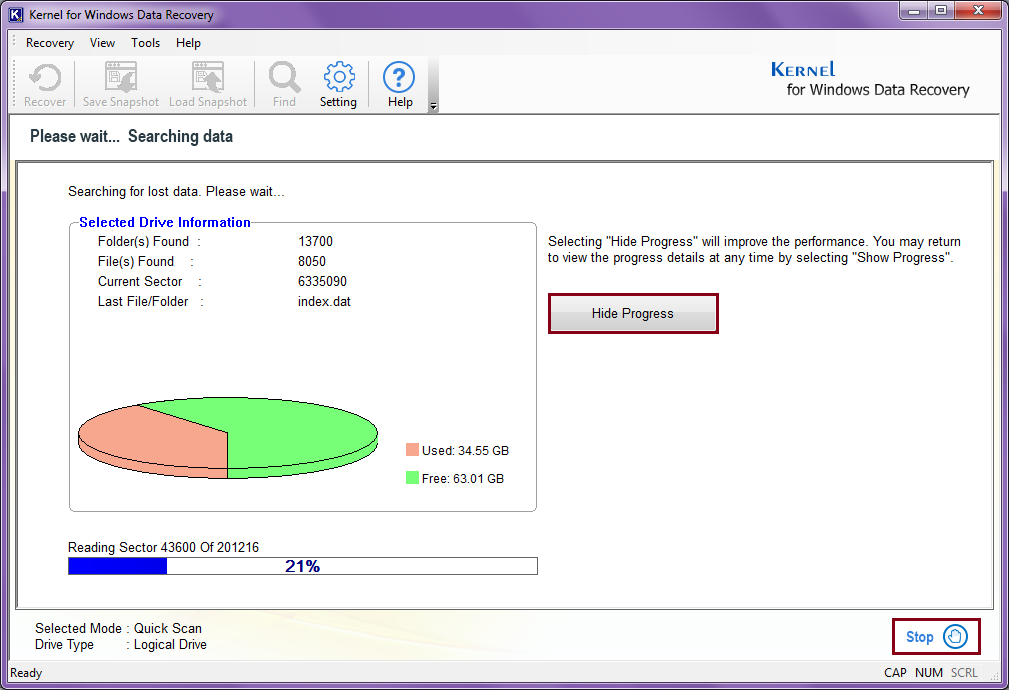
Ghi chú: Nếu bạn muốn làm cho quá trình nhanh hơn một chút, hãy nhấp vào Ẩn tiến trình , tương tự, nếu bạn muốn xem thông tin tiến trình, hãy nhấp vào Hiển thị Tiến độ Lựa chọn.
-
- Khi quá trình quét kết thúc, công cụ sẽ hiển thị cho bạn thông báo này “Nếu bạn không tìm thấy (các) tệp và (các) thư mục cần thiết ở đây thì vui lòng quay lại bước đầu tiên và chọn Quét sâu để phục hồi.” Vì vậy, nếu tất cả dữ liệu vẫn chưa được khôi phục thì bạn có thể chuyển chế độ, nếu không thì bấm OK và tiến hành.
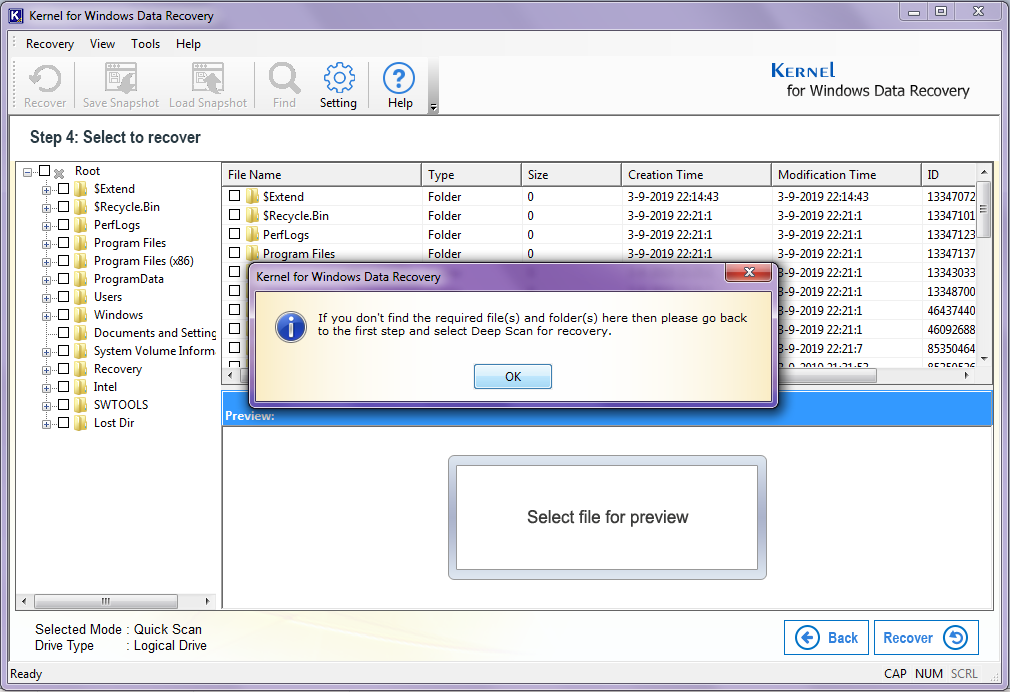
-
- Bây giờ, bạn có thể xem trước nội dung của các tệp bằng cách nhấp vào từng tệp. Khi bạn nhấp vào các tệp, nội dung sẽ được hiển thị trên màn hình bên dưới.
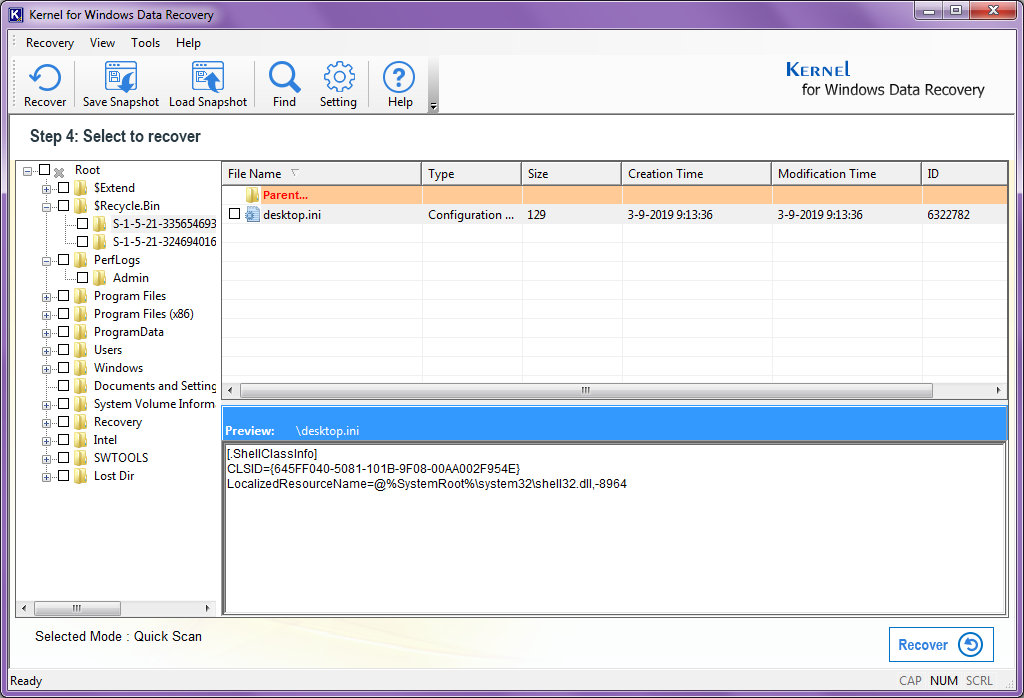
-
- Khi bạn đã có bản xem trước của các tệp, hãy nhấp vào nút Khôi phục để bắt đầu quá trình.
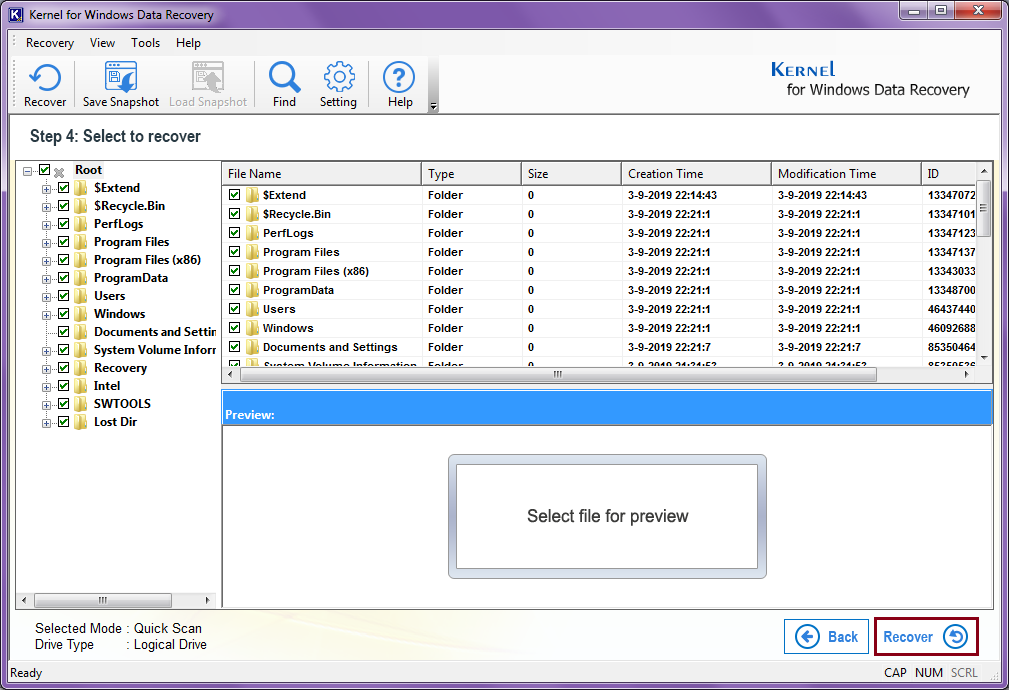
-
- Bây giờ, đây là lúc công cụ sẽ nhắc bạn cung cấp điểm đến cho tệp đã khôi phục. Cung cấp một cái và nhấp vào nút OK.
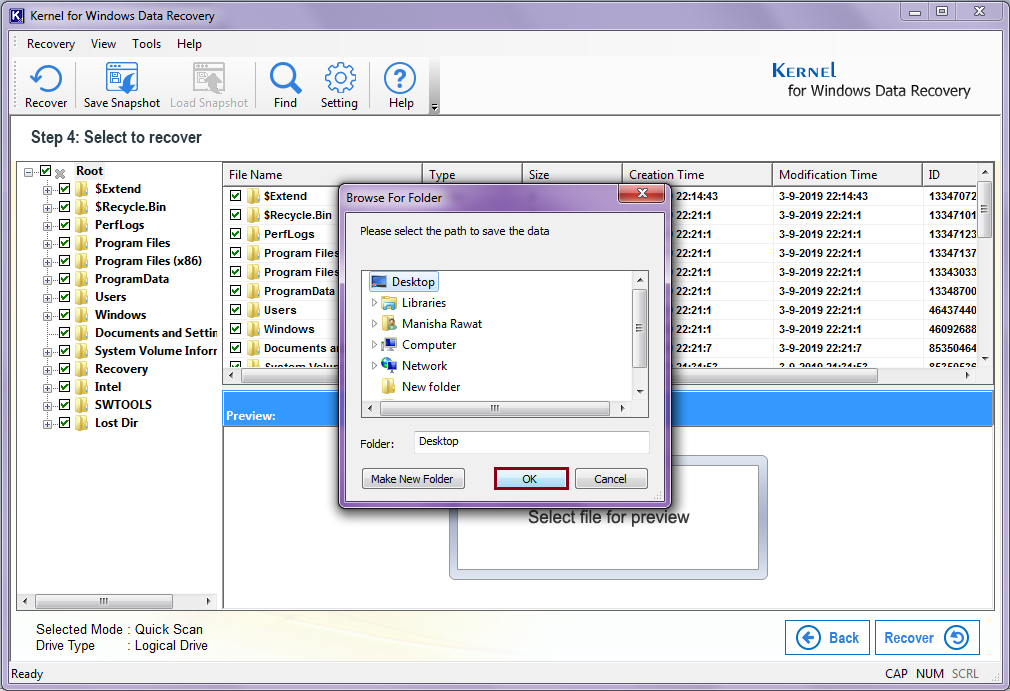
-
- Ở giai đoạn này, quá trình lưu sẽ diễn ra. Chờ cho quá trình kết thúc. Nếu bạn muốn hủy quá trình lưu, bạn có thể nhấp vào Ngừng tiết kiệm nút bất cứ lúc nào.
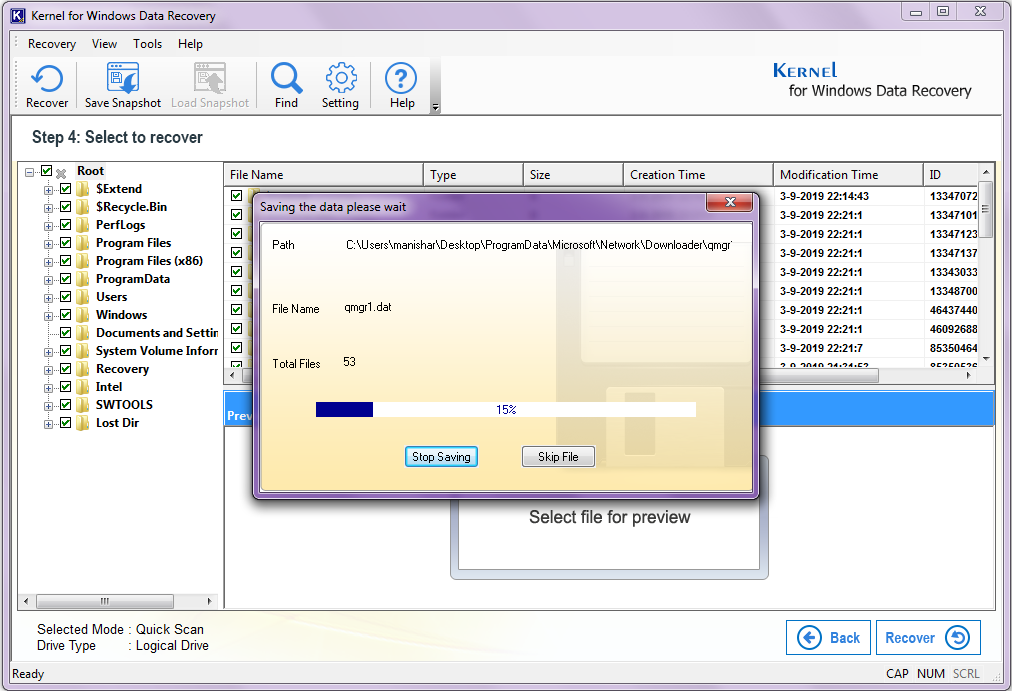
Ghi chú: Bạn có thể bỏ qua một số tệp bằng cách nhấp vào Bỏ qua tệp Lựa chọn.
-
- Bấm vào đồng ý, một khi nó kết thúc.
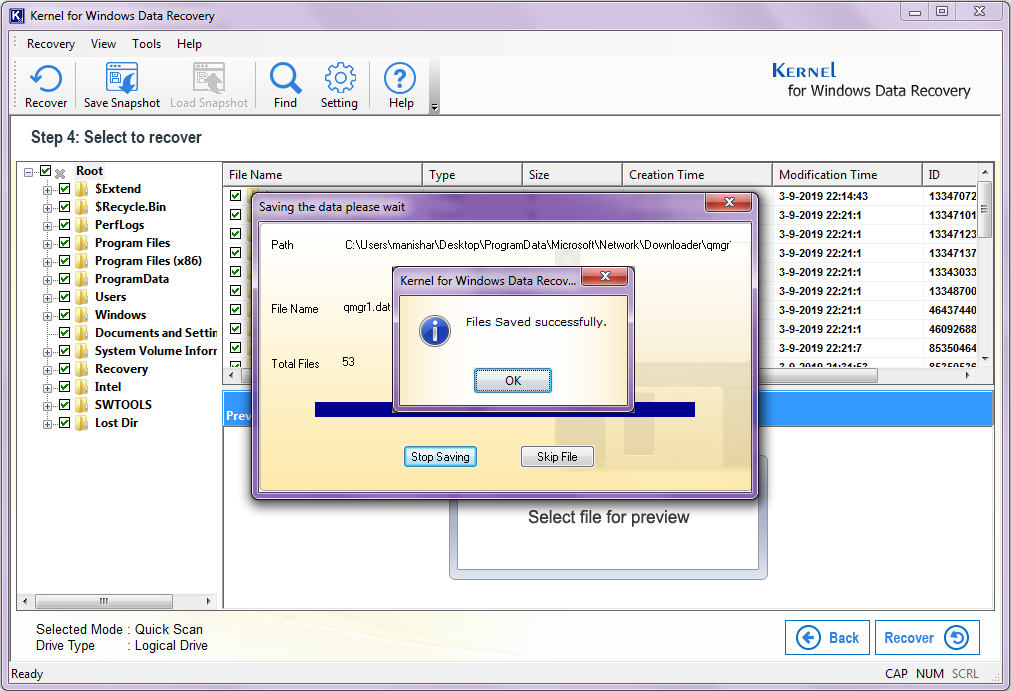
Khi mọi thứ được thực hiện thành công, bạn có thể xác định vị trí dữ liệu được khôi phục tại vị trí đã lưu.
Từ cuối cùng
Các tệp ẩn sẽ ngừng hiển thị ngay cả sau khi bật tính năng Hiển thị tệp và thư mục ẩn vì một số người dùng đã xóa chúng khỏi hệ thống trong quá khứ. Mặc dù giả sử các nguyên nhân khác, một số thủ thuật thủ công như sử dụng công cụ Trình kiểm tra tệp, chạy lệnh trong Dấu nhắc lệnh, tắt ứng dụng Chống vi-rút và sửa đổi sổ đăng ký Windows được giải thích. Và để khôi phục dữ liệu Windows bị mất, không thể truy cập hoặc bị xóa, một công cụ Khôi phục dữ liệu Windows hoàn hảo của bên thứ ba được giải thích với các tính năng và chức năng của nó.
Hiện nay quý doanh nghiệp có nhu cầu cần thuê dịch vụ kế toán thuế trọn gói đừng ngại ngần liên hệ trực tiếp hotline 0965900818 hoặc 0947760868 để có mức giá ưu đãi nhất.
The post Windows 10 Hiển thị các tệp ẩn không hoạt động – Làm thế nào để khắc phục sự cố? appeared first on Dịch Vụ kế toán tại Hà Nội | Uy tín - Chất lượng | KetoanMVB.
source https://ketoanmvb.com/windows-10-hien-thi-cac-tep-an-khong-hoat-dong-lam-the-nao-de-khac-phuc-su-co.html
Không có nhận xét nào:
Đăng nhận xét