“Tôi đã cài đặt bản cập nhật Windows 10 vài ngày trước. Trong khi sử dụng máy tính xách tay của tôi, Windows bị đóng băng và chuyển sang trạng thái “không phản hồi”. Ngay cả sau khi để Windows giải phóng một thời gian, nó vẫn không hoạt động. Sau khi đưa ra thêm một vài phút, nó cho tôi màn hình xanh đáng sợ. Nó nói rằng có một vấn đề với Windows và đang thu thập thông tin. Sau một khoảng thời gian dài, nó đã thay đổi từ 0% thành một số phần trăm, và cuối cùng nó chuyển sang trạng thái “Chuẩn bị sửa chữa tự động” và sau đó chuyển sang màn hình đen. Điều này lặp đi lặp lại. Làm thế nào tôi có thể thoát ra khỏi nó? ”
Tự động sửa chữa trên Windows 10 là một tính năng sửa chữa tiện dụng có thể khắc phục sự cố khiến bạn không thể khởi động chính xác. Nếu máy tính không khởi động đúng cách trong hai lần liên tiếp, thì Tự động sửa chữa sẽ được kích hoạt như một phản ứng của hệ thống để khắc phục sự cố khởi động. Nhiều người dùng phàn nàn rằng sau khi cài đặt các bản cập nhật Windows mới nhất, họ bị mắc kẹt trong vòng khởi động “Chuẩn bị sửa chữa tự động”. Ngay cả sau khi dành nhiều thời gian cố gắng thoát ra khỏi vòng lặp này bằng nhiều phương pháp khác nhau, họ vẫn không thể tìm ra giải pháp. Điều này đi kèm với lỗi màn hình xanh hoặc màn hình đen gây ra sự cố khởi động trong hệ thống không thể truy cập hoàn toàn. Và ngay cả sau khi khởi động lại hệ thống, lỗi vẫn tiếp tục xuất hiện. Trong bài đăng này, Dịch vụ kế toán tại Hà Nội sẽ hướng dẫn bạn các bước cần thiết để thoát khỏi tình huống đáng sợ này và khôi phục các tệp đã xóa.
Tình huống 1 Tự động sửa chữa không thể sửa chữa PC của bạn- Không có vòng lặp khởi động
Nếu bạn nhận được thông báo cho biết “Tự động sửa chữa không thể sửa chữa PC của bạn” mà không có vòng lặp khởi động thì phần này là dành cho bạn, bạn có thể áp dụng các phương pháp và bước được mô tả trong phần này để thoát khỏi sự cố này.
Phương pháp # 1 Sử dụng Dấu nhắc Lệnh để Truy cập Tùy chọn Menu Khởi động
Bạn có thể dùng bootrec.exe để cập nhật bản ghi khởi động chính, khu vực khởi động phân vùng và dữ liệu cấu hình khởi động để khắc phục sự cố khởi động trên Windows. Các bước chi tiết được nêu dưới đây:
-
- Bấm vào Khắc phục sự cố nút> Tùy chọn nâng cao > chọn Dấu nhắc lệnh khỏi danh sách.
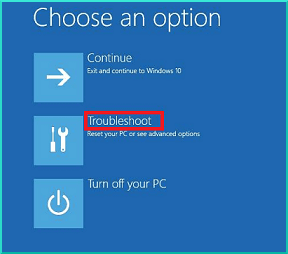
-
- Trong Command Prompt, nhập lần lượt các lệnh sau
bootrec.exe / Buildbcd
bootrec.exe / fixmbr
bootrec.exe / fixboot
-
- Đang chạy chkdsk cùng với bootrec.exe có thể hữu ích trong những tình huống này. Chkdsk kiểm tra siêu dữ liệu của ổ đĩa để tìm lỗi logic và vật lý và được sử dụng với các tham số. Hãy thử chạy các lệnh sau:
chkdsk / rc:
chkdsk / rd:
Ghi chú: Nếu bạn có nhiều phân vùng hơn, hãy thay thế ký tự ổ đĩa trong cú pháp trước đó bằng ổ đĩa (ký tự) mà bạn muốn thực hiện chkdsk.
- Khởi động lại PC của bạn để kiểm tra xem sự cố đã được giải quyết chưa. Chuyển đến bản sửa lỗi tiếp theo, nếu không.
Phương pháp # 2 Khởi động ở Chế độ An toàn để Sửa chữa Hình ảnh Windows 10
Nếu hệ thống của bạn có vấn đề liên quan đến hiệu suất hoặc khởi động, thì công cụ Kiểm tra tệp hệ thống (SFC) có thể được sử dụng để quét, phát hiện và thay thế các tệp hệ thống bị hỏng hoặc bị thiếu bằng cách sử dụng hình ảnh khôi phục Windows 10. Tuy nhiên, nếu bản thân các tệp thay thế bên trong ảnh khôi phục này bị hỏng, thì lệnh SFC sẽ không hoạt động. Do đó, người ta có thể sử dụng công cụ Quản lý và Phục vụ Hình ảnh Triển khai (DISM) để quét và sửa chữa install.wim hình ảnh. Sau đó có thể sử dụng công cụ này để chạy công cụ SFC. Các bước chi tiết được nêu dưới đây:
-
- Đi đến Khắc phục sự cố > Tùy chọn nâng cao > Cài đặt Khởi động.
- Tiếp theo, nhấp vào Khởi động lại cái nút.
- Sau khi khởi động lại, từ danh sách các tùy chọn, hãy chọn Bật Chế độ An toàn với Mạng.
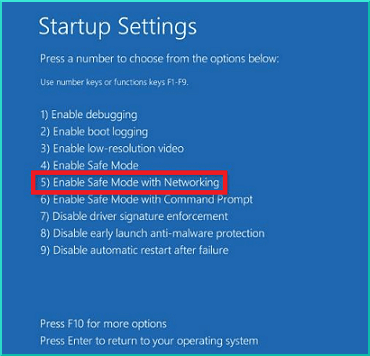
-
- Khi ở Chế độ An toàn, nếu bạn nghi ngờ sự cố trình điều khiển liên quan đến bất kỳ phần mềm nào của mình, thì bạn nên tải xuống trình điều khiển đã cập nhật từ trang web của nhà sản xuất và lưu vào ổ đĩa ngoài để sử dụng sau này.
- Giữ
 + X và chọn Dấu nhắc lệnh (quản trị) từ danh sách.
+ X và chọn Dấu nhắc lệnh (quản trị) từ danh sách. - Trong lệnh Prompt, nhập lệnh sau và nhấn enter:
DISM / Trực tuyến / Cleanup-Image / RestoreHealth
- Có thể mất một lúc để quá trình hoàn tất, vì vậy hãy kiên nhẫn.
- Sau quá trình này, hãy khởi động lại PC của bạn và cài đặt trình điều khiển cập nhật mà bạn đã tải xuống bước 4.
Phương pháp # 3 Chạy Windows Startup Repair
Bạn có thể chạy sửa chữa khởi động Windows như một phương pháp khắc phục sự cố.
- Đi đến Tùy chọn nâng cao và nhấp vào nó.
- Chọn Khắc phục sự cố nút và nhấp vào Tùy chọn nâng cao.
- Nhấn vào Bắt đầu sửa chữa và để Windows 10 chạy chẩn đoán cho bạn.
- Sau khi chẩn đoán thành công, hãy kiểm tra kết quả và xem vấn đề có tiếp tục kéo dài hay không.
Phương pháp # 4 Kiểm tra đặc điểm kỹ thuật phần cứng của máy tính của bạn
Nếu Windows 10 không thể khắc phục sự cố vòng lặp sửa chữa vô tận, thì vấn đề có thể là do phần cứng chứ không phải phần mềm. Có thể, RAM của máy tính không thể tải Windows trên ổ cứng hoặc ổ cứng (SSD hoặc HDD) có thể không xử lý được các tệp Windows lớn. Có nhiều phương pháp khắc phục sự cố để kiểm tra thông số kỹ thuật phần cứng của máy tính của bạn.
Phương pháp # 5 Chạy Khôi phục Hệ thống
Khôi phục Hệ thống là lý tưởng để khắc phục các sự cố như vòng lặp sửa chữa vô tận. Khi sự cố ngăn bạn truy cập hệ điều hành Windows 10, bạn cần khởi động máy tính từ ổ đĩa DVD hoặc USB cài đặt Windows và thực hiện theo các bước sau:
- Chọn ngôn ngữ của bạn và các tùy chọn khác. Trên cùng một màn hình, nơi bạn nhìn thấy nút Cài đặt, có nút Sửa chữa máy tính của bạn ở phía bên trái.
- Chọn Hệ điều hành Windows sửa chữa.
- Chọn Khôi phục hệ thống trên menu.
- Làm theo các hướng dẫn đã cho và cài đặt Windows với tính năng khôi phục tại chỗ.
- Khởi động lại máy tính sau khi hoàn thành Khôi phục Hệ thống và nếu quy trình được tuân thủ rõ ràng, thì bạn sẽ không gặp vấn đề gì khi mở Windows.
Tình huống 2 Tự động sửa chữa không thể sửa chữa PC của bạn- Bị kẹt trong vòng lặp khởi động
Cũng có thể xảy ra trường hợp bạn bị mắc kẹt trong vòng lặp khởi động “Tự động sửa chữa không thể sửa chữa PC của bạn” và không thể tìm cách thoát khỏi nó. Trong phần này, chúng tôi sẽ thảo luận về một số bản sửa lỗi có thể hỗ trợ bạn trong tình huống này.
Phương pháp # 1 Vô hiệu hóa phần mềm chống phần mềm độc hại khởi chạy sớm
Trình điều khiển Chống phần mềm độc hại khởi động sớm (ELAM) là tuyến phòng thủ đầu tiên chống lại các trình điều khiển khởi động khởi động độc hại vì nó giúp nhân Windows quyết định xem chúng có nên được khởi chạy hay không. Điều này có thể phân loại sai bất kỳ tệp khởi động quan trọng nào là tệp độc hại do đó có thể gây ra sự cố trong quá trình khởi động. Để tắt ELAM, hãy làm theo các bước được đề cập bên dưới:
- Trong menu khởi động, chọn Khắc phục sự cố > Tùy chọn nâng cao > Cài đặt Khởi động.
- Từ danh sách các tùy chọn, hãy chọn Tắt tính năng bảo vệ chống phần mềm độc hại khởi chạy sớm.
- Khởi động lại PC để kiểm tra xem sự cố đã được giải quyết hay chưa.
Phương pháp # 2 Loại bỏ các tập tin có vấn đề
Có thể xảy ra trường hợp tệp có vấn đề gây ra sự cố Vòng lặp khởi động sửa chữa tự động. Do đó, xóa tệp có vấn đề có thể là điều đúng đắn cần làm. Để xóa tệp có vấn đề, hãy làm theo các bước được đề cập bên dưới:
-
- Trong menu khởi động, chọn Khắc phục sự cố> Tùy chọn nâng cao> Dấu nhắc lệnh.
- Nhập lệnh sau vào dấu nhắc:
C: Windows System32 LogFiles Srt
SrtTrail.txt
-
- Điều này sẽ hiển thị cho bạn các tệp quan trọng khởi động.
- Để xóa các tệp quan trọng khởi động, sau đó trong dấu nhắc lệnh, hãy nhập lệnh sau:
cd c: windows system32 driver
del <Nhập tên của tệp bị hỏng có phần mở rộng>
- Khởi động lại PC và kiểm tra xem sự cố đã được giải quyết chưa.
Phương pháp # 3 Tắt sửa chữa khởi động tự động
-
- Trong menu khởi động, chọn Khắc phục sự cố> Tùy chọn nâng cao> Dấu nhắc lệnh.
- Bây giờ trong dấu nhắc lệnh chạy:
bcdedit / set {default} đã bật khôi phục Không
- Điều này sẽ vô hiệu hóa sửa chữa khởi động.
Phương pháp # 4 Khôi phục sổ đăng ký Windows
Sổ đăng ký Windows bị hỏng có thể là lý do đằng sau vòng lặp khởi động Sửa chữa tự động. Để khôi phục sổ đăng ký của bạn, hãy làm theo các bước được đề cập bên dưới:
-
- Trong menu khởi động, chọn Khắc phục sự cố> Tùy chọn nâng cao> Dấu nhắc lệnh.
- Trong dấu nhắc lệnh, hãy nhập nhận xét sau:
sao chép c: windows system32 config RegBack * c: windows system32 config
- Nếu được yêu cầu ghi đè lên các tệp, hãy nhập Tất cả và hãy nhấn Đi vào.
- Thoát khỏi dấu nhắc lệnh và khởi động lại PC của bạn.
Phương pháp # 5 Làm mới hoặc Đặt lại PC của bạn
Nếu bạn vẫn gặp sự cố, thì việc đặt lại và làm mới hệ thống có thể khắc phục sự cố. Thao tác này sẽ xóa các ứng dụng đã cài đặt, nhưng các ứng dụng Toàn cầu sẽ được lưu nếu bạn chọn tùy chọn làm mới. Tùy chọn đặt lại sẽ xóa các tệp, cài đặt và ứng dụng đã cài đặt. Bạn nên sao lưu các tệp quan trọng trước khi thử tùy chọn này.
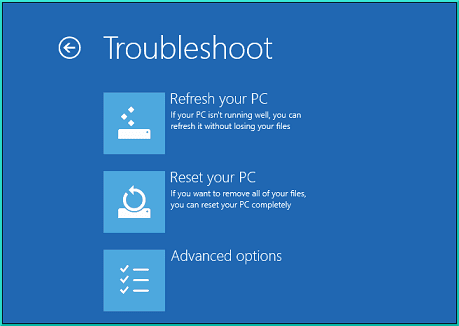
Sau khi chọn tùy chọn thích hợp, hãy làm theo hướng dẫn để hoàn tất quá trình.
Hiện nay quý doanh nghiệp có nhu cầu cần thuê dịch vụ kế toán thuế trọn gói đừng ngại ngần liên hệ trực tiếp hotline 0965900818 hoặc 0947760868 để có mức giá ưu đãi nhất.
The post Bị mắc kẹt trong vòng lặp sửa chữa vô tận – “Chuẩn bị sửa chữa tự động” appeared first on Dịch Vụ kế toán tại Hà Nội | Uy tín - Chất lượng | KetoanMVB.
source https://ketoanmvb.com/bi-mac-ket-trong-vong-lap-sua-chua-vo-tan-chuan-bi-sua-chua-tu-dong.html
Không có nhận xét nào:
Đăng nhận xét