Nếu bạn đang nâng cấp nền tảng Windows của mình với bản phát hành cập nhật (Windows 10) hoặc với phiên bản trước đó, chẳng hạn như Windows 7, bạn có thể mất một số dữ liệu quý giá của mình sau khi cập nhật Windows. Tuy nhiên, trường hợp này không nhất thiết đúng mỗi khi bạn cập nhật máy tính Windows của mình.
Bất cứ khi nào cập nhật phiên bản được thực hiện, các tệp hệ thống hiện có trên ổ C: sẽ được thay thế bằng các tệp hệ thống mới được liên kết với phiên bản cập nhật. Nói một cách dễ hiểu, một phiên bản nâng cấp định dạng hoàn toàn ổ C: để thêm các tệp hệ thống mới sẽ được sử dụng bởi nền tảng mới được nâng cấp. Tuy nhiên, cập nhật phiên bản không ảnh hưởng đến dữ liệu trên các ổ lưu trữ cục bộ như D hoặc E. Đôi khi do thay đổi cấu hình hoặc các tình huống bất ngờ, một số tài liệu, ảnh và dữ liệu quan trọng khác có thể bị xóa khỏi ổ cục bộ của bạn. Ngoài ra, có những trường hợp người dùng có xu hướng giữ một số tệp quan trọng của họ trong ổ C:, bản cập nhật phiên bản có thể xóa vĩnh viễn các tệp đó khỏi hệ thống của bạn. Giữ dữ liệu của bạn trong ổ C: khiến nó dễ bị xóa hơn, ngoài cập nhật Windows, việc mất dữ liệu cũng có thể do ổ đĩa bị hỏng, trong những trường hợp như vậy bạn phải biết cách khôi phục tệp từ ổ đĩa bị hỏng
Dịch vụ kế toán tại Hà Nội đã thảo luận về rủi ro của cập nhật phiên bản trong điều kiện mất dữ liệu, đã đến lúc thảo luận về các giải pháp để đưa dữ liệu được định dạng trở lại vị trí ban đầu.
Khôi phục dữ liệu đã định dạng sau khi nâng cấp Windows– Phương pháp tiếp cận thủ công
Một số phương pháp thủ công tiêu chuẩn để khôi phục dữ liệu sau khi cập nhật Windows được liệt kê bên dưới:
- Sao lưu dữ liệu của bạn trước khi nâng cấp lên bất kỳ phiên bản Windows nào.
- Khôi phục phiên bản Windows trước từ Sao lưu và Khôi phục.
- Khôi phục dữ liệu Windows từ Thư mục “Windows.old”.
- Cho phép truy cập vào tài khoản Quản trị viên Windows 10.
Sao lưu dữ liệu của bạn trước khi nâng cấp lên bất kỳ phiên bản Windows nào.
Nếu bạn đã tạo bản sao lưu cho các tệp của mình, thì việc khôi phục tệp ngay cả sau khi nâng cấp môi trường Windows của bạn sẽ rất dễ dàng. Đối với Windows 7 lên bất kỳ bản nâng cấp phiên bản cao hơn nào, đây là cách bạn có thể sao lưu toàn bộ dữ liệu của mình vào Điểm khôi phục hệ thống.
-
- Trong Bảng điều khiển, chạm tới Hệ thống và Bảo mật > Sao lưu và Khôi phục.
- Nhấp vào “Thiết lập sao lưu” để sao lưu các tệp của bạn.
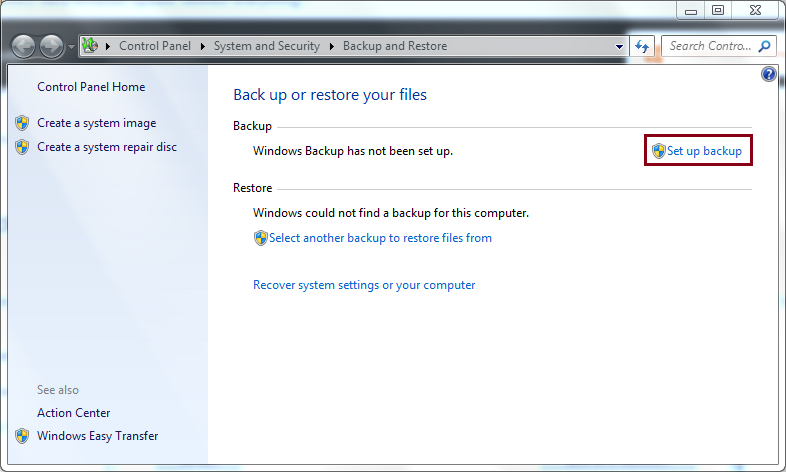
Khôi phục phiên bản Windows trước từ Sao lưu và Khôi phục.
Nếu trước đó bạn đã tạo điểm khôi phục (trước khi nâng cấp Windows), thì việc khôi phục tất cả các tệp của bạn bằng cách quay lại phiên bản trước đó là điều khá thuận tiện. Đôi khi, dữ liệu sao lưu bị hỏng hoặc bị hỏng do sự hiện diện của các thành phần bị hư hỏng hoặc xấu trong ổ cứng Windows, điều này có thể được loại bỏ nếu bạn biết cách khắc phục và sửa chữa các thành phần xấu trong Windows. Bạn có thể khôi phục phiên bản windows trước của mình từ Điểm khôi phục hệ thống bằng cách làm theo các bước đơn giản sau:
-
- Từ Khởi đầu menu, đi tới Bảng điều khiển >> Sao lưu và khôi phục.
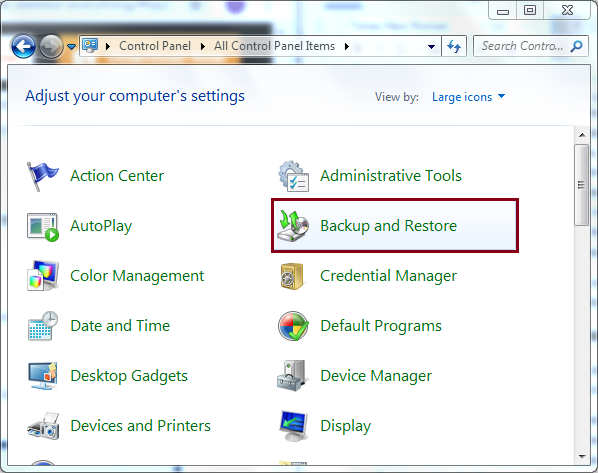
-
- Nhấp vào nút “Khôi phục tệp của tôi”Và chọn một thư mục thuận tiện để khôi phục chúng.
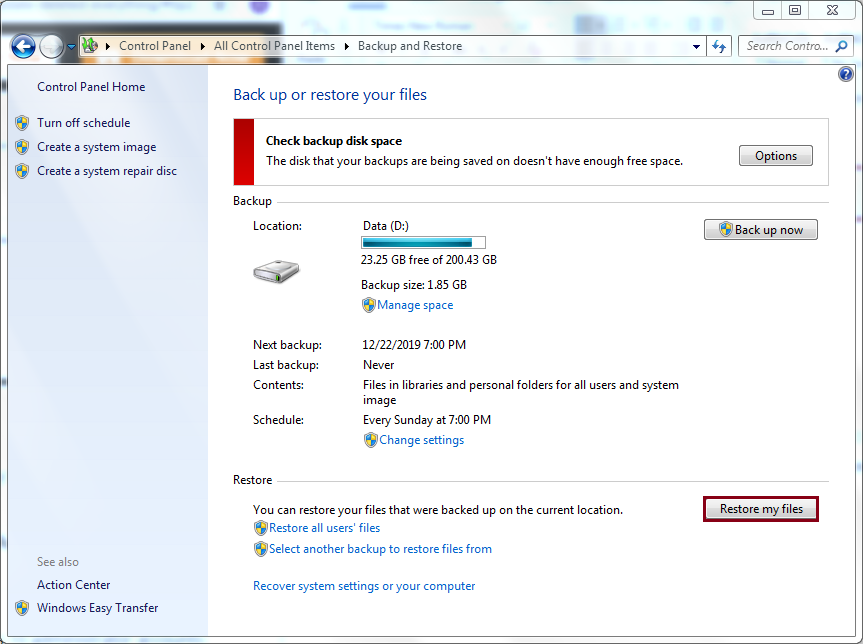
Để sử dụng tính năng này, bạn phải thiết lập sao lưu trước. Nếu không, sẽ không có bất kỳ bản sao lưu nào để khôi phục.
Khôi phục tệp từ thư mục “Windows.old”
Nếu bạn đang nâng cấp Windows của mình bằng cách sử dụng Nâng cấp tùy chỉnh, thiết lập sẽ sao lưu bản sao cài đặt trước đó của bạn trong Windows.old thư mục. Thư mục sao lưu này chỉ tồn tại trong mười ngày sau quá trình nâng cấp. Do đó, nếu bạn đang tìm kiếm bản sao lưu sau khi nâng cấp Windows, hãy đảm bảo tìm kiếm các tệp của bạn trong Windows.old thư mục trước khi chúng biến mất vĩnh viễn.
Để định vị thư mục Windows.old ngay sau khi nâng cấp, hãy làm theo các bước dưới đây:
-
- Phóng Windows Explorer và điều hướng đến Đĩa cục bộ C:
- Mở ổ C: và tìm kiếm Windows.old thư mục.
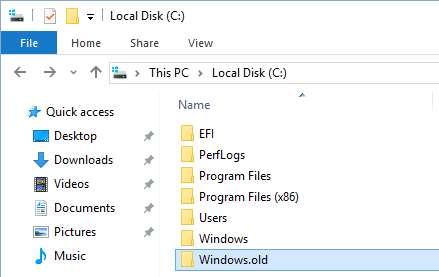
- Mở Windows.old thư mục và tìm kiếm các tệp bạn muốn khôi phục, chọn các tệp và di chuyển chúng đến một vị trí thuận tiện trong cài đặt Windows hiện tại.
Cố gắng truy cập thư mục Windows.old trong vòng mười ngày sau khi nâng cấp, sau đó thư mục này sẽ tự động bị xóa khỏi “Đĩa cục bộ C:”
Ghi chú: Nếu bạn đang thực hiện cài đặt sạch, thì quá trình thiết lập sẽ không sao lưu bất kỳ dữ liệu nào từ lần cài đặt trước.
Cho phép truy cập vào tài khoản Quản trị viên Windows 10
Nếu bạn đang nâng cấp từ môi trường Windows hiện có lên Windows 10, thiết lập sẽ yêu cầu bạn đăng nhập bằng tài khoản Microsoft. Dữ liệu từ lần cài đặt trước sẽ chuyển đến tài khoản Quản trị viên, tài khoản này sẽ tự động bị vô hiệu hóa sau khi nâng cấp mới.
Để khôi phục dữ liệu từ lần cài đặt trước, bạn cần kích hoạt tài khoản Quản trị viên cục bộ được tích hợp sẵn. Làm theo các bước như sau:
-
- Đi đến Khởi đầu >> Bấm vào ô Tìm kiếm >> Gõ Quản lý máy tính và nhấp vào biểu tượng Quản lý máy tính.
- Điều hướng: Quản lý máy tính >> Người dùng cục bộ và nhóm >> Người dùng.
- Nhấp chuột phải trên tài khoản Quản trị viên và chọn Tính chất.
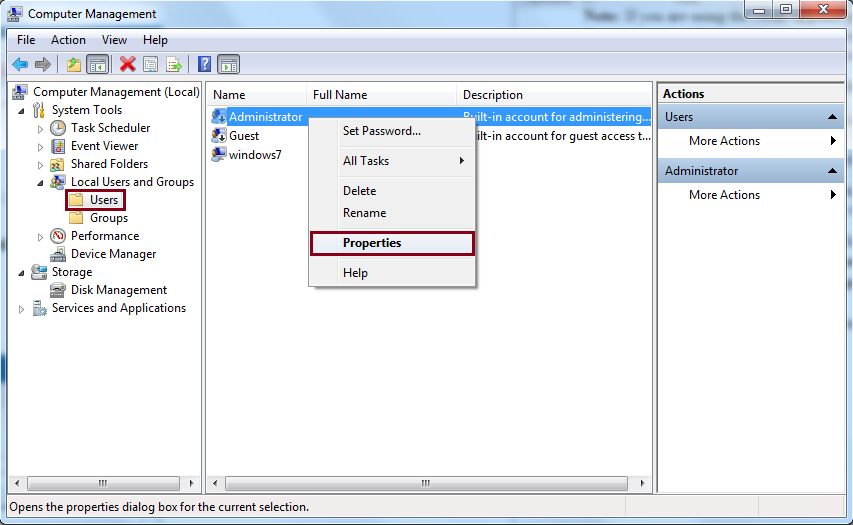
-
- Bỏ chọn Tài khoản bị vô hiệu hóa hộp kiểm và nhấp vào đồng ý để lưu các thay đổi.
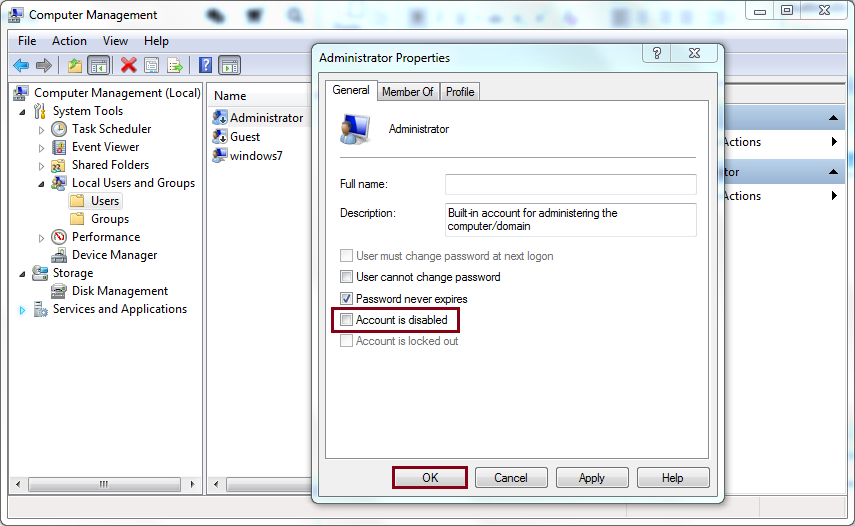
- Đăng xuất khỏi hiện tại Microsoft tài khoản và đăng nhập bằng Người quản lý tài khoản.
Bây giờ, bạn sẽ thấy rằng tất cả các tệp ban đầu được lưu vào môi trường Windows trước đó đều có thể truy cập được bằng tài khoản Quản trị viên. Di chuyển các tệp cần thiết sang Windows mới được nâng cấp, được định cấu hình bằng tài khoản Microsoft.
Hiện nay quý doanh nghiệp có nhu cầu cần thuê dịch vụ kế toán thuế trọn gói đừng ngại ngần liên hệ trực tiếp hotline 0965900818 hoặc 0947760868 để có mức giá ưu đãi nhất.
The post Khôi phục các tập tin bị mất sau khi cập nhật Windows appeared first on Dịch Vụ kế toán tại Hà Nội | Uy tín - Chất lượng | KetoanMVB.
source https://ketoanmvb.com/khoi-phuc-cac-tap-tin-bi-mat-sau-khi-cap-nhat-windows.html
Không có nhận xét nào:
Đăng nhận xét