Bạn đã bao giờ gặp lỗi này khi bật hệ thống của mình chưa?
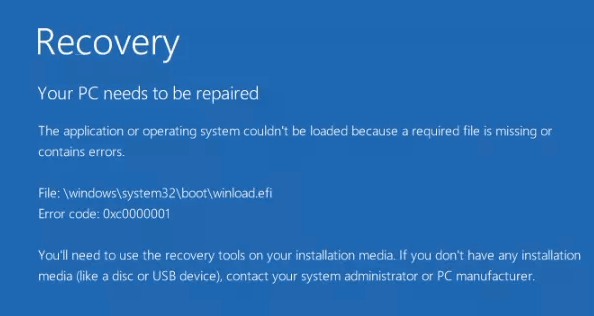
Mã lỗi “0xc0000001” chỉ ra rằng Hệ điều hành không thể tải do tệp bị thiếu hoặc bị hỏng. Lỗi là lỗi khởi động Windows và thông báo hiển thị đề xuất sử dụng các công cụ khôi phục trên phương tiện cài đặt như thiết bị USB.
Lỗi không cho phép tải hệ điều hành và truy cập dữ liệu hệ thống. Lỗi này có thể xảy ra do tệp hệ thống bị hỏng, cài đặt hệ điều hành không chính xác, tệp RAM bị hỏng, v.v.
Để làm cho Hệ điều hành (Windows) có thể khởi động trở lại, người dùng có thể tận dụng lợi thế của Windows 10 Sửa chữa nâng cao các tính năng trong Tùy chọn nâng cao. Dịch vụ kế toán tại Hà Nội có giải thích đầy đủ về các quy trình này trong bài viết này.
Các chiến lược riêng để sửa mã lỗi Windows 10 “0xc0000001”
Người dùng Windows 10 có thể sử dụng các công cụ khôi phục phương tiện cài đặt USB sau đây để giải quyết mã lỗi Windows 10 “0xc0000001”.
Bắt đầu sửa chữa
Tính năng này có sẵn trong Windows 10 cho phép người dùng khắc phục các sự cố khiến Windows không tải được.
- Bật PC của bạn. Khi bạn nhìn thấy Logo Windows, Bấm nút nguồn.
- Lặp lại bước trên trong khoảng ba lần.
- Vào lần thứ ba, một màn hình cụ thể là Sửa chữa tự động sẽ được hiển thị. Đây bấm vào Tùy chọn nâng cao.
- Trên màn hình tiếp theo, dưới Chọn một sự lựa chọn, nhấp vào Khắc phục sự cố Lựa chọn.
- Tiếp theo bấm vào Tùy chọn nâng cao Dưới Khắc phục sự cố màn.
- Trên Tùy chọn nâng cao trang, nhấp vào Bắt đầu sửa chữa Lựa chọn.
- Chọn tài khoản hệ thống, nhập mật khẩu của bạn và sau đó nhấp vào Tiếp tục Lựa chọn.
- Bây giờ, Bắt đầu sửa chữa quá trình được bắt đầu và cần được tiếp tục với các hướng dẫn đã cho.
- Sau khi quá trình sửa chữa hoàn tất, hãy khởi động lại hệ thống của bạn và kiểm tra xem Windows có đang tải mà không gặp bất kỳ lỗi nào hay không.
Khôi phục hệ thống
Với tính năng Khôi phục Hệ thống có sẵn trong hệ thống Windows 10 của bạn, bạn có thể khôi phục Windows thông qua một điểm khôi phục được ghi trên hệ thống của mình.
- Theo bước 1 và 2 trong phương pháp đã giải thích trước đó hoặc khởi động hệ thống thông qua phương tiện cài đặt USB. Tiếp theo, nhấp vào Sửa máy tính của bạn Lựa chọn.
- Bây giờ, dưới Sửa chữa tự động, bấm vào Tùy chọn nâng cao, lựa chọn Khắc phục sự cố và bên dưới nó, hãy chọn Tùy chọn nâng cao.
- Từ Tùy chọn nâng cao , nhấp vào Khôi phục hệ thống Lựa chọn.
- Trên hộp thoại tiếp theo, nhấp vào Kế tiếp.
- Chọn một điểm khôi phục hệ thống được ghi lại trên hệ thống và sau đó, nhấp vào Kế tiếp.
- Nhấp chuột Hoàn thành để hoàn tất quá trình khôi phục Windows thông qua điểm đã chọn.
Thiết lập lại hệ thống
Đặt lại hệ thống là một tùy chọn khác trong đó người dùng có thể thử tải lại Windows. Tính năng Đặt lại trong Windows 10 trước tiên cho phép người dùng quyết định giữ hoặc xóa dữ liệu, sau đó cài đặt lại Windows.
-
- Sử dụng Phương tiện cài đặt USB để khởi động hệ thống của bạn. Nhấn nút Phím Windows và tôi (Khóa bảng chữ cái) cùng nhau và chọn Cài đặt Lựa chọn.
- Phía dưới cái Cập nhật & Bảo mật , nhấp vào Hồi phục Lựa chọn. Trên bảng điều khiển bên phải, dưới Đặt lại PC này , đọc hướng dẫn và nhấp vào Bắt đầu Lựa chọn.
- Dưới Chọn một sự lựa chọn, bạn có hai lựa chọn, Giữ các tệp của tôi hoặc là Loại bỏ mọi thứ.
Nếu bạn không muốn trình điều khiển, trình cài đặt, ứng dụng bị hỏng trên hệ thống của mình, thì bạn nên chọn tùy chọn thứ hai.
- Sau đó, chọn tùy chọn nói Chỉ cần xóa các tệp của bạn. Đây là tùy chọn nhanh hơn, nhưng kém an toàn hơn và nhấp vào Kế tiếp.
- Tiếp theo, đọc thông báo cảnh báo và nhấp vào tiếp theo.
- Nhấp chuột Cài lại và sau đó nhấp vào Tiếp tục để bắt đầu quá trình Đặt lại trên hệ thống của bạn.
- Sau khi hoàn thành, hãy khởi động lại hệ thống và lần này bạn có thể không nhận được lỗi.
Ghi chú: Để sửa lỗi Windows “0xc0000001”, người dùng có thể chọn tùy chọn Command Prompt bên dưới Advanced Options trong Automatic Repair (như đã giải thích trước đó) và sau đó chạy các lệnh này để sửa lỗi khởi động lần lượt trên Windows.
bootrec / fixmbr
bootrec / fixboot
bootrec / Buildbcd
Hoặc người dùng có thể chạy sfc / scannow để sửa lỗi Windows hoặc kiểm tra lỗi đĩa cứng bằng lệnh chkdsk C: / drive name trên Command Prompt.
Cài đặt lại Windows 10
Đây là lựa chọn cuối cùng còn lại nếu các phương pháp trên không hữu ích cho bạn. Quá trình cài đặt lại Windows 10 này có thể được thực hiện an toàn bằng Phương tiện cài đặt USB, nhưng hãy sao lưu trước quy trình này để ngăn ngừa rủi ro mất dữ liệu. Lỗi khởi động Windows 10 có thể được giải quyết bằng cách khởi động hệ thống (sử dụng phương tiện cài đặt USB) và sau đó sử dụng nhiều tùy chọn như Startup Repair, Reset, v.v…
Nếu quý doanh nghiệp có nhu cầu cần thuê dịch vụ kế toán giá rẻ đừng ngại ngần liên hệ trực tiếp hotline 0947760868 để được tư vấn miễn phí.
The post Các chiến lược để sửa mã lỗi Windows 10 “0xc0000001” appeared first on Dịch Vụ kế toán tại Hà Nội | Uy tín - Chất lượng | KetoanMVB.
source https://ketoanmvb.com/cac-chien-luoc-de-sua-ma-loi-windows-10-0xc0000001.html
Không có nhận xét nào:
Đăng nhận xét