Đối mặt với lỗi màn hình xanh trên hệ thống Windows 10 của bạn với Mã lỗi: 0xc000014c khi khởi động?
Recovery
Your PC needs to be repaired.
The Boot Configuration Data file is missing some required information.
File:EFIMicrosoftBootBCD
Error Code: 0xc000014c
You'll need to use recovery tools on your installation media. If you don't have any installation media (like a disc or USB device), contact your system administrator or PC manufacturer.
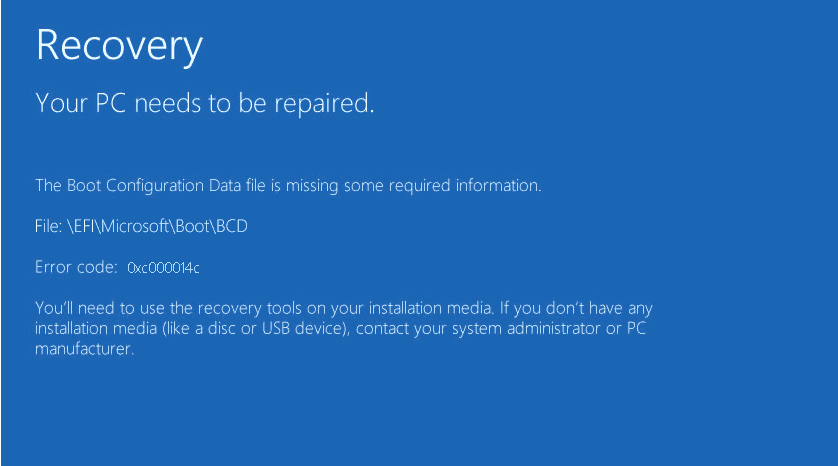
Đây là lỗi Khởi động phổ biến trong tất cả các phiên bản Hệ điều hành Windows mới nhất (Windows 10, 8 / 8.1, 7), cho biết lỗi trong tệp Dữ liệu Cấu hình Khởi động (BCD). Các nguồn gốc khác của lỗi này có thể là hệ thống tắt đột ngột hoặc đột ngột, ổ đĩa bị hỏng, RAM bị hỏng, tệp hệ thống bị hỏng, v.v.
Bạn nên gỡ cài đặt phần cứng được kết nối gần đây với hệ thống của bạn như lần đầu tiên. Phần còn lại, như đã đề cập trong thông báo lỗi, sử dụng các công cụ Khôi phục trên phương tiện cài đặt sẽ là một ý tưởng hay để sửa lỗi BSOD này.
Khắc phục sự cố bằng cách sử dụng công cụ phương tiện cài đặt Windows
Các tác vụ sau có thể được thực hiện để sửa mã lỗi “0xc00014c” trong Windows 10.
Ghi chú: Để sử dụng các công cụ Khôi phục trên Windows 10, trước tiên người dùng phải có phương tiện cài đặt Windows như Đĩa hoặc thiết bị USB.
Bắt đầu sửa chữa
Trước tiên, hãy chèn hoặc kết nối thiết bị phương tiện cài đặt Windows của bạn với cổng PC, sau đó khởi động lại thiết bị. Trên trang tải BIOS, hãy làm theo lời nhắc và nhấn phím bất kỳ để khởi động phương tiện cài đặt. Sau đó, chọn Ngôn ngữ và nhấp vào Kế tiếp Lựa chọn. Bây giờ hãy nhấp vào liên kết Sửa máy tính của bạn ở dưới cùng bên trái trên cài đặt Windows trang. Sau đó, hãy làm theo Khắc phục sự cố> Tùy chọn nâng cao.
Các bước trên sẽ vẫn tương tự trong các giải pháp tiếp theo cũng như thông qua phương tiện cài đặt Windows.
Bây giờ, để thực hiện Startup Repair, hãy làm theo các hướng dẫn sau.
- Trên trang Tùy chọn Nâng cao, bấm vào tùy chọn Sửa chữa Khởi động.
- Thực hiện theo các hướng dẫn thêm; đợi cho đến khi sửa chữa xong.
- Sau đó, gỡ bỏ thiết bị phương tiện cài đặt và khởi động lại hệ thống của bạn.
Kiểm tra đĩa
Người dùng Windows 10 có thể nhờ sự trợ giúp của lệnh CHKDSK để thực hiện kiểm tra lỗi trên đĩa. Hãy để Dịch vụ kế toán tại Hà Nội tìm hiểu làm thế nào.
-
- Sau khi khởi động vào phương tiện cài đặt như đã giải thích trước đó, hãy nhấp vào Dấu nhắc lệnh tùy chọn trên Tùy chọn nâng cao trang.
- Màn hình Command Prompt sẽ được mở. Tại đây, hãy chạy lệnh này:
chkdsk C: / f / x / r
Ghi chú: Người dùng có thể quét một đĩa khác đơn giản bằng cách thay thế ký tự ổ đĩa trong lệnh.
- Đi vào Y để xác nhận.
- Khi lệnh được chạy, nó sẽ bắt đầu kiểm tra lỗi trong ổ đĩa được chỉ định.
- Sau khi kiểm tra, ngắt kết nối phương tiện cài đặt và khởi động lại hệ thống của bạn.
Quét SFC
SFC Scan là một tiện ích dòng lệnh để sửa chữa các tệp hệ thống bị hỏng hoặc bị thiếu. Vì hệ thống Windows 10 của bạn không thể khởi động được, vì vậy bạn có thể nhờ sự trợ giúp của phương tiện cài đặt Windows để thực hiện quá trình quét này. Khi bạn đã khởi động thành công vào phương tiện cài đặt, hãy thực hiện các bước sau.
- Bấm vào Dấu nhắc lệnh tùy chọn trên Tùy chọn nâng cao trang.
- Thực hiện lệnh này.
sfc / scannow - Quá trình quét hệ thống sẽ bắt đầu. Nó sẽ tự động khắc phục sự cố (nếu có).
- Khởi động lại hệ thống của bạn sau khi hoàn tất quá trình quét.
Xây dựng lại mã dữ liệu cấu hình khởi động
Nếu Dữ liệu cấu hình khởi động bị hỏng, người dùng có thể tự xây dựng lại các mã BCD này bằng cách chạy một số lệnh trong Command Prompt. Đây là quy trình.
- Đi đến Dấu nhắc lệnh màn hình với sự trợ giúp của phương tiện cài đặt (chọn Command Prompt dưới Tùy chọn nâng cao).
- Sau đó, chạy các lệnh sau để xây dựng lại mã BCD từng cái một.
bootrec.exe / Rebuildbcdbootrec.exe / Fixmbrbootrec.exe / Fixboot
- Gỡ bỏ phương tiện cài đặt và chạy lại máy tính của bạn.
Thực hiện cài đặt sạch
Đây là giải pháp thay thế cuối cùng còn lại với người dùng sau khi xóa dữ liệu hệ thống (tệp, tài liệu, v.v.). Vì vậy, tốt nhất là bạn nên sao lưu dữ liệu ở một nơi an toàn.
Để thực hiện quy trình này, hãy thực hiện các bước như:
- Sử dụng phương tiện cài đặt Windows (thiết bị USB) đã thiết lập Windows 10 và lắp nó vào hệ thống của bạn.
- Trên Cài đặt Windows trang, nhấp vào Cài đặt ngay Lựa chọn.
- Chọn hộp kiểm “chấp nhận giấy phép”Và nhấp vào Kế tiếp để tiếp tục.
- Tiếp theo, chọn nút “Tùy chỉnh: Chỉ cài đặt Windows nâng cao” Lựa chọn.
- Tiếp theo, chọn tất cả các phân vùng, chọn Xóa bỏ rồi chuyển sang Kế tiếp.
- Làm theo hướng dẫn tiếp theo để hoàn tất quá trình cài đặt.
- Sau khi hoàn thành, hãy khởi động lại hệ thống một lần.
Tất cả các giải pháp trên đòi hỏi sự kiên nhẫn cũng như một số kỹ năng kỹ thuật để thực hiện. Lỗi BSOD của Windows 10 có thể khiến người dùng không thể truy cập vào hệ thống. Để khắc phục lỗi này, có thể sử dụng các công cụ khôi phục trong phương tiện cài đặt Windows. Ngoài ra nếu công ty bạn có nhu cầu cần thuê dịch vụ kế toán thuế giá rẻ đừng ngại ngần liên hệ trực tiếp hotline 0965 900 818 hoặc 0947760868 để có mức giá ưu đãi nhất
The post Mã lỗi “0xc000014c” trong Windows 10 – Đã sửa appeared first on Dịch Vụ kế toán tại Hà Nội | Uy tín - Chất lượng | KetoanMVB.
source https://ketoanmvb.com/ma-loi-0xc000014c-trong-windows-10-da-sua.html
Không có nhận xét nào:
Đăng nhận xét