Nói chung, khi quét nhiều trang, thiết bị quét sẽ tạo một tệp mới cho mỗi lần quét. Điều này hoạt động nếu các trang được quét không cần kết hợp với nhau. Tuy nhiên, khi quét một tài liệu nhiều trang, đôi khi nó có thể hữu ích tạo một tệp PDF chứa tất cả các trang được quét của bạn.
Bạn có thể quét nhiều trang thành một tệp PDF ở gần như tất cả các nền tảng phổ biến, cụ thể là Windows, macOS, Android và iOS.
Quét nhiều trang thành một tệp PDF trên Windows bằng NAPS2
Máy tính Windows được cài đặt sẵn một tiện ích có tên là Windows Fax and Scan để giúp người dùng quét tài liệu. Tuy nhiên, tiện ích này không thể tạo một tệp PDF từ nhiều lần quét.
Đây là nơi chế độ quét hàng loạt của một ứng dụng mã nguồn mở và miễn phí như NAPS2 có thể quét nhiều trang và lưu chúng trong một tệp PDF.
Nếu bạn đã cài đặt trình điều khiển cho máy quét của mình, Dịch vụ kế toán tại Hà Nội xin chia sẻ cách sử dụng ứng dụng này để quét nhiều trang của bạn thành một tệp PDF:
- Kết nối máy quét với PC Windows bằng cáp.
- Tải xuống, cài đặt và khởi chạy NAPS2 ứng dụng trên PC.
- Trên màn hình ứng dụng chính, hãy chọn Hồ sơ. Thêm hồ sơ cho máy quét vào ứng dụng.
- Lựa chọn Mới trên màn hình sau để thêm một cấu hình mới.
- Nhập tên cho hồ sơ ở trên cùng; đây có thể là bất kỳ tên nào bạn chọn.
- Sau đó, chọn Chọn thiết bị, chọn máy quét của bạn từ danh sách và chọn đồng ý.
- Định cấu hình các tùy chọn khác nhau trên màn hình, sau đó chọn đồng ý ở dưới cùng.
- Lựa chọn Làm xong để đóng cửa sổ Hồ sơ.
- Đặt trang đầu tiên vào máy quét.
- Quay lại NAPS2, chọn mũi tên nhỏ bên cạnh Quétvà chọn Quét hàng loạt. Ngoài ra, hãy nhấn Ctrl + B phim tăt.
- Trong cửa sổ, chọn cấu hình mới được tạo từ Hồ sơ trình đơn thả xuống.
- Chọn Nhiều lần quét (nhắc giữa các lần quét).
- bên trong Đầu ra phần, chọn Lưu vào một tệp duy nhất.
- Sau đó, chọn ba dấu chấm trong Đường dẫn tập tin để chọn một thư mục để lưu tệp PDF vào.
- Cuối cùng, chọn Khởi đầu ở trên cùng để bắt đầu quét trang.
- Khi trang đầu tiên được quét, một lời nhắc trên màn hình của bạn sẽ xuất hiện. Đặt trang tiếp theo vào máy quét và chọn Quét trong lời nhắc này.
- Sau khi quét tất cả các trang, hãy chọn Làm xong trong lời nhắc.
Một tệp PDF duy nhất chứa tất cả các bản quét sẽ có sẵn trong thư mục được chỉ định.
Quét nhiều trang thành một tệp PDF trên macOS bằng cách sử dụng bản xem trước
Trên macOS, ứng dụng Xem trước tích hợp có thể được sử dụng để tạo một tệp PDF từ nhiều lần quét.
Các bước sử dụng Xem trước để quét nhiều trang thành một tệp PDF:
- Đảm bảo máy quét được kết nối với máy Mac bằng cáp.
- Chọn Bệ phóng trong Dock trên máy Mac của bạn, hãy tìm kiếm Xem trướcvà mở ứng dụng.
- Khi Bản xem trước mở ra, hãy chọn Tập tin menu và chọn Nhập từ.
- Nếu bạn không thấy bất kỳ tùy chọn nào trên màn hình của mình, hãy chọn Hiển thị chi tiết ở dưới cùng.
- Lựa chọn PDF từ định dạng thả xuống ở bên phải.
- Kiểm tra Kết hợp thành một tài liệu duy nhất Lựa chọn.
- Điều chỉnh các tùy chọn khác nếu cần.
- Chọn bản xem trước quét ở bên trái và nhấn Command + A trên bàn phím của bạn. Thao tác này sẽ chọn toàn bộ quá trình quét của bạn.
- Lựa chọn Quét ở dưới cùng.
- Đặt trang tiếp theo vào máy quét và chọn Quét trong Xem trước.
- Chọn cửa sổ Xem trước trong nền để xem tệp PDF.
- Chọn Tập tin menu và chọn Tiết kiệm để lưu tệp.
Ngoài Xem trước, bạn có thể sử dụng Chụp ảnh để quét nhiều trang thành một tệp PDF trên macOS.
Quét nhiều trang thành một tệp PDF trên Android bằng Google Drive
Google Drive là một trong số các ứng dụng có thể được sử dụng để kết hợp nhiều bản quét trang thành một tệp PDF duy nhất.
Đây là cách bạn làm điều đó:
- Cài đặt Google Drive ứng dụng trên điện thoại của bạn.
- Khởi chạy Google Drive ứng dụng và nhấn vào Thêm (+) biểu tượng ở góc dưới cùng bên phải.
- Lựa chọn Quét để mở chức năng quét.
- Để bắt đầu quét, hãy hướng camera của điện thoại về phía trang cần quét. Nhấn vào nút chụp khi tài liệu xuất hiện chính xác trong khung máy ảnh
- Nếu kết quả có vẻ tốt, hãy nhấn vào biểu tượng dấu kiểm để lưu lần quét đầu tiên, nếu không, hãy nhấn X để bắt đầu lại quá trình quét.
- Xem trước lần quét đầu tiên. Để thêm một trang vào tệp PDF mới này, hãy nhấn vào Thêm (+) biểu tượng ở góc dưới bên trái.
- Lặp lại quy trình này cho tất cả các trang của tài liệu.
- Cuối cùng, chạm vào Tiết kiệm để lưu một tệp PDF có chứa nhiều bản quét.
- Đặt tên cho tệp PDF, chọn tài khoản, chọn thư mục để lưu tệp và chạm vào Tiết kiệm.
Quét nhiều trang thành một tệp PDF trên iOS bằng Ghi chú của Apple
Khi sử dụng iPhone hoặc iPad, hãy sử dụng ứng dụng Ghi chú của Apple để quét nhiều trang thành một tệp PDF.
Để sử dụng tính năng này, hãy đảm bảo iPhone hoặc iPad chạy iOS 11 trở lên. Kiểm tra phiên bản iOS hiện tại bằng cách truy cập Cài đặt > Chung > Trong khoảng trên thiết bị. Bạn sẽ thấy phiên bản iOS bên cạnh Phiên bản phần mềm.
Sau khi xác nhận rằng thiết bị chạy phiên bản iOS được hỗ trợ, hãy làm theo các bước sau để quét nhiều trang thành một tệp PDF:
- Mở Ghi chú ứng dụng trên thiết bị.
- Nhấn vào biểu tượng ở dưới cùng bên phải để tạo ghi chú mới.
- Trên màn hình ghi chú mới, hãy nhấn vào Thêm (+) ký ở dưới cùng và chọn Quét tài liệu.
- Hướng máy ảnh về phía tài liệu và nhấn nút chụp để chụp ảnh tài liệu.
- Điều chỉnh ảnh đã quét bằng các trình xử lý trên màn hình. Nhấn vào Tiếp tục quét ở dưới cùng nếu quá trình quét có vẻ tốt. Nếu không, hãy nhấn Thi lại để chụp một bức ảnh mới của trang.
- Lặp lại các bước cho tất cả các trang.
- Khi tất cả các trang được quét, hãy nhấn Tiết kiệm ở góc dưới cùng bên phải.
- Nhấn vào tài liệu mới được quét trong Ghi chú.
- Nhấn vào biểu tượng chia sẻ ở trên cùng bên phải để chia sẻ nhiều trang được quét dưới dạng một tệp PDF duy nhất.
Mẹo bổ sung: Sử dụng ứng dụng mặc định của máy quét của bạn để tạo tệp PDF
Gần như tất cả các nhà sản xuất máy quét đều có ứng dụng để giúp quét tài liệu. Bật tùy chọn này trong các ứng dụng này để kết hợp nhiều bản quét thành một tệp PDF.
Các thương hiệu như HP, Epson, và Canon có hướng dẫn trên trang web của họ về cách tạo một tệp PDF từ nhiều trang được quét. Hy vọng rằng một trong những phương pháp trên sẽ cho phép bạn tạo tệp PDF của mình một cách nhanh chóng.
Hiện nay quý doanh nghiệp có nhu cầu cần thuê dịch vụ kế toán thuế trọn gói đừng ngại ngần liên hệ trực tiếp hotline 0965900818 – 0947760868 hoặc truy cập https://ketoanmvb.com/dich-vu-ke-toan-thue-tron-goi.html để có mức giá ưu đãi nhất.
The post Cách quét nhiều trang vào một tệp PDF appeared first on Dịch Vụ kế toán tại Hà Nội | Uy tín - Chất lượng | KetoanMVB.
source https://ketoanmvb.com/cach-quet-nhieu-trang-vao-mot-tep-pdf.html


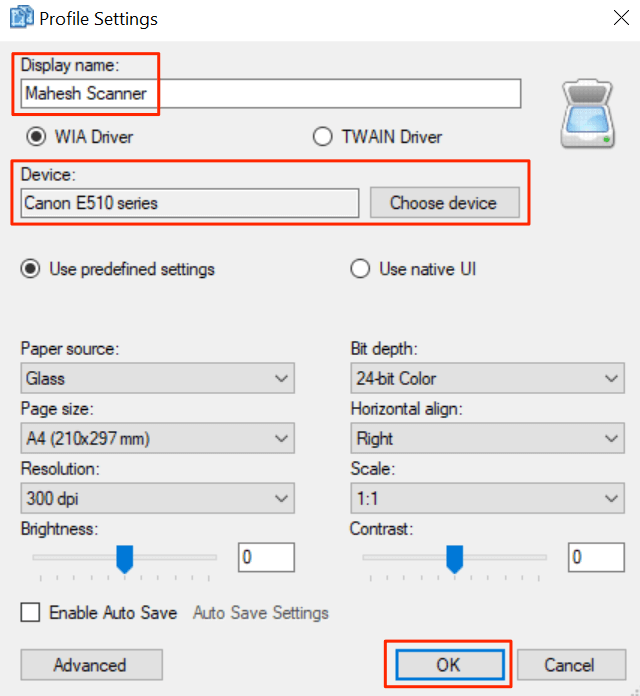
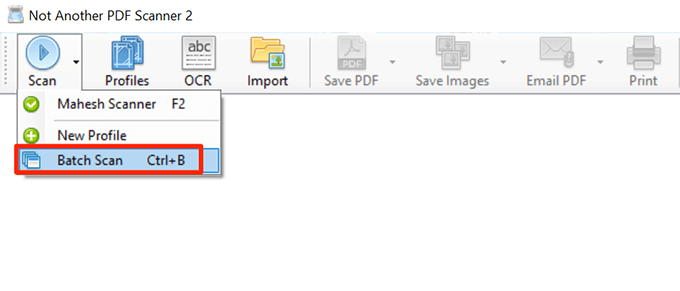
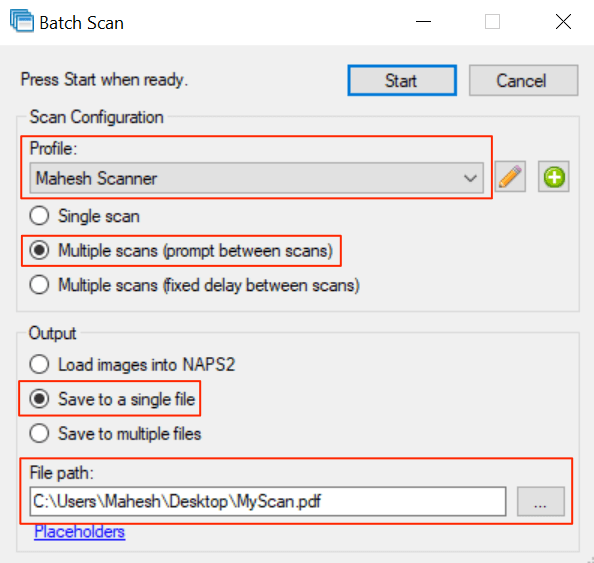
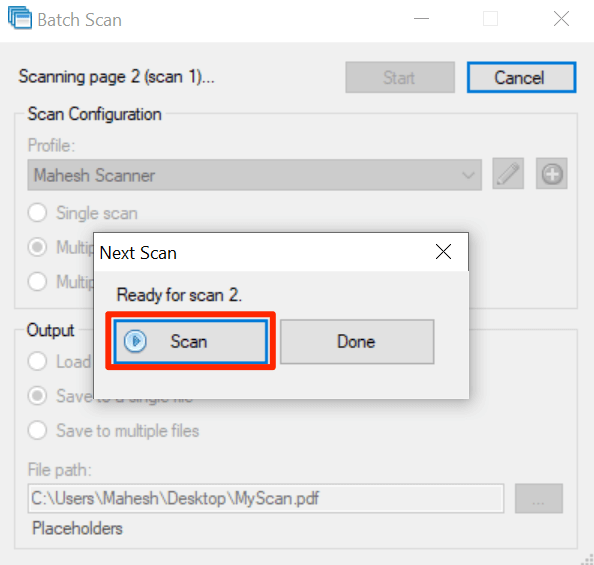







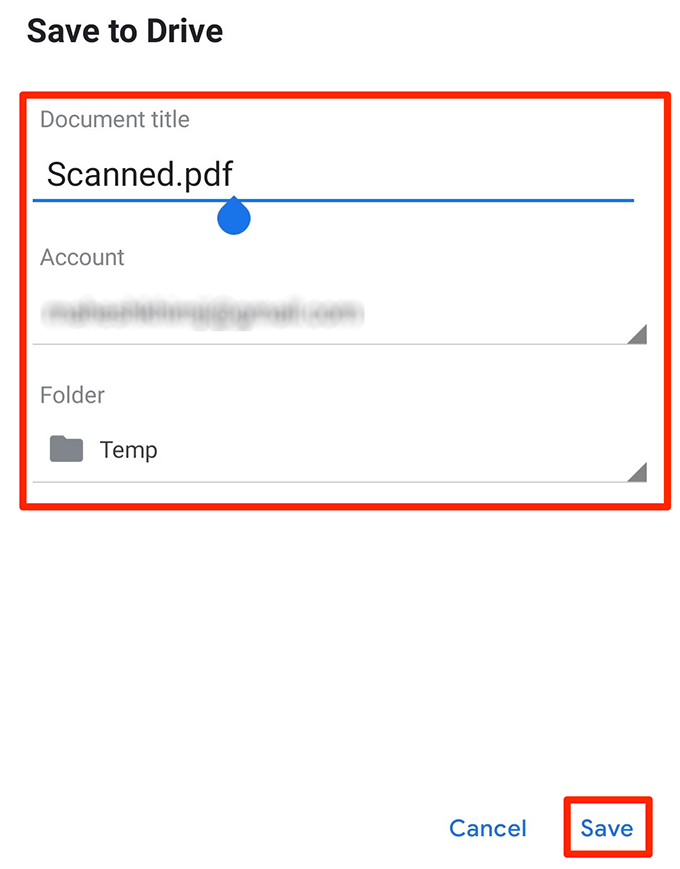




Không có nhận xét nào:
Đăng nhận xét