Skype vẫn là một trong những nền tảng tốt nhất cho nhắn tin nhanh, cuộc gọi thoại và hội nghị truyền hình. Bạn có thể sử dụng Skype trên điện thoại thông minh, máy tính bảng, máy tính xách tay, loa thông minh, bảng điều khiển, v.v. Skype cũng hoạt động hoàn hảo trên Chromebook.
Nếu bạn mua một Chromebook mới, đã chuyển đổi máy tính xách tay cũ của bạn thành Chromebookhoặc bạn vẫn đang làm quen với Chrome OS, Dịch vụ kế toán tại Hà Nội sẽ hướng dẫn bạn cách cài đặt và sử dụng Skype dành cho Chromebook.
Tải xuống và cài đặt Skype trên Chromebook
Có một số cách để truy cập Skype trên Chromebook. Bạn có thể tải xuống ứng dụng từ Cửa hàng Play, cài đặt phiên bản Linux hoặc sử dụng ứng dụng khách web Skype. Chúng tôi sẽ hướng dẫn bạn cách truy cập Skype bằng cả ba phương pháp.
Cài đặt Skype từ Cửa hàng Google Play
Nếu bạn đang đọc bài viết này trên Chromebook của mình, hãy truy cập Trang tải xuống Skype trên Cửa hàng Play và bấm vào Tải về. Nếu bạn đang đọc bài đăng này trên một thiết bị khác, hãy làm theo các bước bên dưới để tải xuống Skype dành cho Chrome OS.
1. Nhấn vào biểu tượng trình khởi chạy ở góc dưới cùng bên trái của màn hình để mở màn hình Chromebook.
2. Nhấn vào Biểu tượng trình xem ứng dụng.
3. Chọn Cửa hang tro chơi.
4. Loại Ứng dụng trò chuyện trong thanh tìm kiếm và nhấn Đi vào.
5. Nhấp vào Tải về để tải Skype xuống Chromebook của bạn.
Cài đặt Skype dưới dạng ứng dụng Linux
Không quá nhiều người biết rằng Chrome OS hỗ trợ các ứng dụng được thiết kế cho Ubuntu Linux. Điều này có nghĩa là bạn có thể cài đặt và chạy các ứng dụng Linux trên Chromebook của bạn mà không có bất kỳ vấn đề. Làm theo các bước bên dưới để cài đặt phiên bản Linux của Skype trên Chromebook của bạn.
Ghi chú: Chạy các ứng dụng Linux trên Chromebook yêu cầu Chrome OS 69 trở lên. Đi đến Cài đặt > Giới thiệu về hệ điều hành Chrome để kiểm tra phiên bản Chrome OS của bạn hoặc cập nhật hệ điều hành của Chromebook. Tương tự như vậy, trước tiên bạn cũng cần kích hoạt môi trường Linux trên thiết bị của mình.
1. Đi tới Cài đặt > Nhà phát triển > Môi trường phát triển Linux (Beta) và chọn Bật cái nút.
2. Nhấp vào Kế tiếp tiến hành với.
3. Nhập tên ưa thích vào hộp thoại Tên người dùng hoặc sử dụng tên do hệ thống tạo. Ngoài ra, sử dụng Được đề xuất kích thước đĩa và chọn Tải về tiến hành với.
4. Chrome OS sẽ tải xuống các tệp cần thiết để thiết lập môi trường phát triển Linux. Quá trình này sẽ mất vài phút, tùy thuộc vào cấu hình phần cứng và tốc độ internet của Chromebook.
5. Sau khi cài đặt thành công máy ảo Linux, hãy truy cập Trang tải xuống chính thức của Skype và nhấn vào Tải xuống Skype cho Windows nút thả xuống.
6. Chọn Nhận Skype cho Linux DEB từ tùy chọn thả xuống.
7. Chọn thư mục đích và chọn Tiết kiệm.
8. Khởi chạy ứng dụng Tệp, nhấp chuột phải vào tệp thiết lập Skype và chọn Cài đặt bằng Linux.
9. Chọn Tải về tiến hành với.
Khi quá trình cài đặt hoàn tất, bạn sẽ tìm thấy ứng dụng Skype trong thư mục ứng dụng Linux khi mở trình xem ứng dụng.
Sử dụng Skype cho web
Tốt hơn hết bạn nên truy cập Skype từ trình duyệt web nếu bạn không thường xuyên sử dụng dịch vụ hội nghị. Hoặc nếu Chromebook của bạn sắp hết dung lượng bộ nhớ; ứng dụng Skype tạo các tệp bộ nhớ cache ẩn làm tiêu tốn dung lượng lưu trữ một cách không cần thiết.
Để sử dụng Skype for Web trên Chromebook, bạn cần có phiên bản mới nhất của Chrome hoặc Microsoft Edge. Sử dụng các trình duyệt không được hỗ trợ (ví dụ: Firefox hoặc Opera) để truy cập Skype for Web sẽ hiển thị thông báo lỗi “Trình duyệt không được hỗ trợ”.
Tham quan Skype dành cho trang web, đăng nhập vào tài khoản Microsoft của bạn và bạn đã sẵn sàng. Điều đáng nói là các ứng dụng khách web và ứng dụng của Skype có giao diện, tính năng và chức năng tương tự nhau.
Gỡ cài đặt Skype khỏi Chromebook
Có nhiều lý do khiến bạn có thể cần gỡ cài đặt Skype khỏi Chromebook của mình. Nó có thể là để giải phóng dung lượng lưu trữ hoặc vì bạn đang chuyển sang ứng dụng hội nghị cuộc gọi thay thế. Để xóa Skype khỏi thiết bị của bạn, hãy mở Chrome Desktop, nhấp chuột phải vào Skype và chọn Gỡ cài đặt.
Nếu Chromebook của bạn ở chế độ máy tính bảng, hãy nhấn và giữ biểu tượng Skype và chọn Gỡ cài đặt. Bạn cũng có thể gỡ cài đặt Skype khỏi menu cài đặt Chrome OS: Đi tới Cài đặt > Ứng dụng > Quản lý ứng dụng của bạn > Ứng dụng trò chuyện và chọn Gỡ cài đặt cái nút.
Mẹo Chromebook cho Skype
Dưới đây là một số mẹo sẽ giúp bạn sử dụng Skype mượt mà trên Chromebook của mình.
Ghim Skype vào giá
Nếu bạn sử dụng Skype thường xuyên, chẳng hạn như hàng ngày, bạn nên ghim nó vào Kệ — khu vực nhỏ ở cuối màn hình. Shelf tương đương với Chrome OS ‘của Windows Taskbar và macOS Dock.
Khi sử dụng Skype, nhấp chuột phải hoặc nhấn và giữ biểu tượng ứng dụng trên Giá và chọn Ghim.
Một cách khác để làm điều này là nhấp chuột phải hoặc nhấn và giữ Skype trên trình xem ứng dụng và chọn Ghim vào giá.
Giờ đây, bạn có thể nhanh chóng khởi chạy Skype bất cứ lúc nào mà không cần phải mở trình xem ứng dụng Chrome OS.
Khởi chạy Skype bằng lệnh thoại
Sử dụng Trợ lý Google, bạn có thể mở Skype trên Chromebook của mình bằng cách nói “Hey Google. Mở Skype ”hoặc“ OK Google. Khởi chạy Skype. ”
Xem hướng dẫn toàn diện này về cách thiết lập Trợ lý Google trên Chromebook.
Bắt đầu một cuộc họp mới
Để tạo một cuộc họp Skype mới, hãy khởi chạy ứng dụng và nhấn vào Gặp gỡ ngay bây giờ bên cạnh thanh tìm kiếm.
[17-skype-video-call-chromebook.png]Skype sẽ tạo và hiển thị chi tiết cuộc họp của bạn trên trang tiếp theo. Bạn có thể sao chép liên kết cuộc họp, thêm liên hệ Skype của mình hoặc chia sẻ liên kết cuộc họp với những người khác. Chọn Bắt đầu cuộc họp nút để bắt đầu cuộc họp hoặc chọn Trò chuyện để quay lại cửa sổ nhắn tin.
Để bắt đầu một cuộc họp mới từ trình duyệt của bạn, hãy truy cập Cổng cuộc họp Skype for Web và chọn Tạo cuộc gọi điện video miễn phí.
Skype theo cách của Chromebook
Nếu bạn chọn cài đặt Skype trên Chromebook của mình, chúng tôi khuyên bạn nên tải xuống phiên bản Android từ Cửa hàng Play. Nó nhỏ hơn (kích thước khôn ngoan) và dễ cập nhật hơn. Tuy nhiên, nếu bạn có nhiều tài khoản Skype, bạn có thể cài đặt cả phiên bản Android và Linux và chạy các tài khoản khác nhau trên chúng.
Hiện nay quý doanh nghiệp có nhu cầu cần thuê dịch vụ kế toán thuế trọn gói đừng ngại ngần liên hệ trực tiếp hotline 0965900818 – 0947760868 hoặc truy cập https://ketoanmvb.com/dich-vu-ke-toan-thue-tron-goi.html để có mức giá ưu đãi nhất.
The post Cách sử dụng Skype trên Chromebook appeared first on Dịch Vụ kế toán tại Hà Nội | Uy tín - Chất lượng | KetoanMVB.
source https://ketoanmvb.com/cach-su-dung-skype-tren-chromebook.html


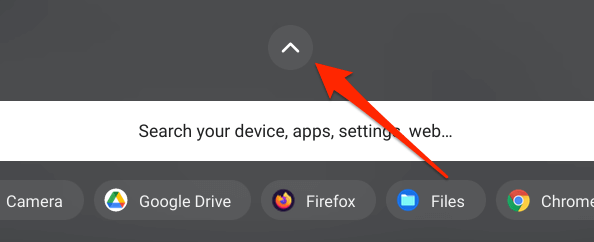
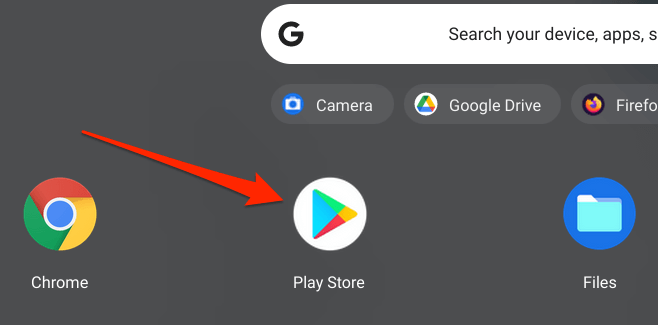
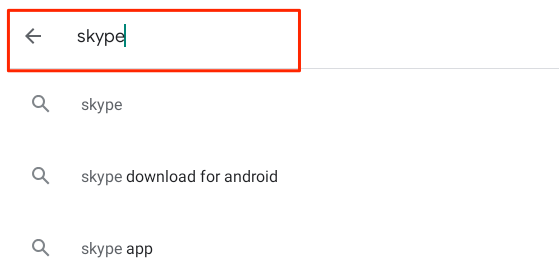
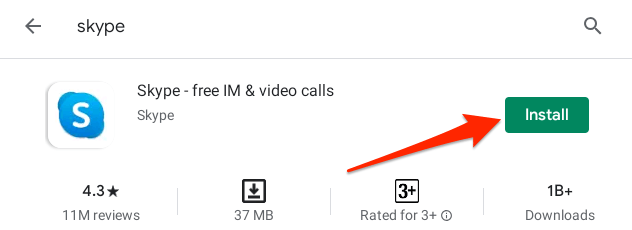
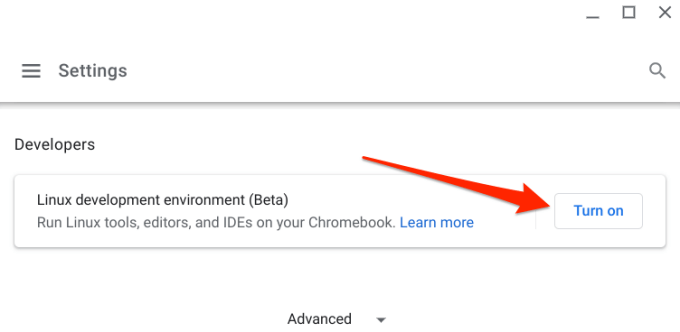
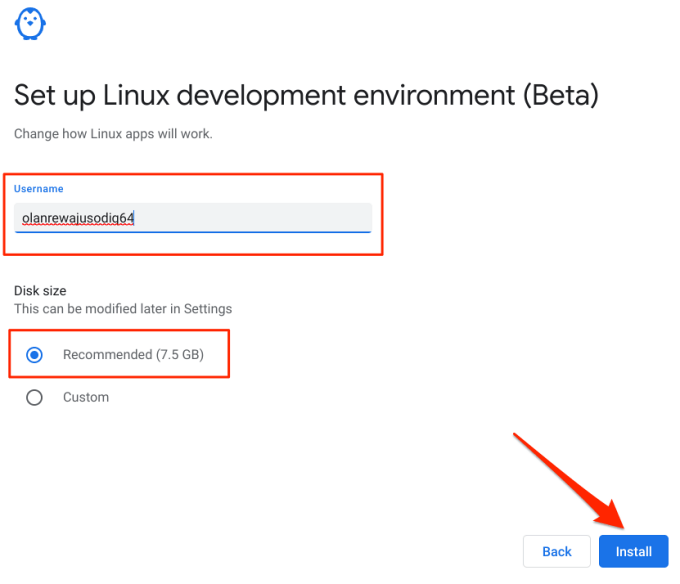


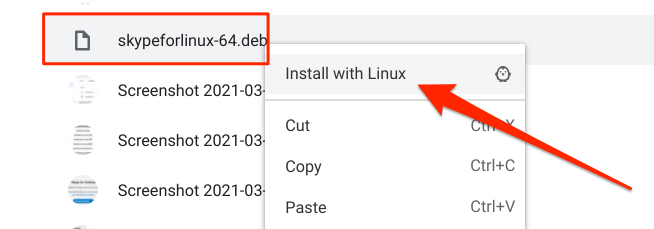
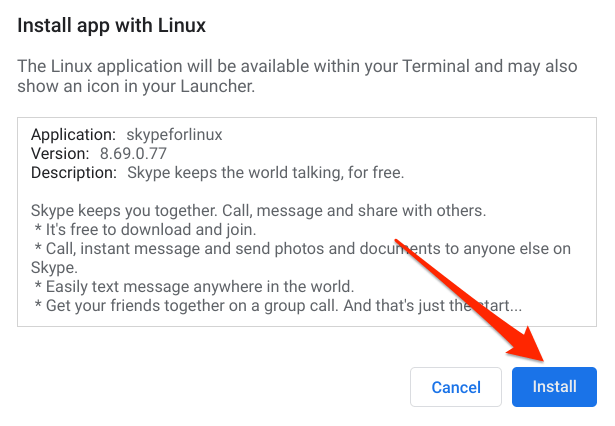


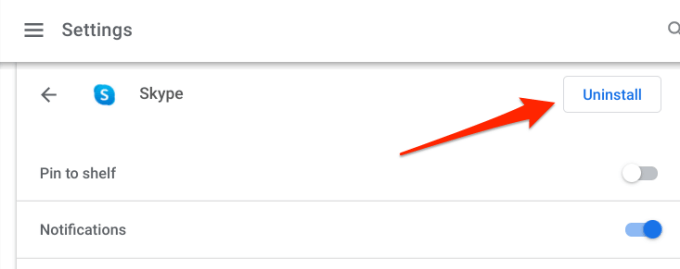





Không có nhận xét nào:
Đăng nhận xét