Sự cố với Microsoft Outlook’s Tệp thư mục cá nhân định dạng — thường được gọi là PST — đã là một vấn đề lớn trong nhiều năm. Microsoft biết điều đó, đó là lý do tại sao Outlook đi kèm với một công cụ tích hợp có tên là Inbox Repair để giúp bạn sửa các tệp PST bị hỏng.
Trong hầu hết các trường hợp, chỉ cần chạy một tệp PST bị hỏng thông qua công cụ Inbox Repair là đủ để vá nó. Nhưng đôi khi, bạn phải thực hiện thêm hành động mà Dịch vụ kế toán tại Hà Nội sẽ chia sẻ dưới đây để khôi phục các vật phẩm bị mất.

Cách hoạt động của sửa chữa tệp Outlook PST
Công cụ sửa chữa hộp thư đến của Outlook được chôn sâu trong thư mục cài đặt Microsoft Office trên máy tính của bạn, vì vậy bạn cần phải đào sâu một chút để có được nó. Khi bạn đã định vị và khởi chạy Inbox Repair, tất cả những gì bạn cần làm là chọn tệp PST bị hỏng để sửa chữa.
Quan trọng: Inbox Repair cung cấp một tùy chọn để tạo bản sao lưu của tệp PST bị hỏng. Đảm bảo chọn nó vì bạn có thể cần một bản sao để truy xuất dữ liệu bị thiếu sau này.
1. Thoát hoàn toàn Microsoft Outlook.
2. Mở File Explorer. Tùy thuộc vào phiên bản Windows mà bạn sử dụng, điều hướng qua các thư mục sau:
- Windows 64-bit: Đĩa cục bộ (C :)> Tệp chương trình> Microsoft Office> root> Office16
- Windows 32-bit: Đĩa cục bộ (C :)> Tệp chương trình (x86)> Microsoft Office> gốc> Office16
Ghi chú: Các đường dẫn thư mục ở trên áp dụng cho Outlook 2016, Outlook 2019 và Outlook 365. Nếu bạn sử dụng phiên bản Outlook cũ hơn, bạn phải chọn Văn phòng15 (Outlook 2013), Văn phòng14 (Outlook 2010), hoặc Văn phòng12 (Outlook 2007) thư mục thay thế.
3. Định vị tệp có nhãn QUÉT và điều hành nó với tư cách quản trị viên.
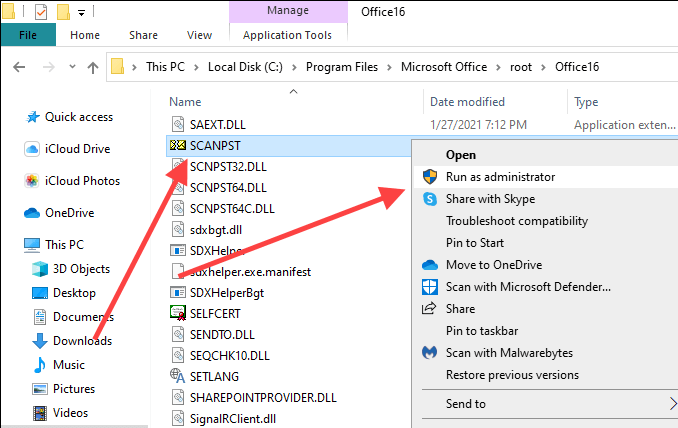
4. Sử dụng Duyệt qua để chọn tệp Outlook PST mà bạn muốn sửa chữa.
Nếu bạn không biết vị trí của tệp PST, hãy nhấn các cửa sổ+S để mở Windows Search. Sau đó, tìm kiếm nó theo tên và bao gồm phần mở rộng tệp .PST. Bạn sẽ thấy vị trí tệp trong kết quả tìm kiếm.
Ngoài ra, hãy mở Outlook và đi tới Tập tin > Cài đặt tài khoản > Hồ sơ dữ liệu để xem vị trí của tệp PST. Đảm bảo đóng ứng dụng sau đó.
5. Chọn Khởi đầu. Công cụ sửa chữa hộp thư đến sẽ kiểm tra tệp PST để tìm các vấn đề. Điều đó sẽ mất một thời gian.
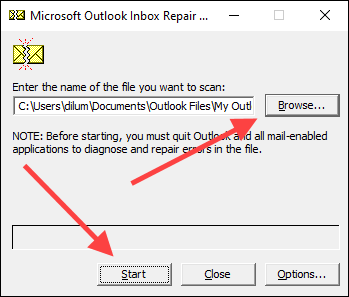
6. Kiểm tra nút radio bên cạnh Sao lưu tệp đã quét trước khi sửa chữa và chọn Sửa.
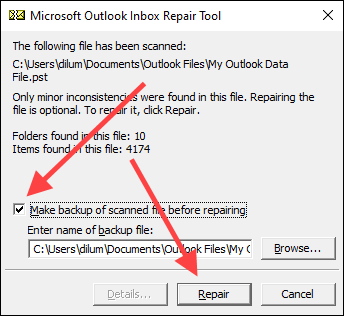
7. Chọn đồng ý để hoàn tất việc sửa chữa tệp PST.
Mở Microsoft Outlook và nó sẽ tự động bắt đầu sử dụng tệp PST mà không gặp sự cố. Bạn sẽ tìm thấy bản sao của tệp PST bị hỏng (có phần mở rộng .BAK) ở cùng vị trí với bản gốc đã sửa chữa.
Khôi phục các tập tin bị mất và tìm thấy
Đôi khi, công cụ Sửa chữa Hộp thư đến của Microsoft Outlook có thể kết thúc việc sửa chữa một tệp PST bị hỏng nặng. Giả sử công cụ không thể đặt bất kỳ mục đã sửa chữa nào vào các thư mục hoặc vị trí ban đầu của chúng. Trong trường hợp đó, nó sẽ gộp chúng vào một thư mục Bị mất và Tìm thấy hoặc một tập hợp các thư mục trong Thư mục Cá nhân được Phục hồi nhãn.
Bạn có thể khôi phục các mục này bằng cách tạo tệp dữ liệu PST mới trong Outlook và chuyển nội dung từ Thư mục Cá nhân Bị mất và Tìm thấy hoặc Khôi phục vào đó.
1. Mở Trang Chủ trong Outlook. Sau đó, mở menu bên cạnh Email mới, điểm đến Các mặt hàng khác, và chọn Tệp dữ liệu Outlook.
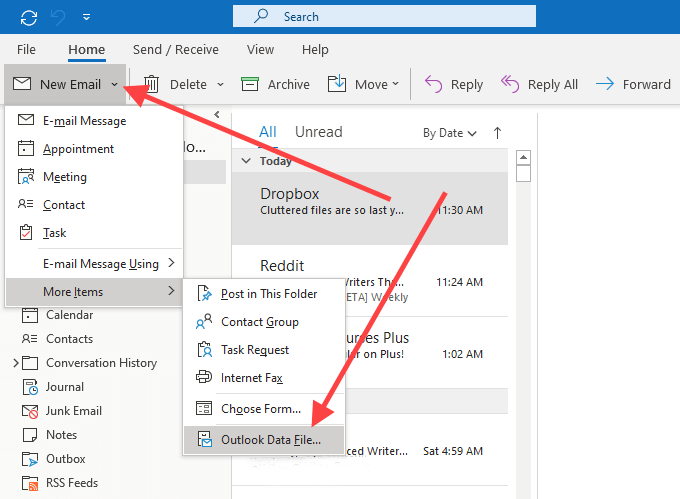
2. Chọn Tệp dữ liệu Outlook tùy chọn và chọn đồng ý.
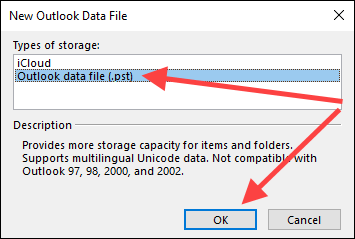
3. Chỉ định một vị trí trên máy tính của bạn, nhập tên cho tệp PST mới và chọn đồng ý.
4. Chọn Hơn biểu tượng (ba dấu chấm) ở góc dưới bên trái của cửa sổ Outlook và chọn Thư mục để chuyển thanh bên Outlook sang dạng xem Danh sách Thư mục.
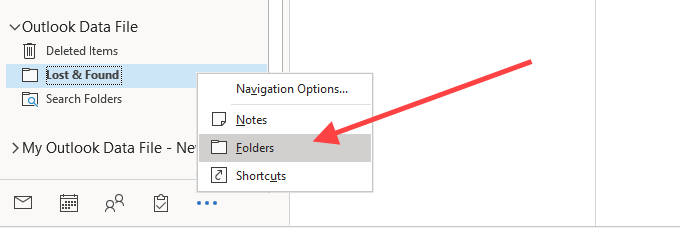
5. Kéo nội dung bên trong Mất và tìm thấy hoặc là Thư mục cá nhân đã khôi phục vào tệp dữ liệu mới.
Sau khi hoàn thành việc đó, bạn có thể chọn xóa thư mục Mất và Tìm thấy hoặc tệp dữ liệu Thư mục Cá nhân được Khôi phục khỏi Outlook.
Khôi phục các mục bổ sung từ PST
Giả sử bạn nhận thấy bất kỳ mục nào bị thiếu trong tệp dữ liệu đã sửa chữa. nếu bạn cũng không thể tìm thấy chúng bên trong thư mục Bị mất và Tìm thấy hoặc trong Thư mục Cá nhân được Khôi phục, bạn có thể thử lấy chúng bằng bản sao lưu của bản gốc. Về cơ bản, bạn cố gắng nhập nội dung trong tệp mà không sao chép bất kỳ mục nào mà công cụ Khôi phục hộp thư đến đã khôi phục.
1. Sao chép bản sao lưu tệp PST bị hỏng vào màn hình của bạn.
2. Thay đổi .BAK phần mở rộng ở cuối tên tệp thành .PST.

Ghi chú: Nếu bạn không thể thấy phần mở rộng tệp, hãy mở Tập tin trong cửa sổ File Explorer và chọn Thay đổi tùy chọn thư mục và tìm kiếm. Sau đó, chuyển sang Lượt xem và bỏ chọn hộp bên cạnh Ẩn phần tên mở rộng đối với những loại file mà hệ thống đã biết.
3. Mở Tập tin menu trong Outlook và chọn Mở & Xuất > Nhập khẩu xuất khẩu.
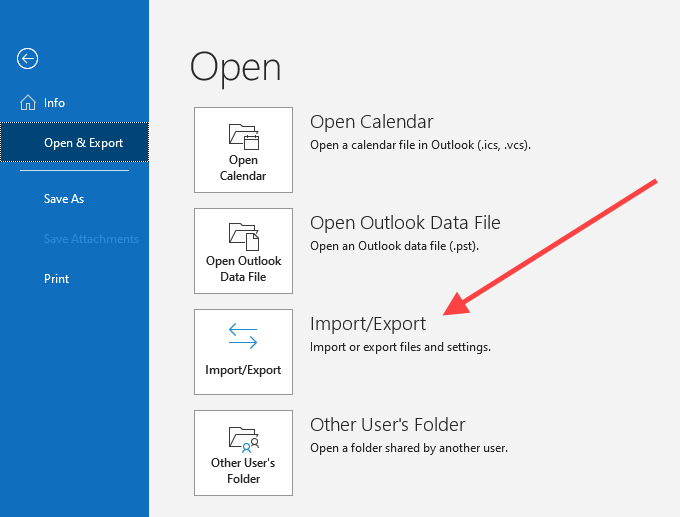
4. Chọn Nhập từ chương trình hoặc tệp khác và chọn Kế tiếp.
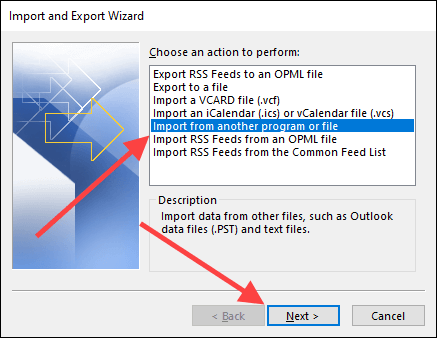
5. Chọn Tệp dữ liệu Outlook (.pst) và chọn Kế tiếp.
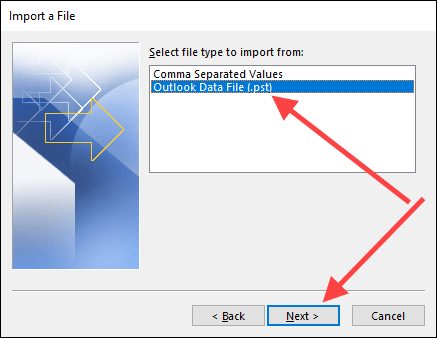
6. Chọn Duyệt qua và chọn bản sao lưu của tệp PST bị hỏng (tệp bạn vừa đổi tên).
7. Chọn Không nhập các bản sao và chọn Kế tiếp.
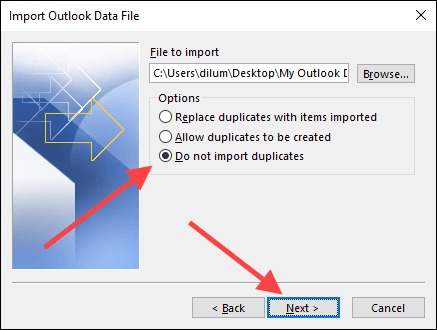
8. Chọn hộp bên cạnh Bao gồm các thư mục con. Sau đó, chọn Nhập các thư mục vào cùng một thư mục và chọn tài khoản hoặc tệp dữ liệu mà bạn muốn nhập các mục vào.
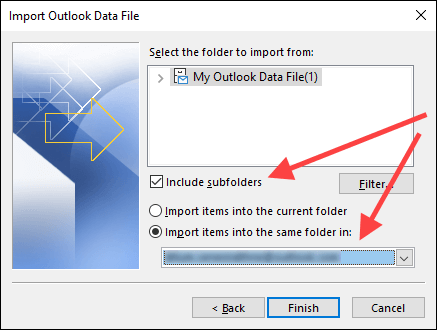
9. Chọn Hoàn thành.
Sau khi Outlook hoàn tất việc nhập bất kỳ mục nào, bạn phải xác nhận theo cách thủ công xem các mục bị thiếu trước đây hiện có xuất hiện hay không. Nếu không, hãy thử chạy công cụ Sửa hộp thư đến vào lần khác.
Công cụ phục hồi và sửa chữa Outlook PST của bên thứ ba
Một tìm kiếm lướt qua trực tuyến sẽ tiết lộ rất nhiều công cụ trả phí của bên thứ ba yêu cầu sửa chữa các tệp Outlook PST bị hỏng hoặc bị hỏng. Tuy nhiên, trong hầu hết mọi trường hợp, công cụ Inbox Repair vẫn đủ tốt cho công việc.
Chỉ sử dụng chương trình khôi phục của bên thứ ba nếu Inbox Repair không truy xuất được dữ liệu của bạn và tiến hành thẩm định bằng cách kiểm tra các bài đánh giá trực tuyến kỹ lưỡng trước khi chi bất kỳ khoản tiền nào cho chúng.
Nếu bạn cần thuê dịch vụ kế toán thuế trọn gói giá rẻ chỉ 300.000VNĐ/tháng vui lòng liên hệ trực tiếp hotline 0965900818 – 0947760868 hoặc truy cập https://ketoanmvb.com/dich-vu-ke-toan-thue-tron-goi.html để được tư vấn miễn phí.
The post Cách sửa chữa tệp Outlook PST bị hỏng hoặc bị hỏng appeared first on Dịch Vụ kế toán tại Hà Nội | Uy tín - Chất lượng | KetoanMVB.
source https://ketoanmvb.com/cach-sua-chua-tep-outlook-pst-bi-hong-hoac-bi-hong.html
Không có nhận xét nào:
Đăng nhận xét